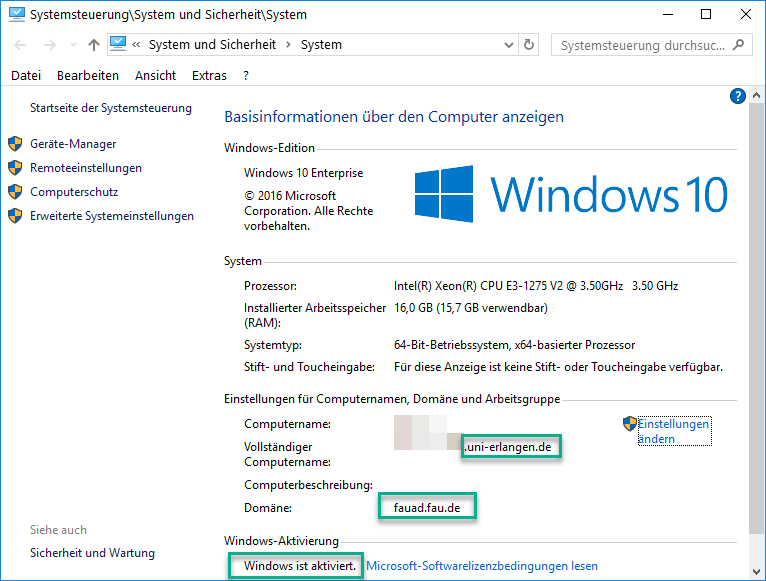Mit der Einführung von Windows Vista / Windows Server 2012 / Office 2010 hat Microsoft ein neues Volumen-Aktivierungs-Verfahren eingeführt. Für die Windows-Administratoren der Friedrich Alexander Universität bedeutet dies, dass keine Lizenz-Schlüssel mehr für Windows und Office Versionen zum Einsatz kommen.
Wichtige Informationen
Für den Betrieb von Windows ist eine direkte TCP/IP-Verbindung (Ethernet, kabelgebunden) zum KMS-Server im Uni-Netz notwendig.
Der KMS-Server ist via WLAN und VPN nicht erreichbar! Für Geräte ohne Ethernet-Schnittstelle müssen Sie einen entsprechenden Ethernet-Adapter (mit)beschaffen.
Dieser Dienst läuft auf dem KMS-Server des RRZE
kms.rrze.uni-erlangen.de
über den TCP-Port 1688.
Sie müssen die Ihnen zugeteilten IPv4-Netzbereiche bei der Software-Bestellung mit angeben, damit wir den KMS-Server freischalten. Änderungen und zusätzliche (private) (Sub)Netze müssen uns von der Kontaktperson der Einrichtung unter Angabe der Kundennummer an die Mailadresse software@fau.de mitgeteilt werden.
Windows Enterprise und Office Pro Plus aktivieren
Die Laufzeit beträgt nach jeder erfolgreichen Aktivierung jeweils 180 Tage.
Nicht bei jeder Verbindung zum FAU-LAN gelingt eine erneute Aktivierung.
Ist Ihr PC oft nur per WLAN verbunden, sollten Sie vor längeren Dienstreisen eine manuelle Aktivierung erzwingen. Nutzen Sie dazu bitte die unten aufgeführten Verfahren. Sie benötigen dazu keine Admin-Rechte. Sie können die Aktivierung auch bei Nutzung von KMS Autodiscovery nutzen.
Alternativ zur AD-Variante kann der DNS-Suffix des Computers explizit auf uni-erlangen.de eingestellt werden. Der KMS-Dienst wird automatisch gefunden und kontaktiert.
Sie können auf FAU-Rechnern folgende Batchdatei nutzen, die bei Verwendung des Standard-Installationsschemas von Microsoft alle Kombinationen von Microsoft Windows 7 / 8.1 / 10 Enterprise und Microsoft Office Pro Plus 2010 / 2013 / 2016 / 2019 aktiviert.
Die Datei muss initial mit Run As Administrator bzw. Ausführen als Administrator gestartet werden, wenn der KMS-Server fest eingetragen werden soll.
:: Speichern Sie diesen Text mit der Endung .bat ab:. Zum Beispiel
:: FAU-KMS-Win+MSO_v4.bat
:: Mit dieser Batchdatei können sie auf Ihrem FAU-Dienstrechner die an der FAU verwendeten
:: Volumenlizenzen von Microsoft Windows und Office aktivieren, wenn Sie sich im FAU-LAN befinden.
::
:: Regionales RechenZentrum Erlangen (RRZE)
:: Autor: Thomas Reinfelder, rrze-software@fau.de
:: Version 4 vom 16.01.2025
@ECHO Off
Echo MICROSOFT KMS-AKTIVIERUNG von Echo WINDOWS ENTERRISE / EDUCATION und Echo OFFICE PRO PLUS zur Nutzung auf Dienstrechner der FAU
Echo =====================================
Echo Bitte die Meldungen beachten ob die Aktivierung erfolgreich war.
Echo =====================================
Echo Mögliche Fehlerquellen
Echo ===
Echo Die Aktivierung ist nur aus dem LAN = Ethernet = KABEL (!!!!) der FAU möglich.
Echo --
Echo Falls Sie ein neues / weiteres Lehrstuhl-Netz (insbesondere private Netze!) erhalten haben, muss die Kontaktperson dies unter Angabe der KP-Kennung an software@fau.de melden damit wir den KMS-Server entsprechend freischalten.
Echo --
Echo Im Fehlerfall bitte Datum / Uhrzeit / Zeitzone / Sommer-/Winterzeit überprüfen
Echo --
Echo Falls die Aktivierung fehlschlägt bitte die Batchdatei einmalig via rechte Maustaste "Ausführen als Admin" / "Run as admin" starten.
Echo ===
Echo Um fortzufahren
pause
:: Auf erhöhten Rechten prüfen. Falls nicht, wird nicht versucht den
:: KMS-Server einzutragen, da dies nur einen Fehler produzieren würde.
whoami /groups | find "S-1-16-12288" > nul
if not errorlevel 1 goto WindowsKMSeintragen
goto WindowsAktivieren
:WindowsKMSeintragen
slmgr -skms kms.rrze.uni-erlangen.de
goto WindowsAktivieren
:WindowsAktivieren
slmgr -ato
:: In Office Pfad wechseln
:: Hier wird einfach nur stupide geprüft, in welchem Verzeichnis Office installiert ist...
:: Funktioniert für Office 2016 Pro Plus und neuer in 32/64bit unter Windows 32/64bit
::
:: Sofern vom Microsoft Standard abweichenden Installationspfade verwendet werden bitte anpassen
::
if exist "C:\Program Files (x86)\Microsoft Office\Office16\OSPP.VBS" pushd "C:\Program Files (x86)\Microsoft Office\Office16\"
if exist "C:\Program Files\Microsoft Office\Office16\OSPP.VBS" pushd "C:\Program Files\Microsoft Office\Office16\"
:: KMS Server eintragen
:: Prüfen auf Admin-Rechte
whoami /groups | find "S-1-16-12288" > nul
if not errorlevel 1 goto OfficeKMSeintragen
goto OfficeAktivieren
:OfficeKMSeintragen
cscript ospp.vbs /sethst:kms.rrze.uni-erlangen.de
goto OfficeAktivieren
:OfficeAktivieren
cscript ospp.vbs /act
pause- Eingabeaufforderung mit Run As Administrator bzw. Ausführen als Administrator starten
-
slmgr -skms kms.rrze.uni-erlangen.de [Enter]
- Warten auf Ergebnisdialogbox
„Der Schlüsselverwaltungsdienst-Computername wurde erfolgreich auf kms.rrze.uni-erlangen.de festgelegt“ -
slmgr -ato
- Im Erfolgsfall erscheint die Ergebnisdialogbox
„Windows(R) …. wird aktiviert… Das Produkt wurde erfolgreich aktiviert.“
Installationspfad ermitteln
Allgemein: C:\Windows Programmordner\Microsoft Office\Office 2016
MSO 2021 in 64bit auf einem 64bit Windows:
C:\Program Files\Microsoft Office\Office16\
In diesem Verzeichnis muss die Datei „ospp.vbs“ vorhanden sein.
| Windows 32bit | Windows 64bit | |
|---|---|---|
| Office 32bit | C:\Program Files\ | C:\Program Files (x86)\ |
| Office 64bit | C:\Program Files\ |
Microsoft Office 2016 / 2019 / 2021 = Office16
KMS Server eintragen & Aktvierung durchführen
- Eingabeaufforderung mit Run As Administrator bzw. Ausführen als Administrator starten
- Ins Office Verzeichnis wechseln
-
cscript ospp.vbs /sethst:kms.rrze.uni-erlangen.de [Enter]
-
cscript ospp.vbs /act [Enter]
Aktivierung erzwingen
- Eingabeaufforderung starten
- Ins Office Verzeichnis wechseln
-
cscript ospp.vbs /act [Enter]
Restlaufzeit der Aktivierung anzeigen
- Eingabeaufforderung starten
- Ins Office Verzeichnis wechseln
-
cscript ospp.vbs /dstatus [Enter]
„REMAINING GRACE: xxx days (yyy minute(s) before expiring).“
Fehlersuche
Sie müssen die Ihnen zugeteilten IPv4-Netzbereiche bei der Software-Bestellung mit angeben, damit wir den KMS-Server freischalten. Änderungen und zusätzliche (private) (Sub)Netze müssen uns von der Kontaktperson der Einrichtung unter Angabe der Kundennummer an die Mailadresse software@fau.de mitgeteilt werden.
Vom Softwarelizenzierungsdienst wurde gemeldet, dass der Computer nicht aktiviert werden konnte. Der Schlüsselverwaltungsdienst (Key Management Service, KMS) ist nicht verfügbar.
Bitte prüfen sie
- Datum
- Uhrzeit
- Sommer/Winterzeit
- Zeitzone
des Rechners.
Start / Ausführen / CMD (Eingabeaufforderung)
telnet kms.rrze.uni-erlangen.de 1688
Der KMS sollte mit einer leerer Ausgabe antworten. Wird die Verbindung nicht aufgebaut oder sofort geschlossen, besteht ein Verbindungsproblem zum KMS-Server.
C:\>nslookup -type=srv _vlmcs._tcp.fauad.fau.de
Server: dns1.rrze.uni-erlangen.de
Address: 131.188.0.10
Non-authoritative answer:
_vlmcs._tcp.fauad.fau.de SRV service location:
priority = 0
weight = 0
port = 1688
svr hostname = kms.rrze.uni-erlangen.de
fauad.fau.de nameserver = faudc1.fauad.fau.de
fauad.fau.de nameserver = faudc2.fauad.fau.de
kms.rrze.uni-erlangen.de internet address = 131.188.13.36
faudc1.fauad.fau.de internet address = 10.188.78.10
faudc2.fauad.fau.de internet address = 10.188.78.11
Bekommt der Vista-Client keine entsprechende Antwort zurück, so ist entweder kein RRZE-Nameserver eingetragen oder der RRZE-Nameserver kann nicht erreicht werden.
überprüfen Sie Ihre IP- und DNS-Konfiguration.
C:\>nslookup -type=srv _vlmcs._tcp
Server: dns1.rrze.uni-erlangen.de
Address: 131.188.0.10
Non-authoritative answer:
_vlmcs._tcp.fauad.fau.de SRV service location:
priority = 0
weight = 0
port = 1688
svr hostname = kms.rrze.uni-erlangen.de
fauad.fau.de nameserver = faudc1.fauad.fau.de
fauad.fau.de nameserver = faudc2.faauad.fau.de
kms.rrze.uni-erlangen.de internet address = 131.188.13.36
faudc1.fauad.fau.de internet address = 10.188.78.10
faudc2.fauad.fau.de internet address = 10.188.78.11
Klappt der vorherige Test mit dem fqdn, dieser Test schlägt aber fehl, so müssen Sie noch die DNS-Such-Suffixe in der IP-Konfiguration korrigieren. uni-erlangen.de bzw. fau.de muss in der Suchliste enthalten sein.