In dieser kurzen Anleitung finden Sie die ersten Schritte für den richtigen Umgang mit Ihrem neuen Webspace.
Grundlagen
- Rufen Sie die Seite https://www.idm.fau.de/ auf und melden Sie sich mit Ihren IdM Logindaten an.
- Klicken Sie „Self Service“ im Kopfbereich der IdM-Oberfläche.

- Sie befinden sich jetzt auf der Übersichtsseite. Falls nicht, können Sie im Menü links auf den Punkt „Profil > Datenübersicht“ wechseln.
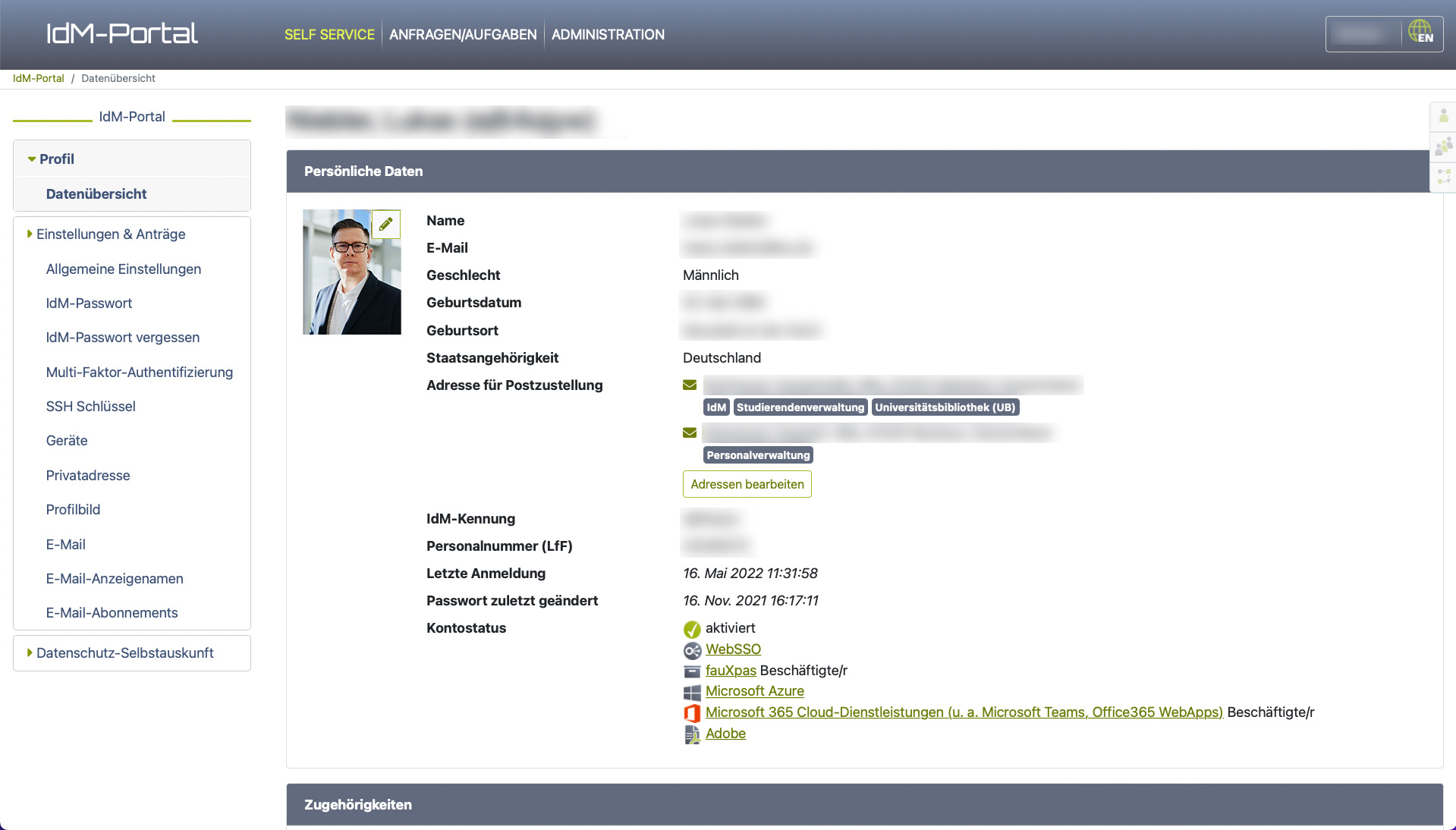
- Scrollen Sie an das Seitenende, bis Sie beim Punkt „Dienstleistungen > Spezielle Dienstleistungen“ ankommen.
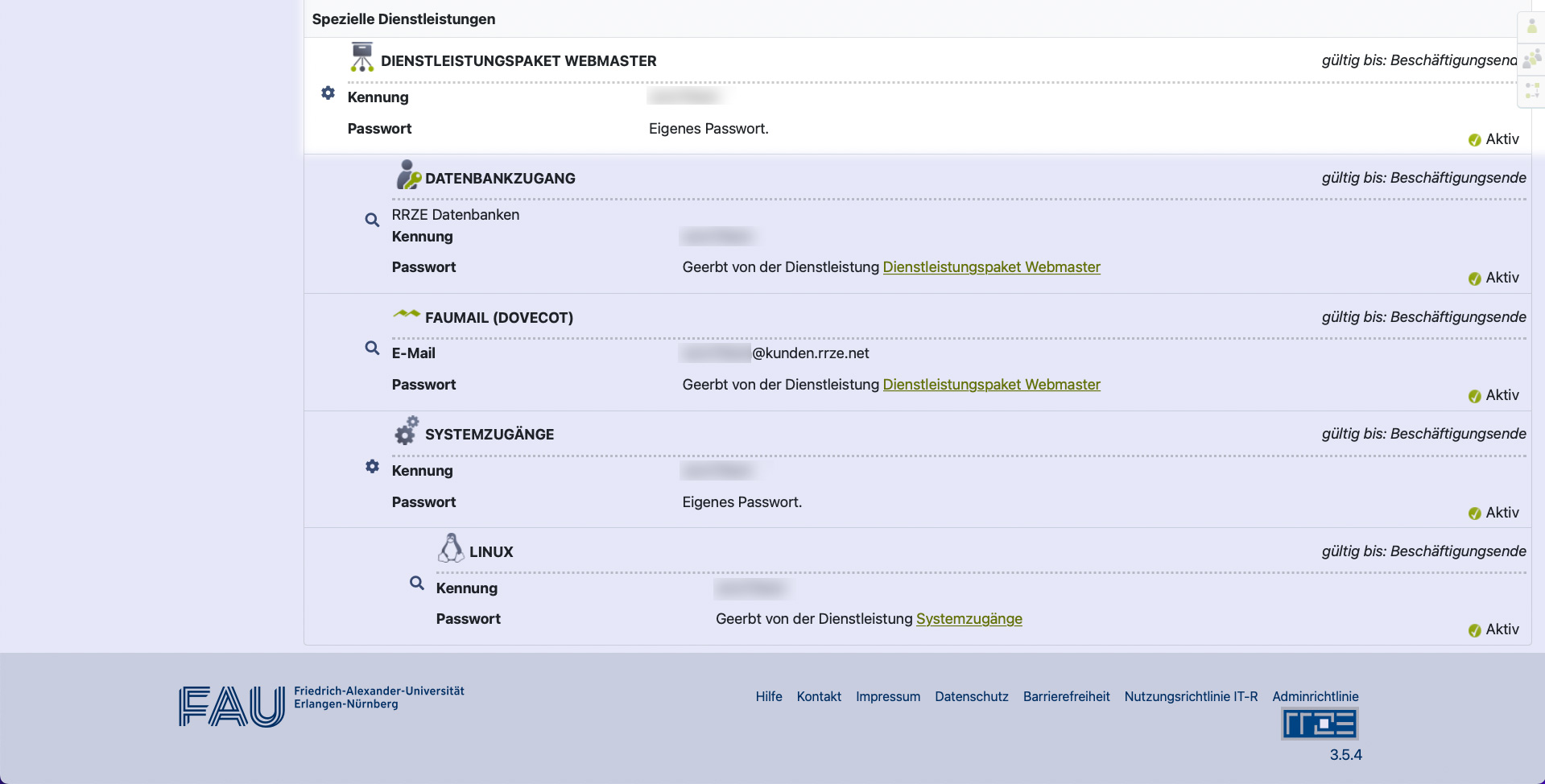
- Klicken Sie neben „Dienstleistungspaket Webmaster“ auf das Zahnrad (Einstellungsrad) > Anzeigen.

- Falls die Passwortsynchronisierung aktiv ist: Deaktivieren Sie diese. Klicken Sie Passwort ändern.

- Die Eingabemaske zum Ändern des Passworts öffnet sich.

- Vergeben Sie ein sicheres Passwort und bestätigen Sie mit dem Button Passwort ändern
- Ihr Passwort ist jetzt für das Dienstleistungspaket Webmaster gesetzt.
Dieses Passwort kann zusammen mit der Webmasterkennung an Externe Projektpartner weitergegeben werden.
Sie benötigen weitere Hilfe?
Wenden Sie sich per Mail an den Websupport, falls die Webmasterkennung nicht im IdM-Portal auffindbar ist.

Schritt 1
SFTP-Programm starten. Öffnen Sie ein sFTP-Fähiges Programm. Zum Beispiel Filezilla oder WinSCP.
Schritt 2
Server angeben. Geben Sie den Server an, welcher Ihnen per Mail nach Einrichtung zugesandt wurde. Z.B.: sftp://kima.rrze.uni-erlangen.de
Schritt 3
Benutzernamen und Passwort angeben. Geben Sie anschließend Ihren Benutzernamen und Ihr persönliches Passwort des Webmasteraccounts an. Eine Anleitung zum Ändern des Passworts, damit es sich von Ihrem IdM-Passwort unterscheidet gibt es unter Schritt 1.
Wir empfehlen Ihnen, das Passwort und die Benutzerkennung nicht in der sFTP-Software zu speichern.
Schritt 4
Angabe des Port: 22 für sFTP. Tragen Sie 22 im Feld „Port“ ein, um über sFTP eine Verbindung mit dem Server herzustellen. (Für FTP lautet der Port 21).
Schritt 5
Verbindung aufbauen. Stellen Sie eine Verbindung mit dem Server her. Überprüfen Sie die vorherigen Angaben, falls keine Verbindung aufgebaut werden kann.
Schritt 6
Arbeitspfad auswählen. Sie finden Ihren Arbeitspfad in der Mail, welche Sie nach der Einrichtung erhalten haben. Rufen Sie diesen einfach über das Server-Fenster auf.
Nun sind Sie bereit, Daten mittels sFTP auf Ihren Server zu laden und wieder von dort abzurufen.
Sie benötigen Hilfe?
Wenden Sie sich per Mail an den Websupport, falls Sie Hilfe benötigen sollten.
Zusätzliche Serviceleistungen beantragen
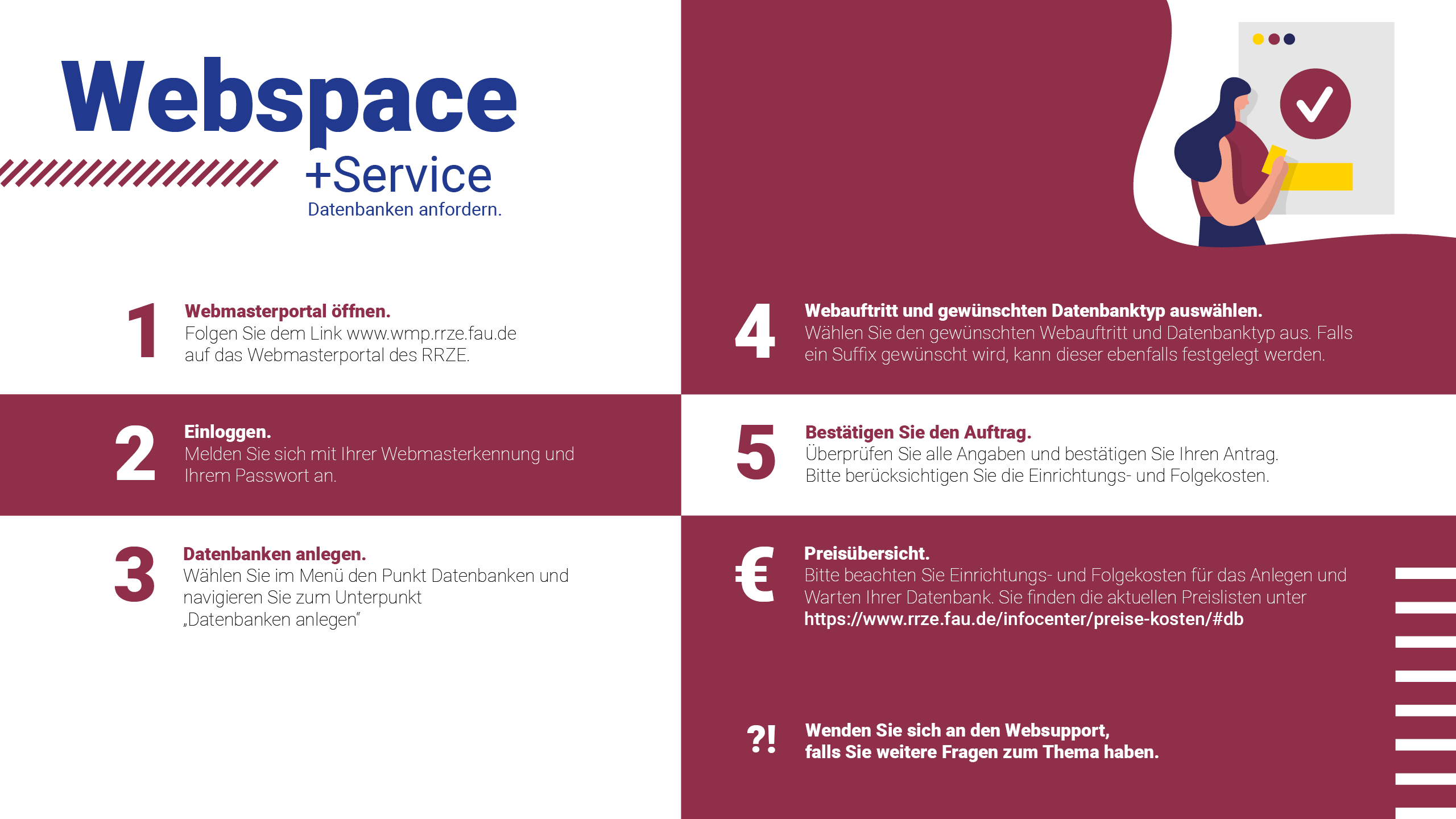
Schritt 1
Webmasterportal öffnen. Folgen Sie dem Link www.wmp.rrze.fau.de auf das Webmasterportal des RRZE.
Schritt 2
Einloggen. Melden Sie sich mit Ihrer Webmasterkennung und Ihrem Passwort an.
Schritt 3
Datenbanken anlegen. Wählen Sie im Menü den Punkt Datenbanken und navigieren Sie zum Unterpunkt „Datenbanken anlegen“
Schritt 4
Webauftritt und gewünschten Datenbanktyp auswählen. Wählen Sie den gewünschten Webauftritt und Datenbanktyp aus. Falls ein Suffix gewünscht wird, kann dieser ebenfalls festgelegt werden.
Schritt 5
Bestätigen Sie den Auftrag. Überprüfen Sie alle Angaben und bestätigen Sie Ihren Antrag. Bitte berücksichtigen Sie die Einrichtungs- und Folgekosten.
Kosten
Preisübersicht. Bitte beachten Sie Einrichtungs- und Folgekosten für das Anlegen und Warten Ihrer Datenbank. Sie finden die aktuellen Preislisten unter https://www.rrze.fau.de/infocenter/preise-kosten/#db