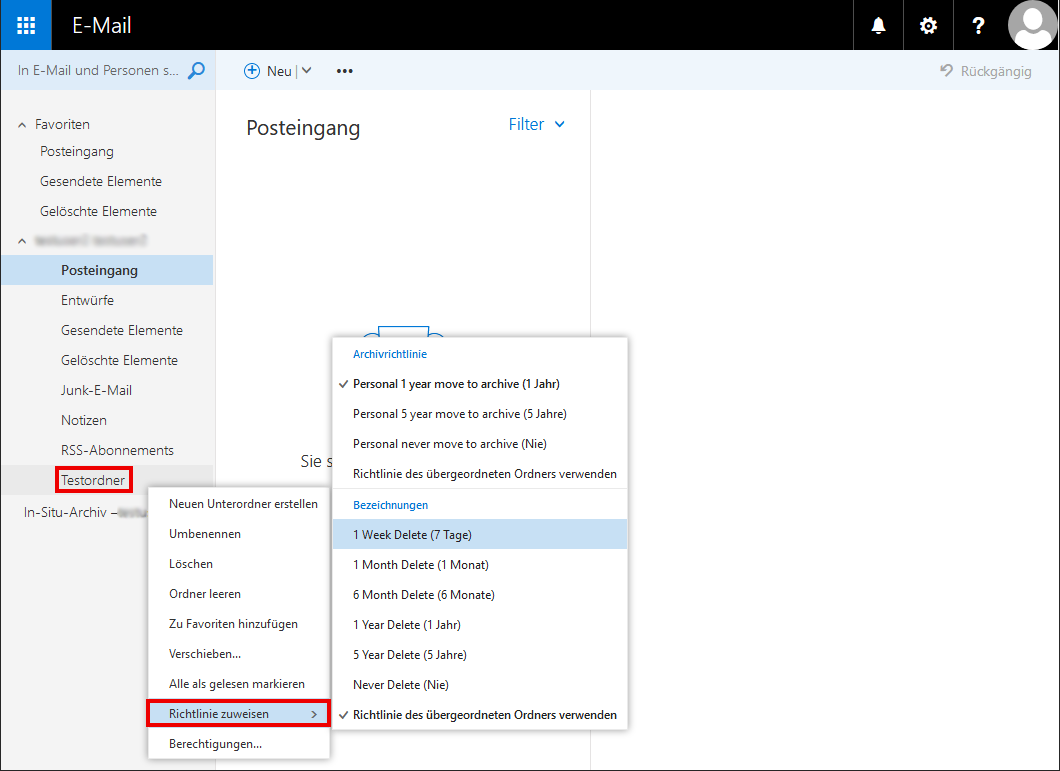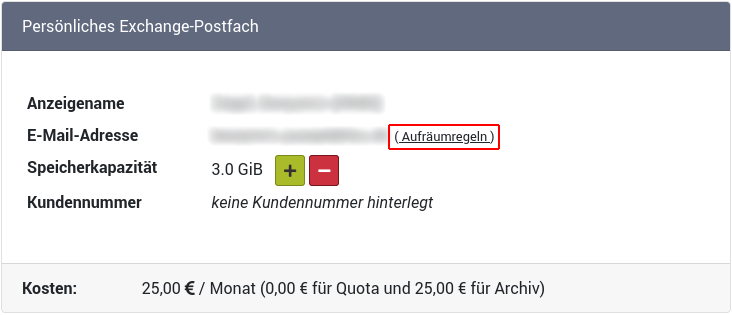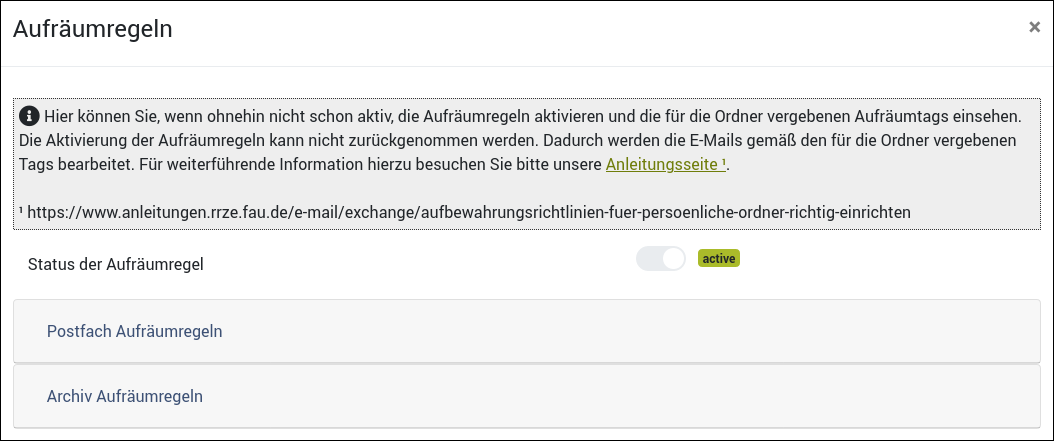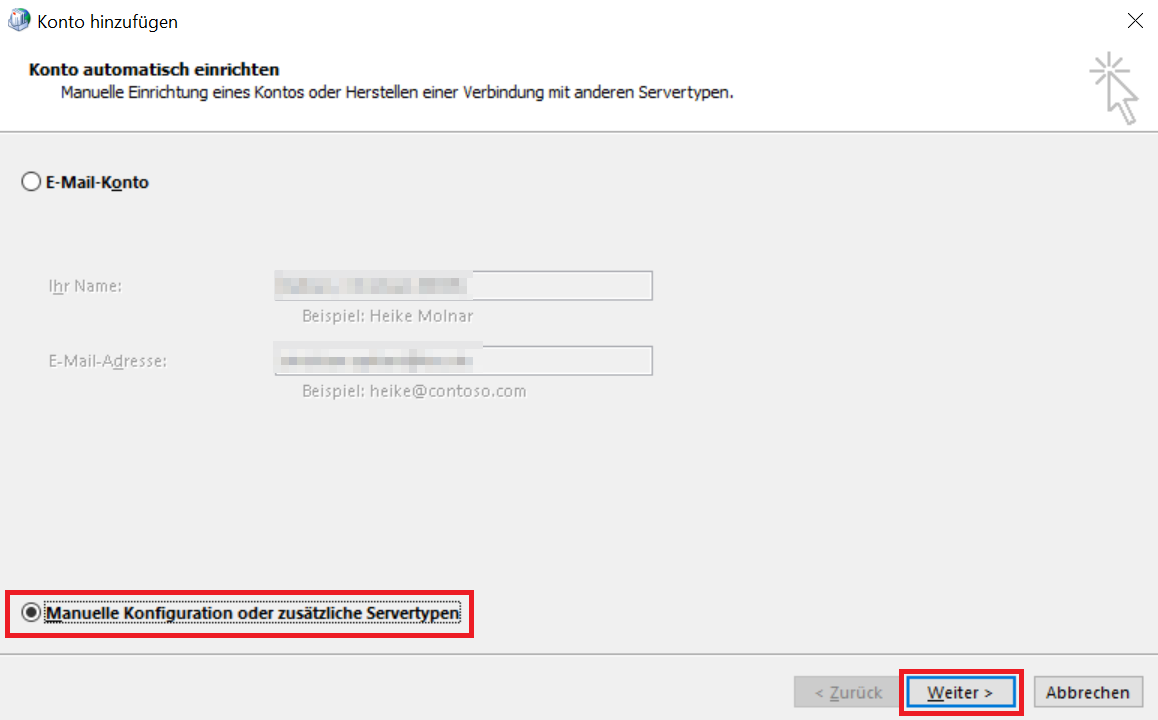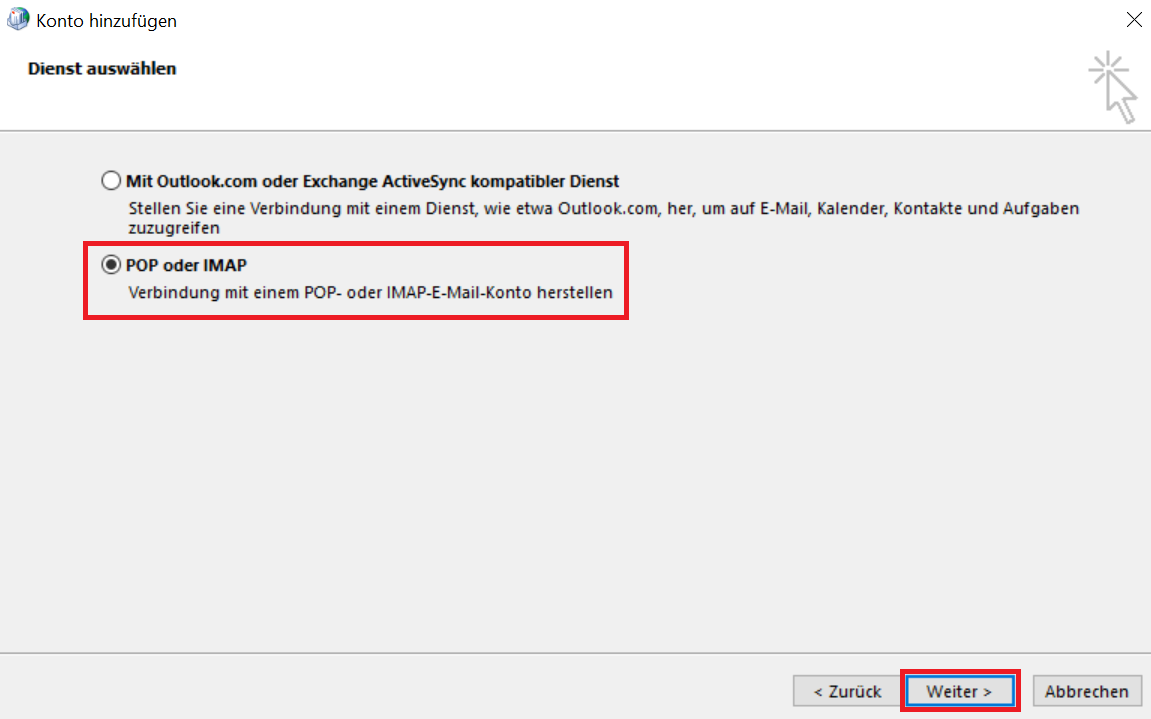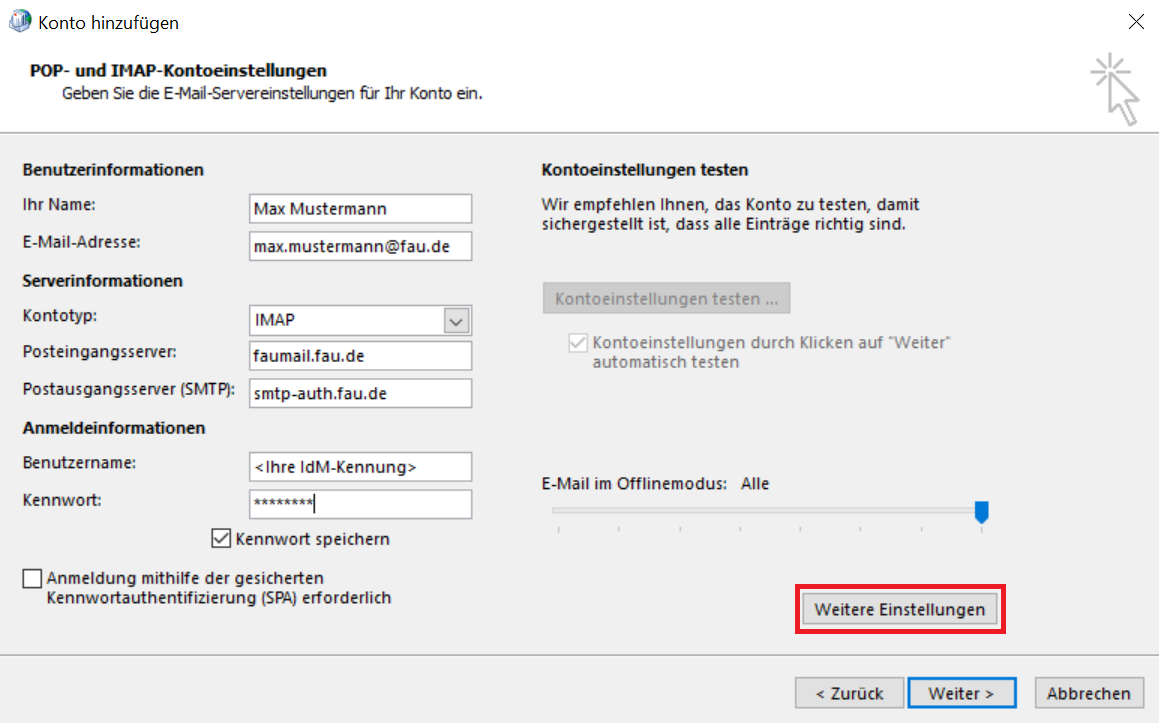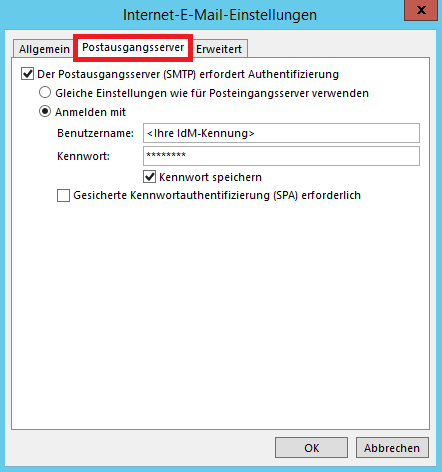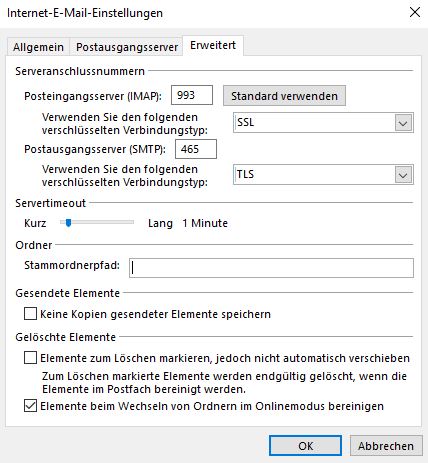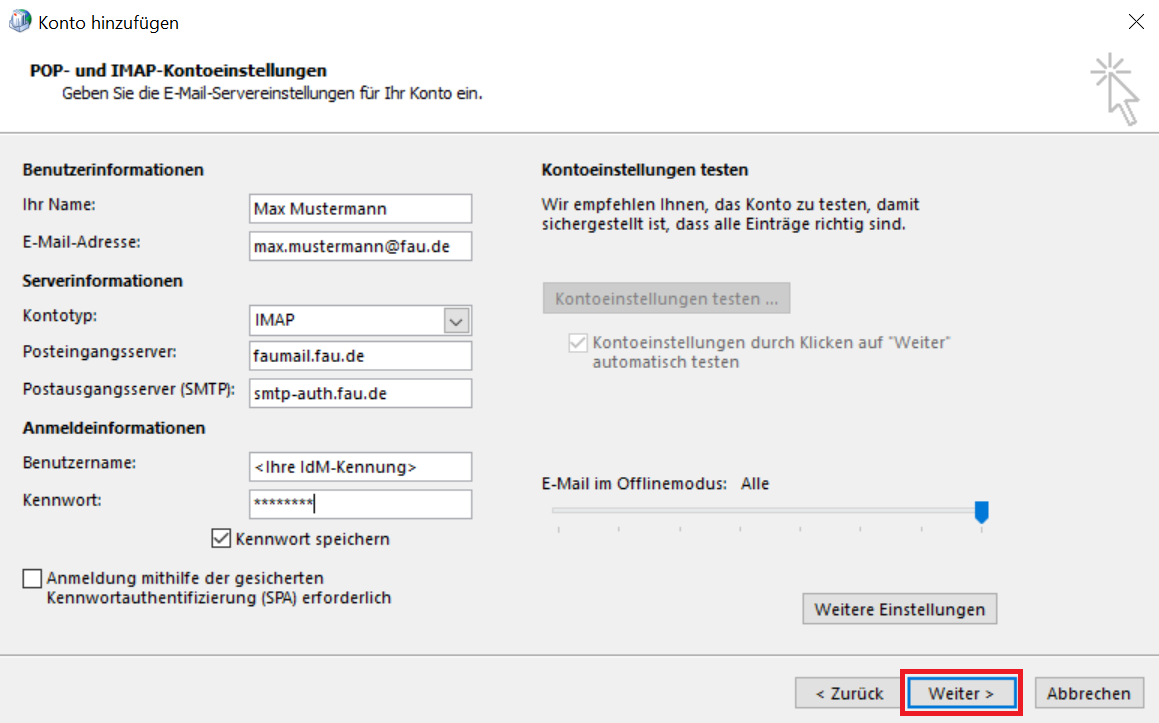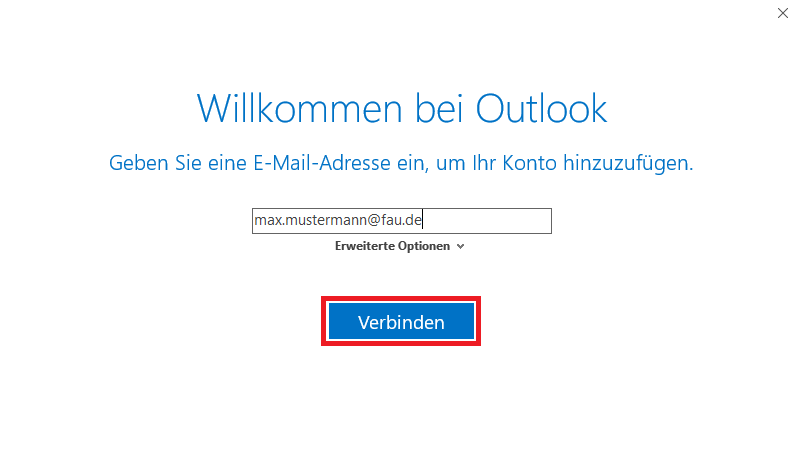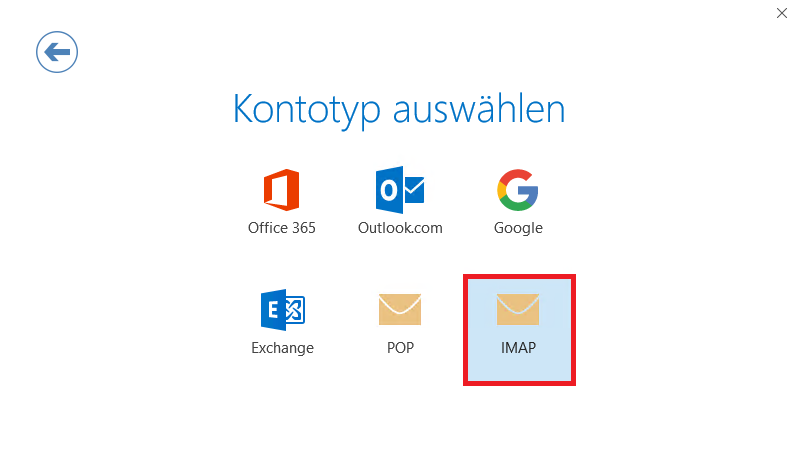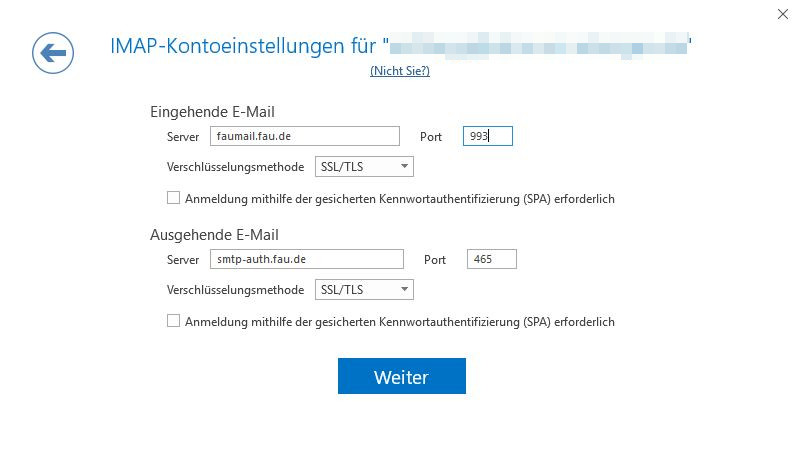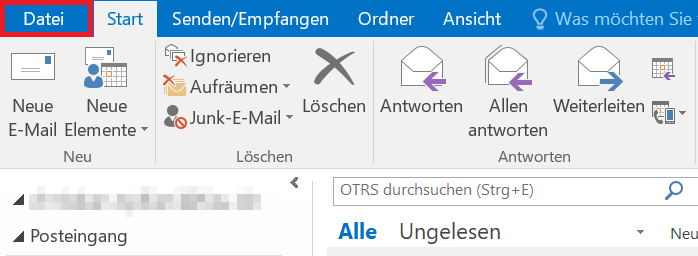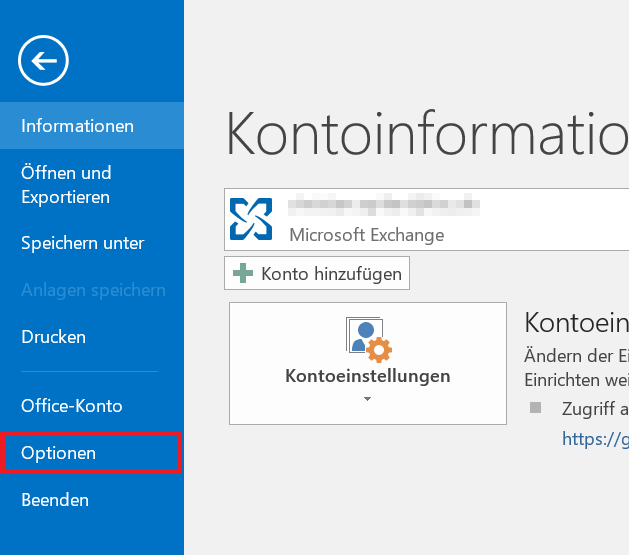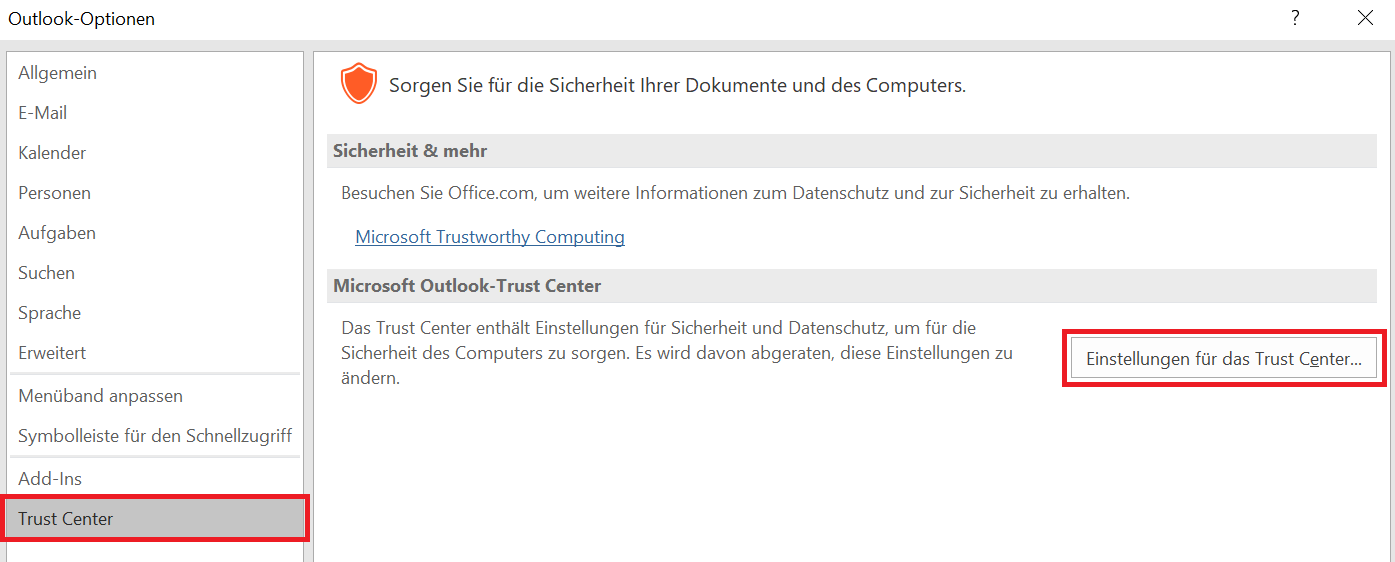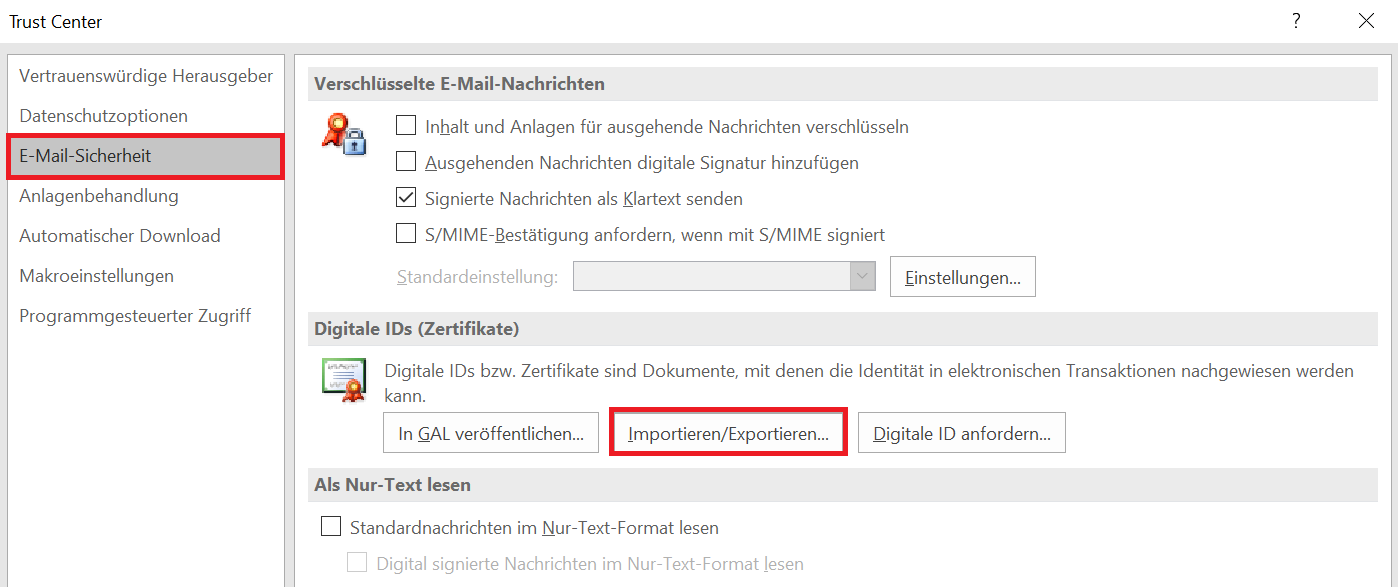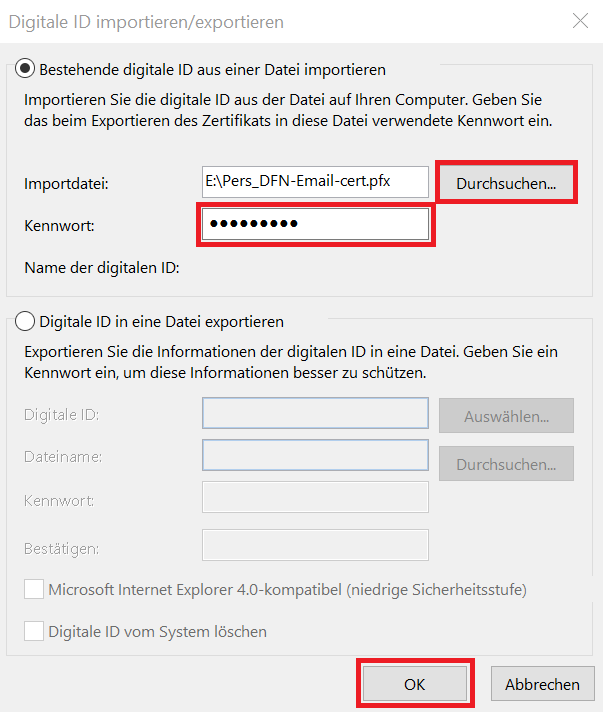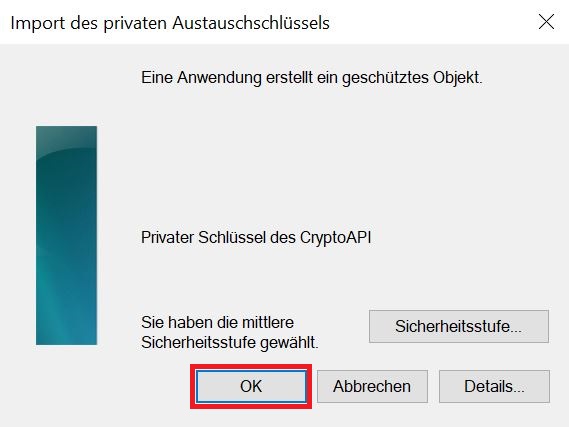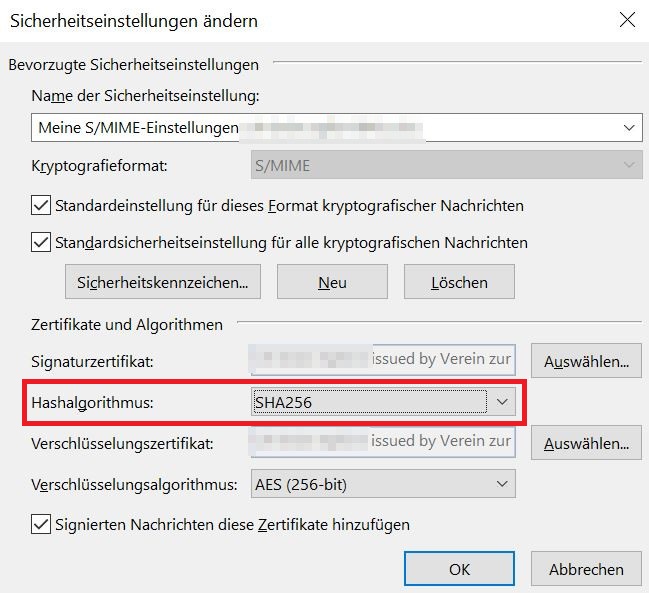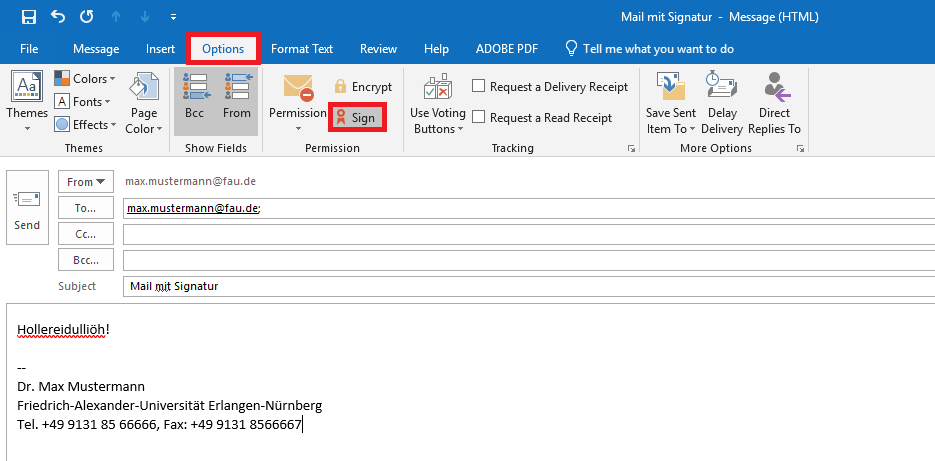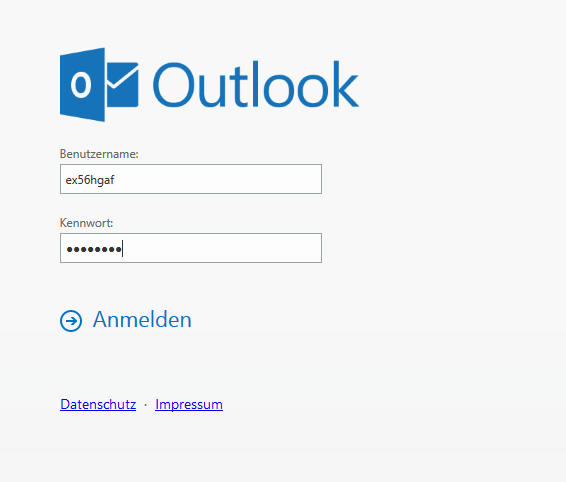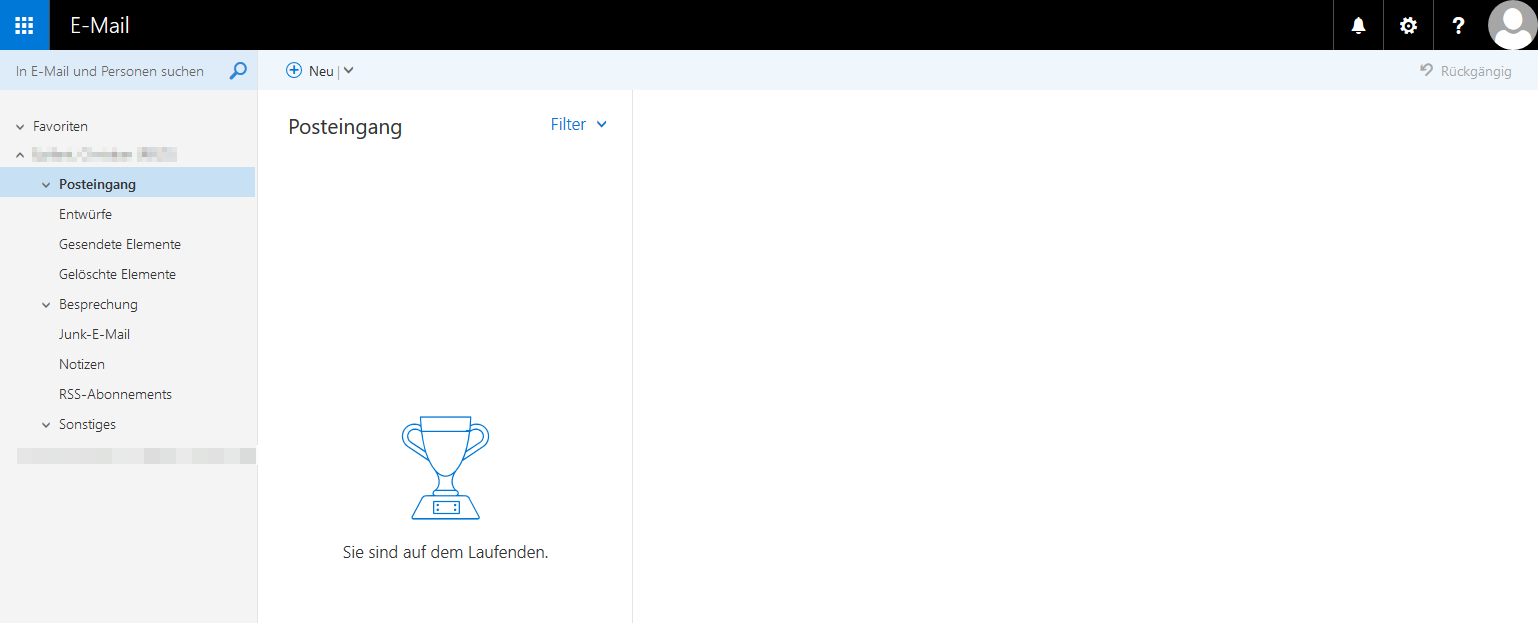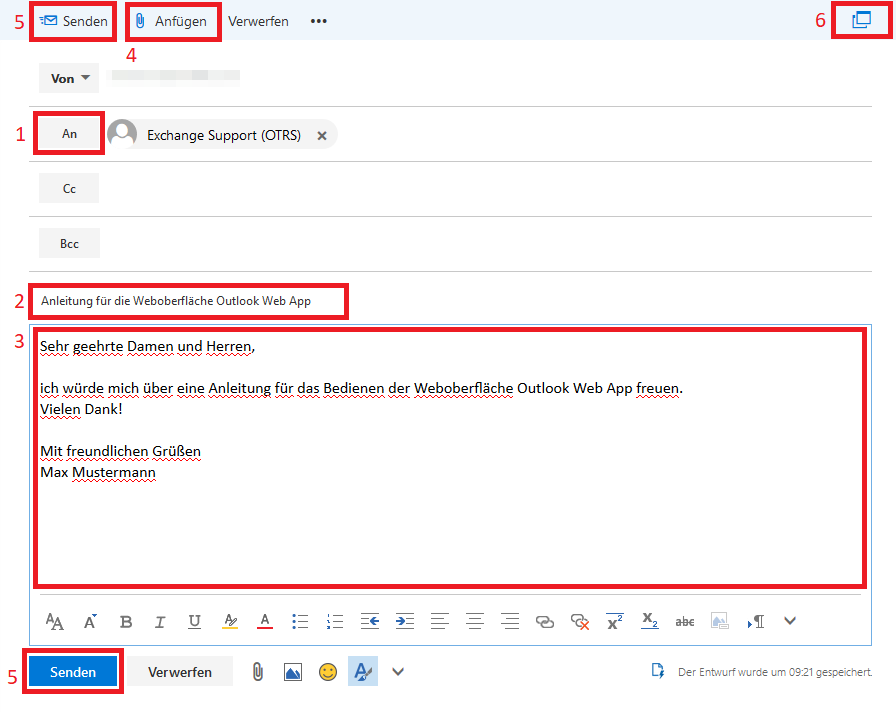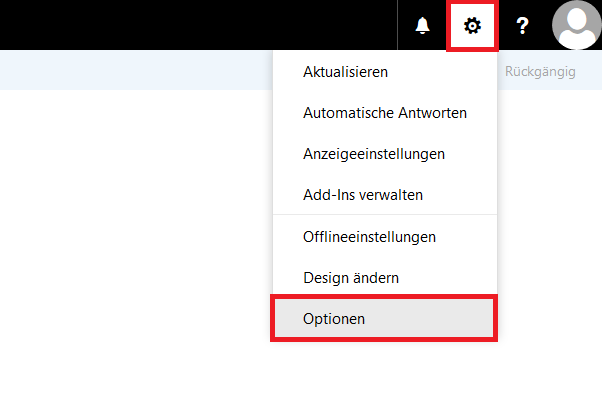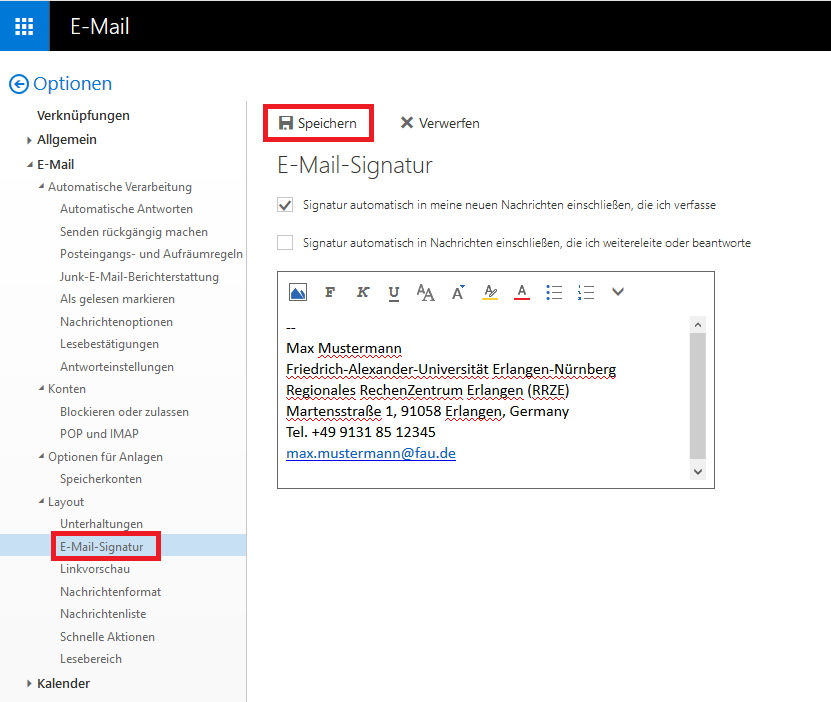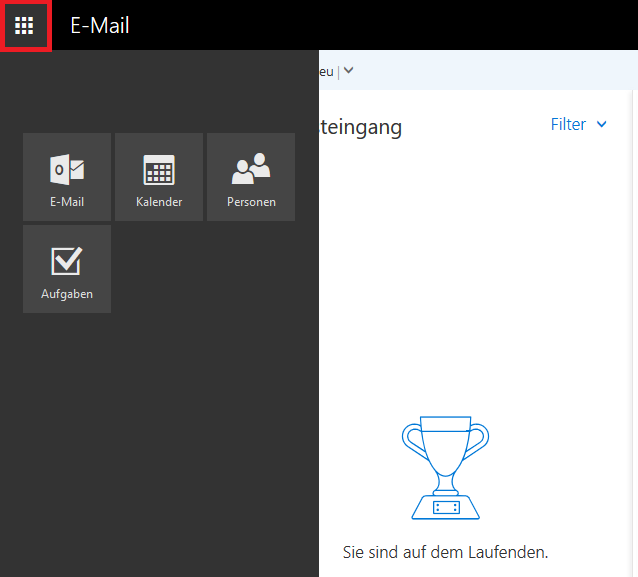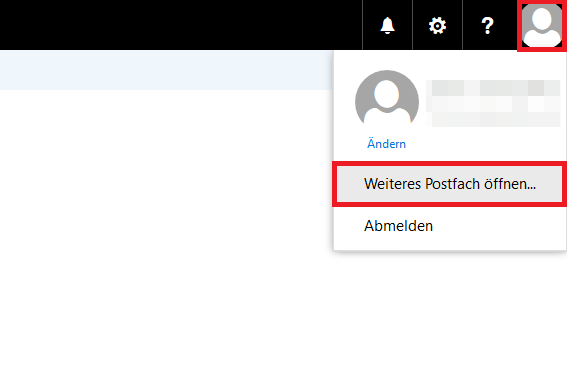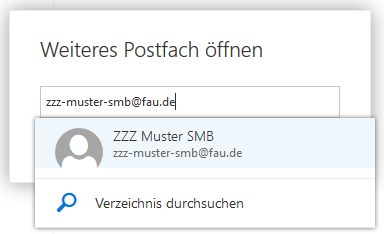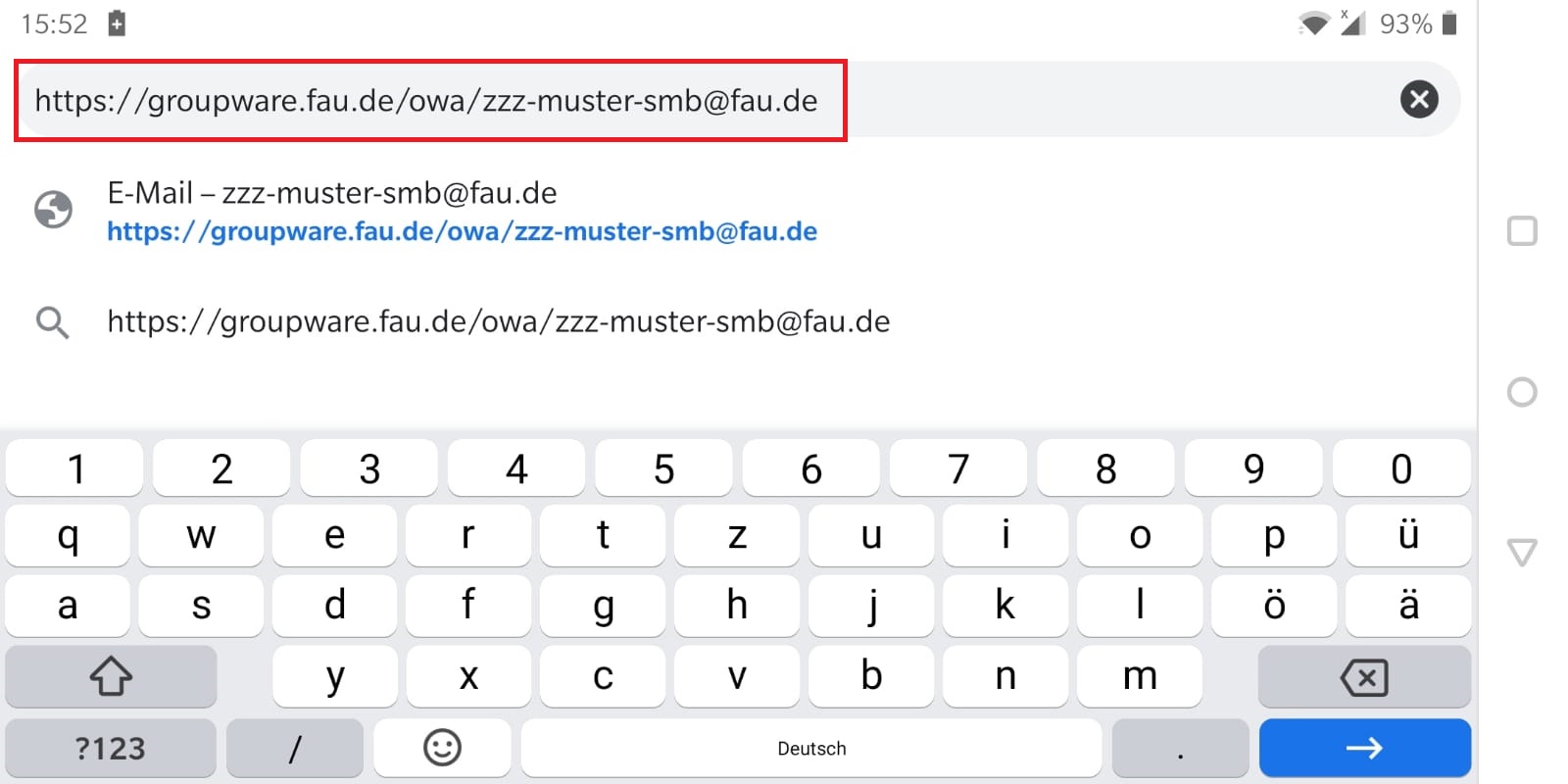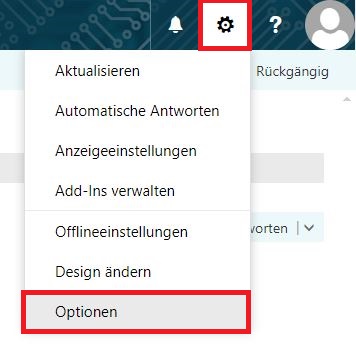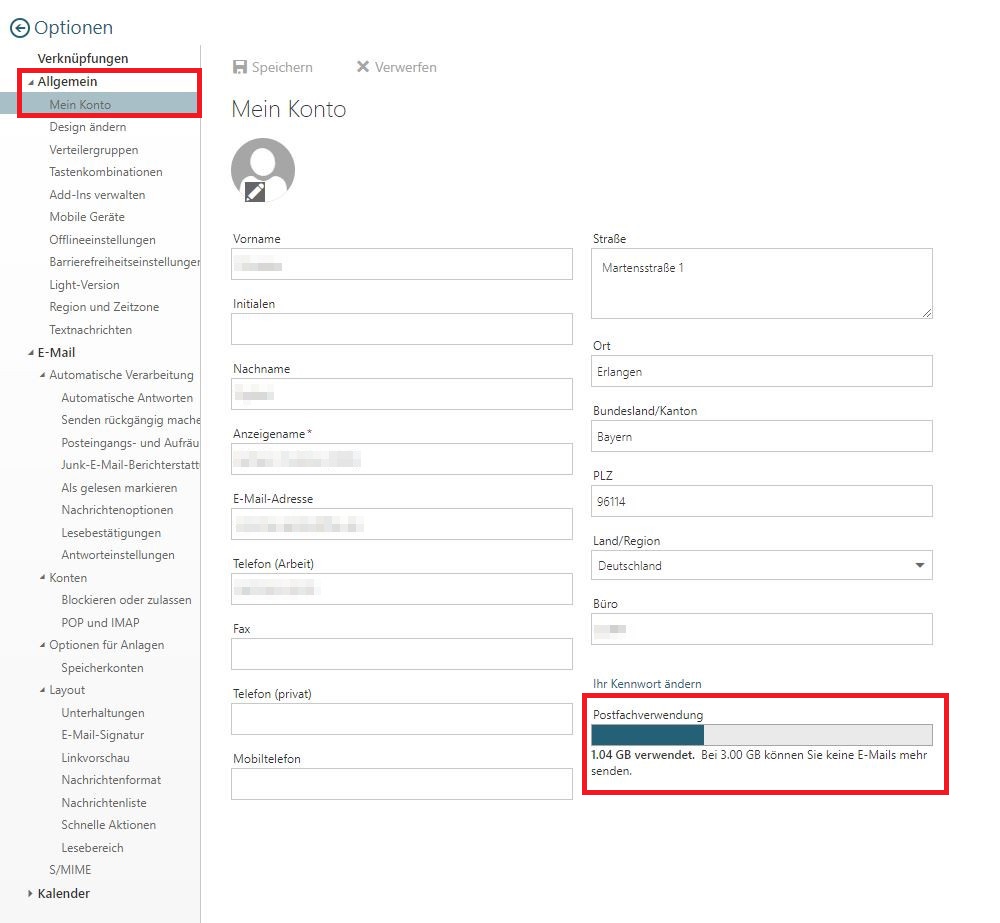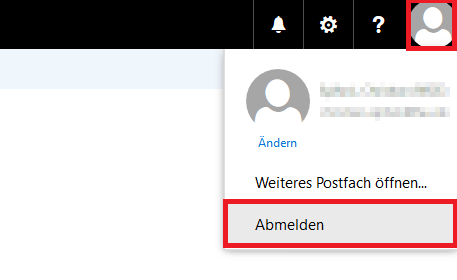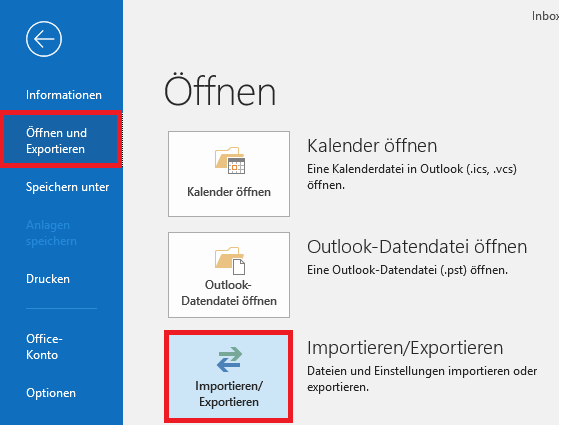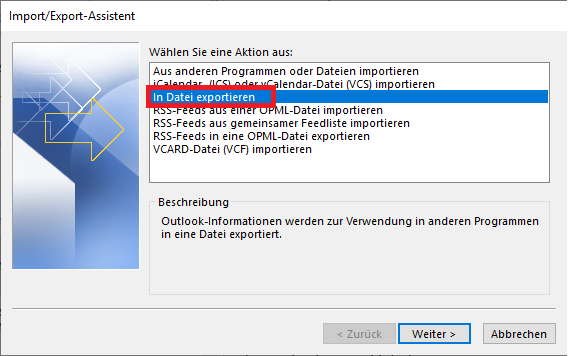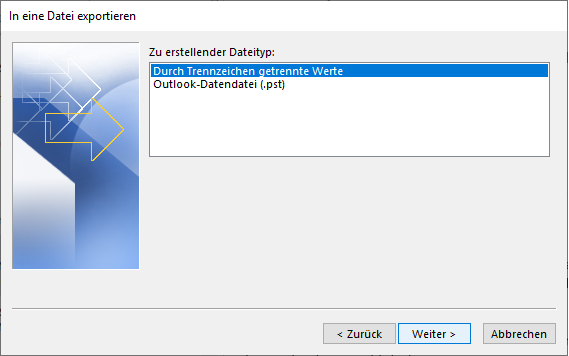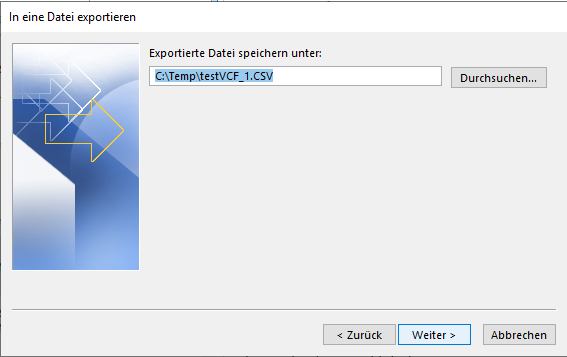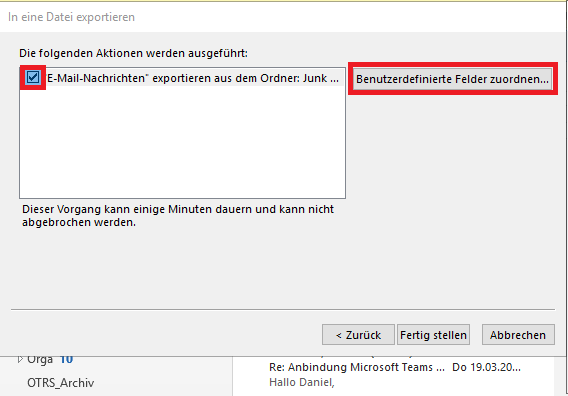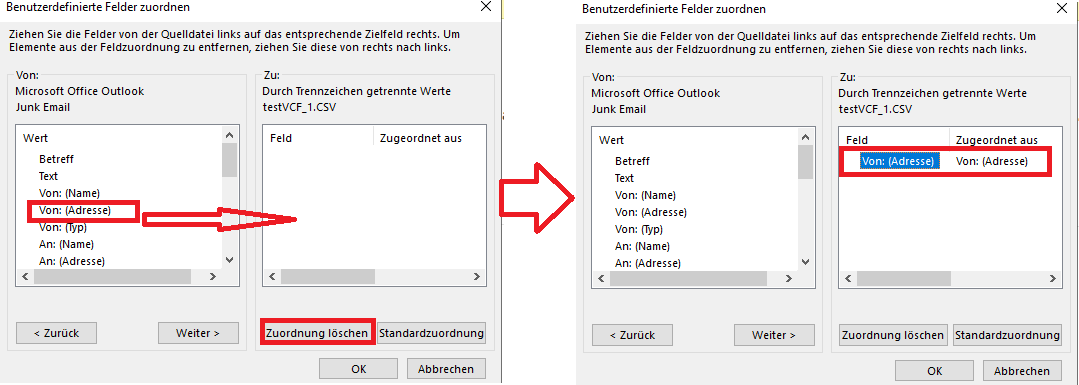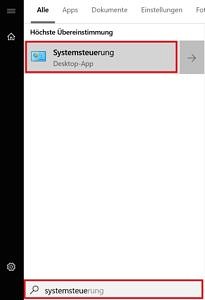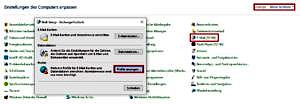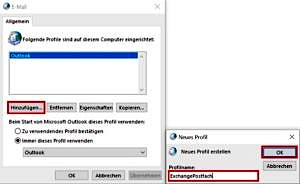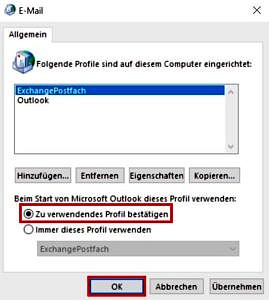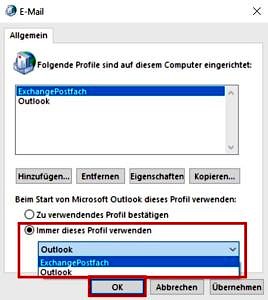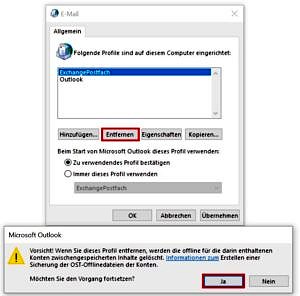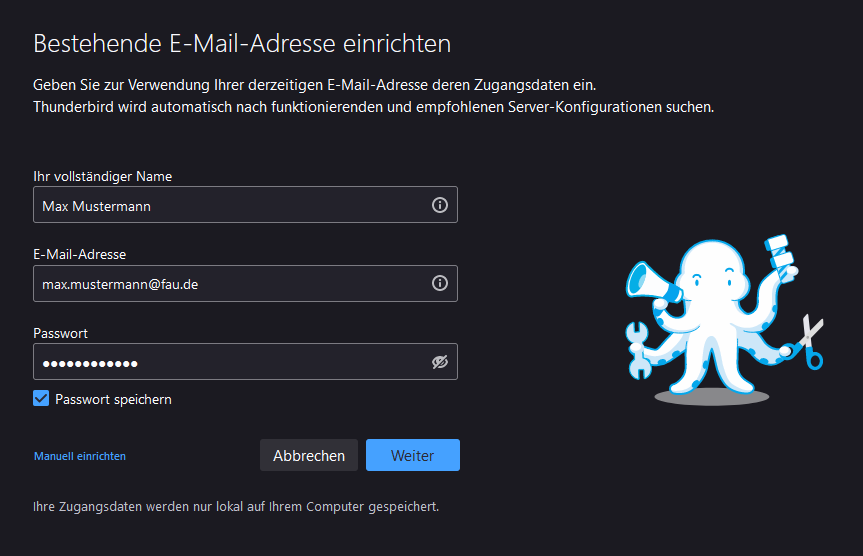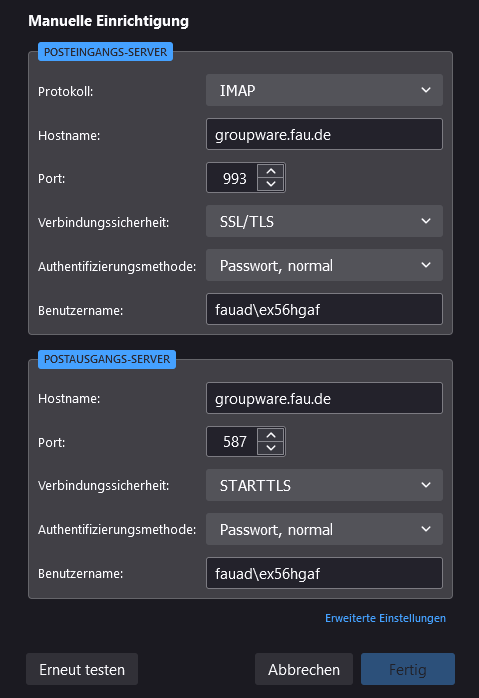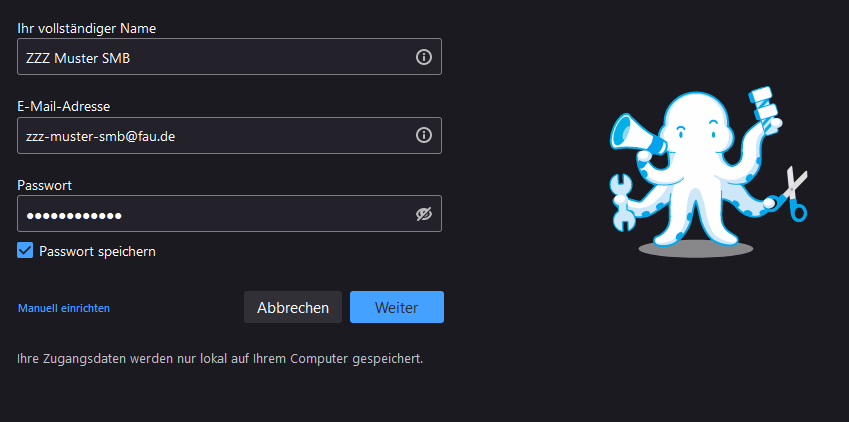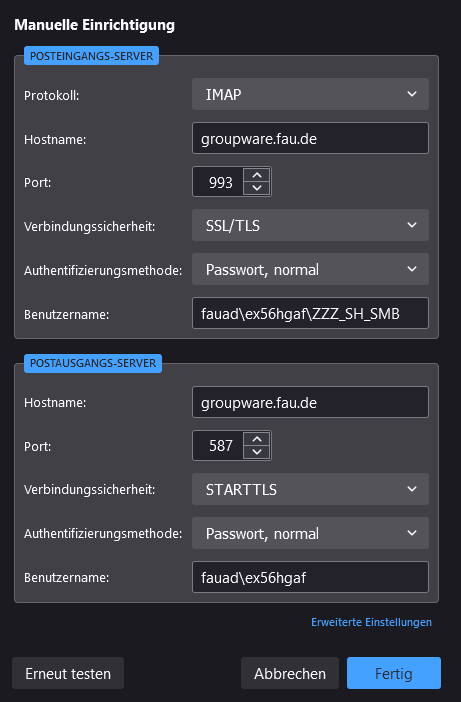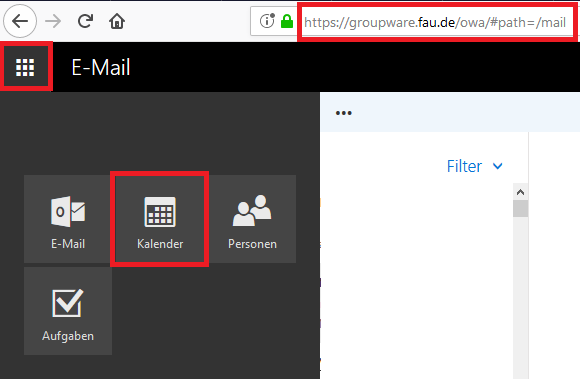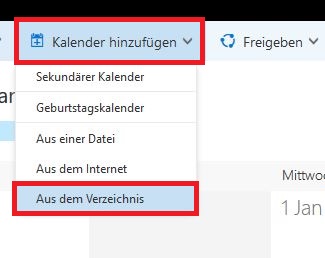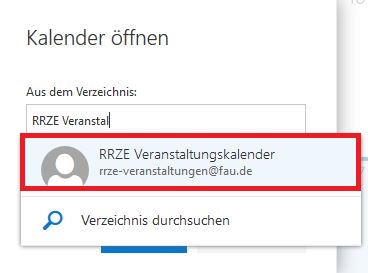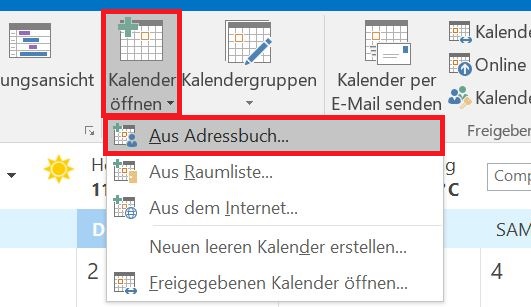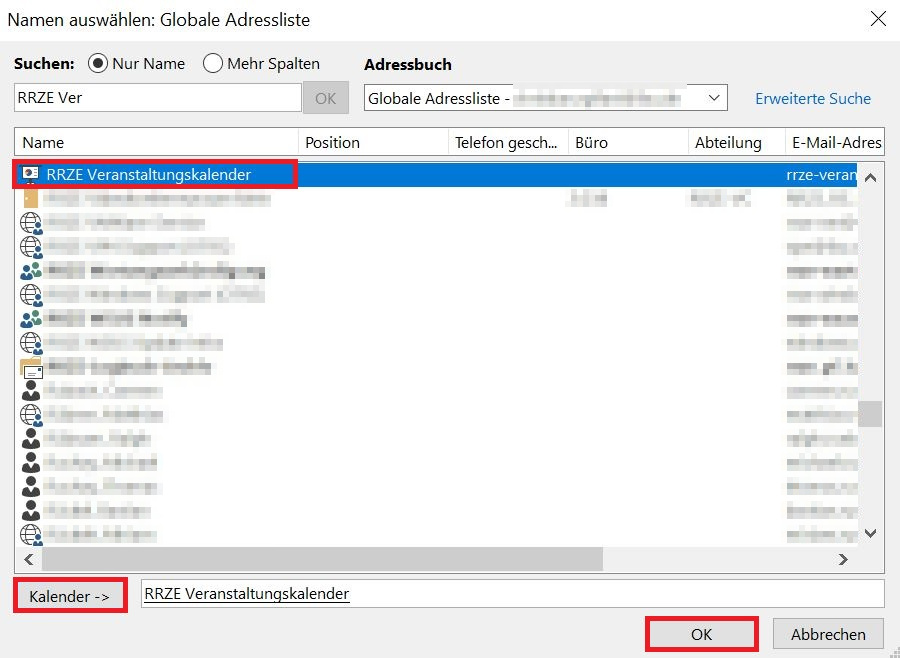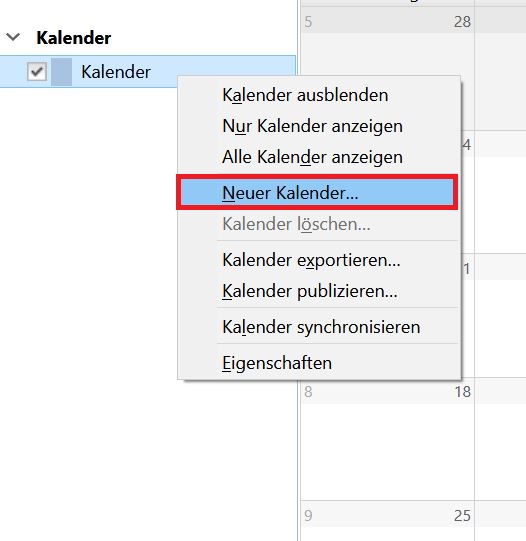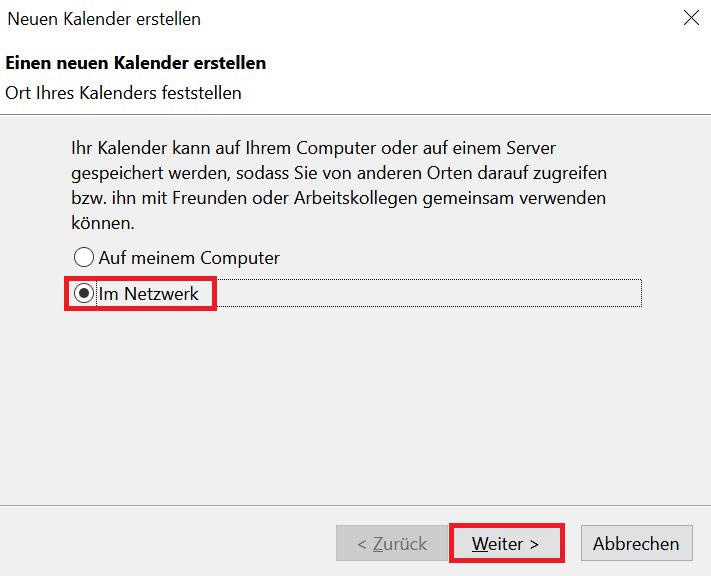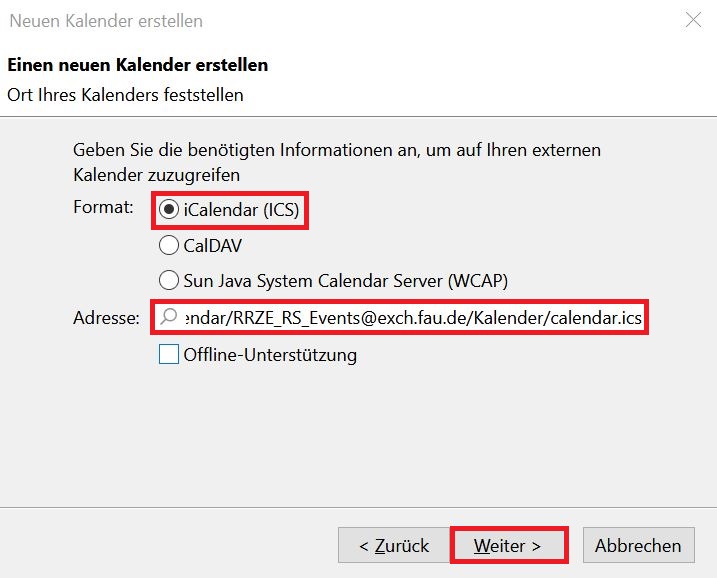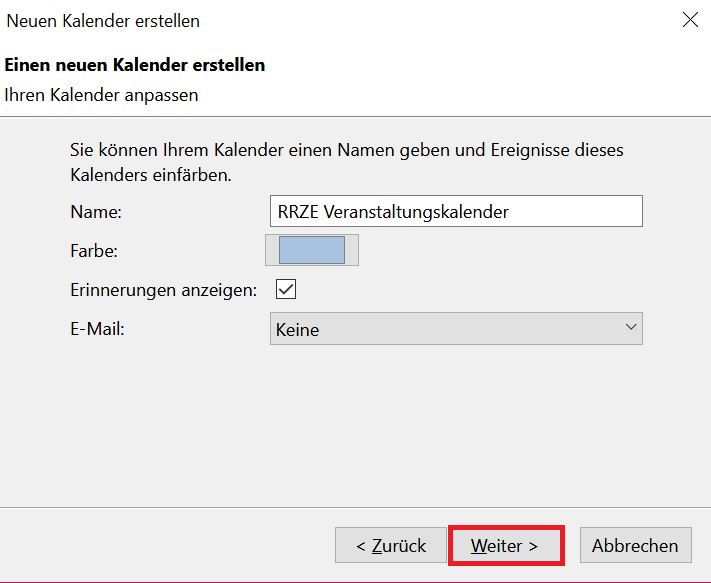Wie kann ich Aufbewahrungsrichtlinien für persönliche Ordner richtig einrichten?
Aufbewahrungsrichtlinien (engl. „retention policies“) sind Exchange-Regelsets, welche in Outlook und in der Outlook Web App (OWA) auf persönliche Ordner angewandt werden können.
Damit können E-Mails automatisch nach einer vom Benutzer vorgegebenen Zeit gelöscht werden. Auch eine automatisierte Archivierung von E-Mails in das persönliche Online-Archiv kann nach einer festgelegten Zeitspanne erfolgen.
Um die Vergabe von Aufbewahrungsrichtlinien für persönliche Ordner für ein Postfach aktiv zu schalten, müssen Sie diese im IdM-Portal im Bereich „Meine E-Mail-Dienstleistungen“ aktivieren. Bei Beantragung eines Online-Archivs wird die Funktion „Aufbewahrungsrichtlinien“ automatisch für ihr Postfach aktiviert.
Bitte klicken Sie dazu auf folgende rot markierte Schaltfläche („Aufräumregeln“), um die Aufbewahrungsrichtlinien-Einstellungen anzuzeigen.
Anschließend öffnet sich ein Fenster, in dem Sie Aufbewahrungsrichtlinien für Ihr persönliches Exchange-Postfach aktivieren können. Dort können Sie auch die Regeln sehen, welche Sie gegebenenfalls bereits für Ihre Postfach- oder Archiv-Ordner angelegt haben.
Wichtig: Aufbewahrungsrichtlinien können nur in Microsoft Outlook oder in der Outlook Web App (OWA) auf Ordner vergeben werden. Die Ansicht im IdM-Portal dient nur Ihrer Übersicht:
Bitte beachten Sie zudem folgende Sachverhalte:
- Aufbewahrungsrichtlinien können nur auf persönliche Ordner (=selbst erstellte Ordner) angewandt werden.
- Beim automatisierten Verschieben von E-Mails in das Online-Archiv wird durch Exchange im Online-Archiv die gleiche Ordnerstruktur wie im Postfach angelegt. Die für persönliche Ordner hinterlegten individuellen Regeln werden ebenfalls für die entsprechenden Archiv-Ordner hinterlegt. Dies bedeutet, dass eventuell vorhandene Löschregeln im Postfach auf persönliche Ordner auch im Archiv angewandt werden. Die vergebenen Regeln werden zudem täglich automatisch vom Postfach zum Online-Archiv synchronisiert.
Aufbewahrungsrichtlinien in Microsoft Outlook einrichten:
Nach Einrichtung der Aufbewahrungsrichtlinien im IdM-Portal erscheint nach einem Neustart von Outlook ein neuer Reiter „Richtlinie“ bei den Eigenschaften persönlicher Ordner (Rechtsklick auf den Ordner):
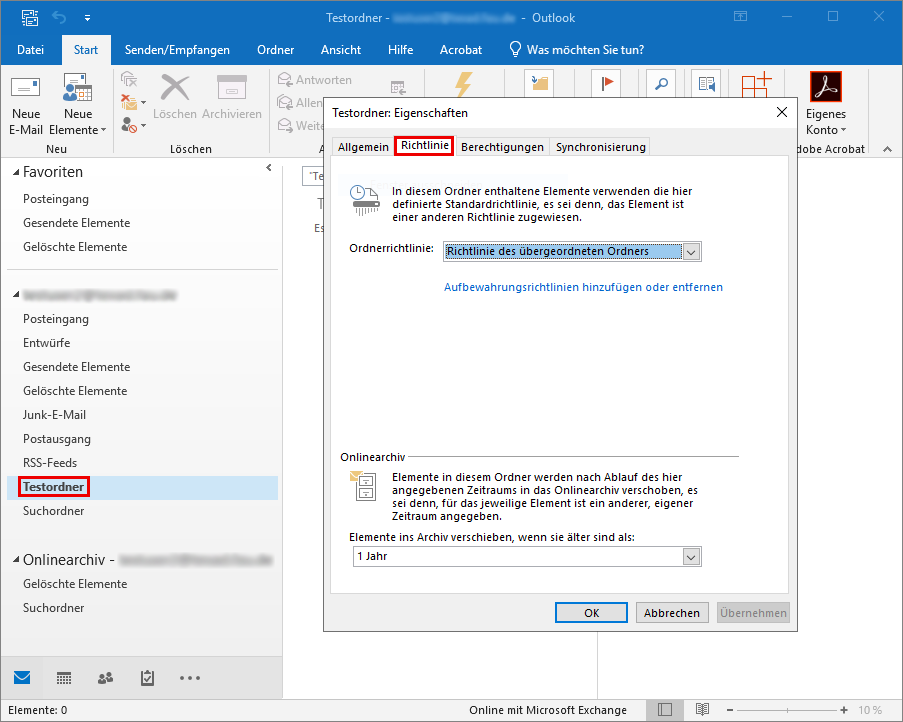
Im Dropdown-Menü „Ordnerrichtlinie“ können Sie nun die gewünschte Verwahrdauer der E-Mails in diesem Ordner bis zur Löschung angeben. Besitzen Sie ein Onlinearchiv, so erscheint weiter unten beim Reiter „Richtlinie“ der Bereich „Onlinearchiv“. Hier können Sie die Verwahrdauer der E-Mails einstellen, also den Zeitraum, bis diese ins Onlinearchiv verschoben werden.
Aufbewahrungsrichtlinien in der Outlook Web App (OWA) einrichten:
Personen, die nicht mit dem „Microsoft Outlook“-Client arbeiten, können Regelsets auch über die Outlook Web App (OWA) verwalten.
Hier erfolgt die Zuweisung eines Regelsets für einen Ordner folgendermaßen: Bei Rechtsklick auf einen persönlichen Ordner erscheint die Auswahl „Richtlinie zuweisen“.
Wenn Sie auf diese Auswahl mit ihrer Maus fokussieren, erscheinen die Richtlinien, welche dem persönlichen Ordner zugewiesen werden können.