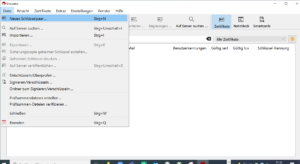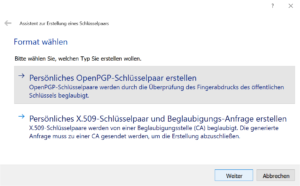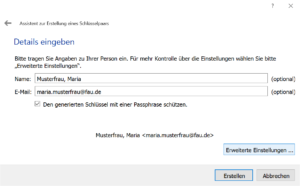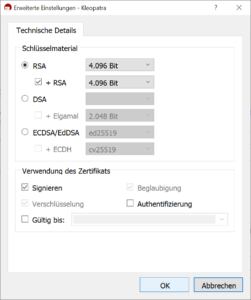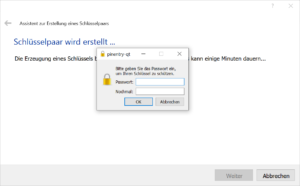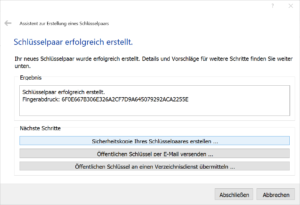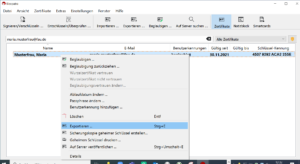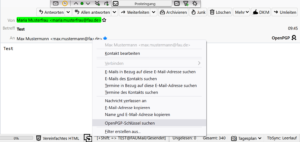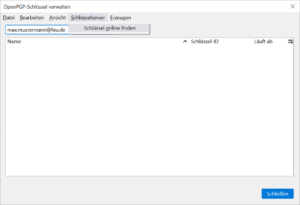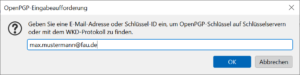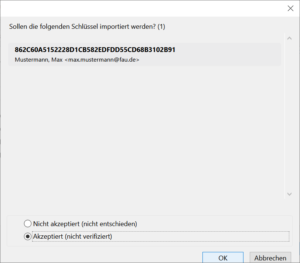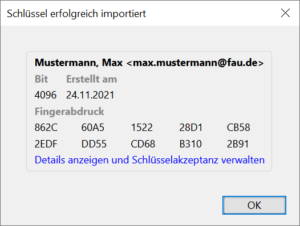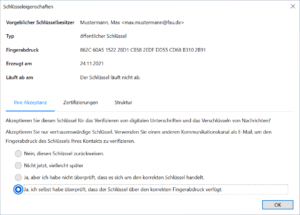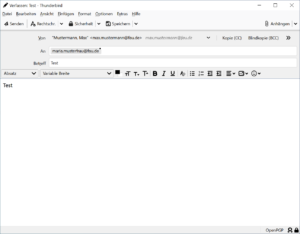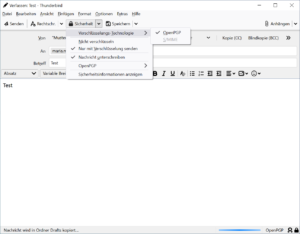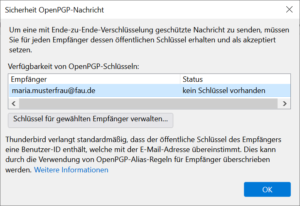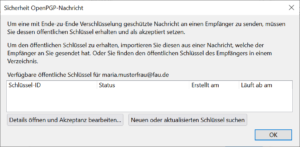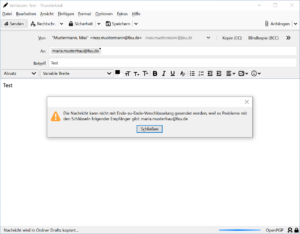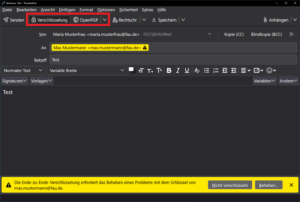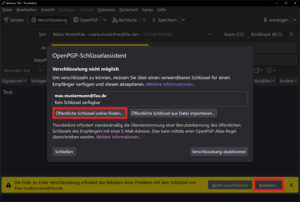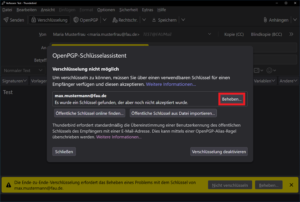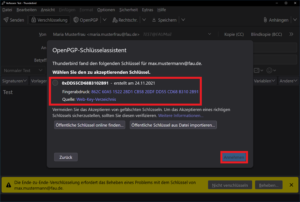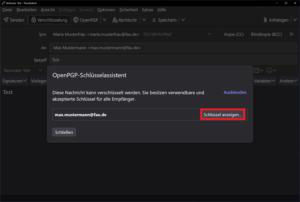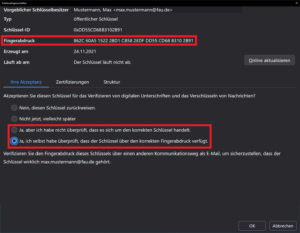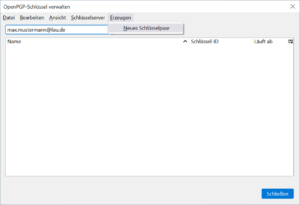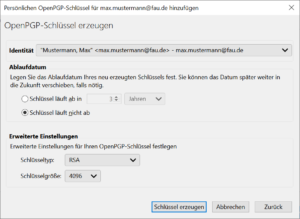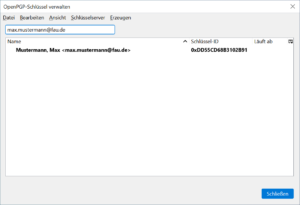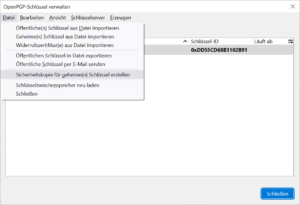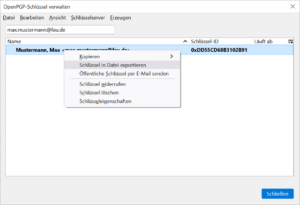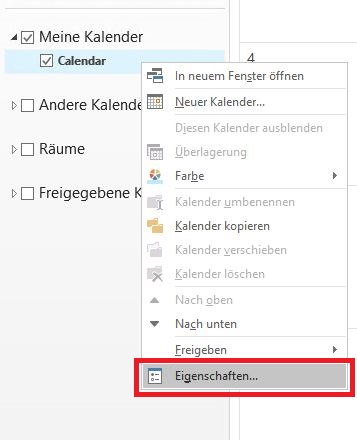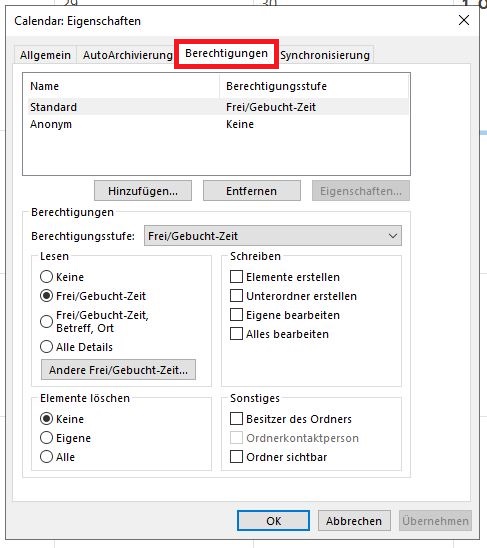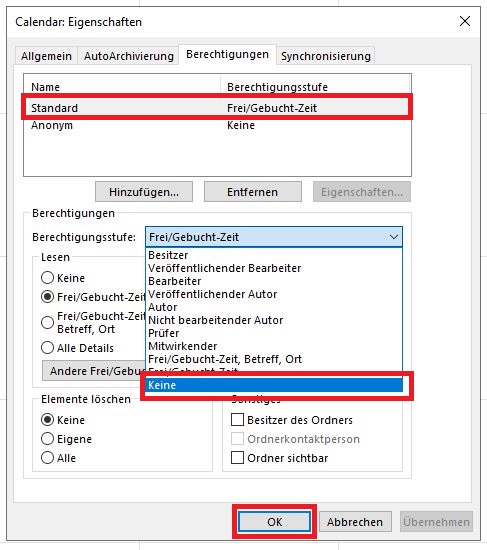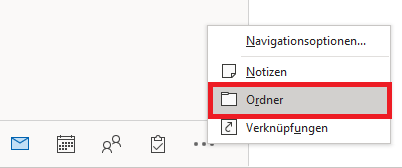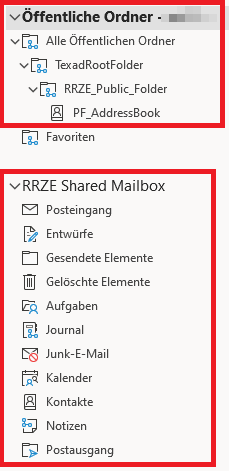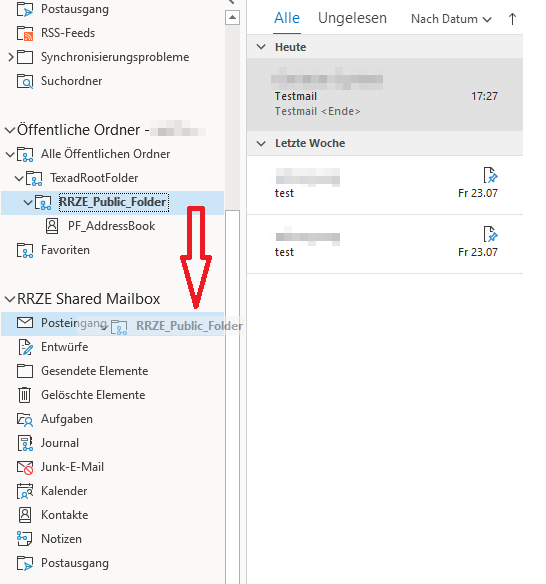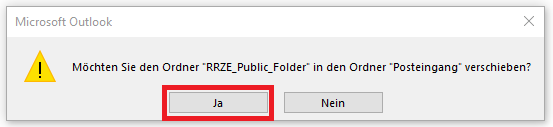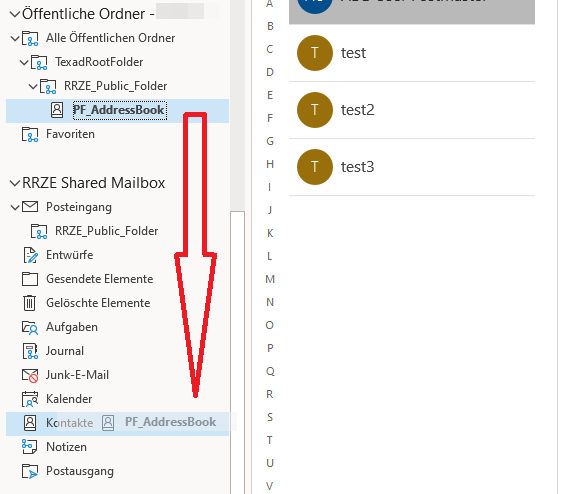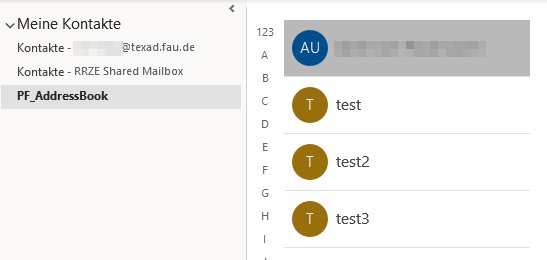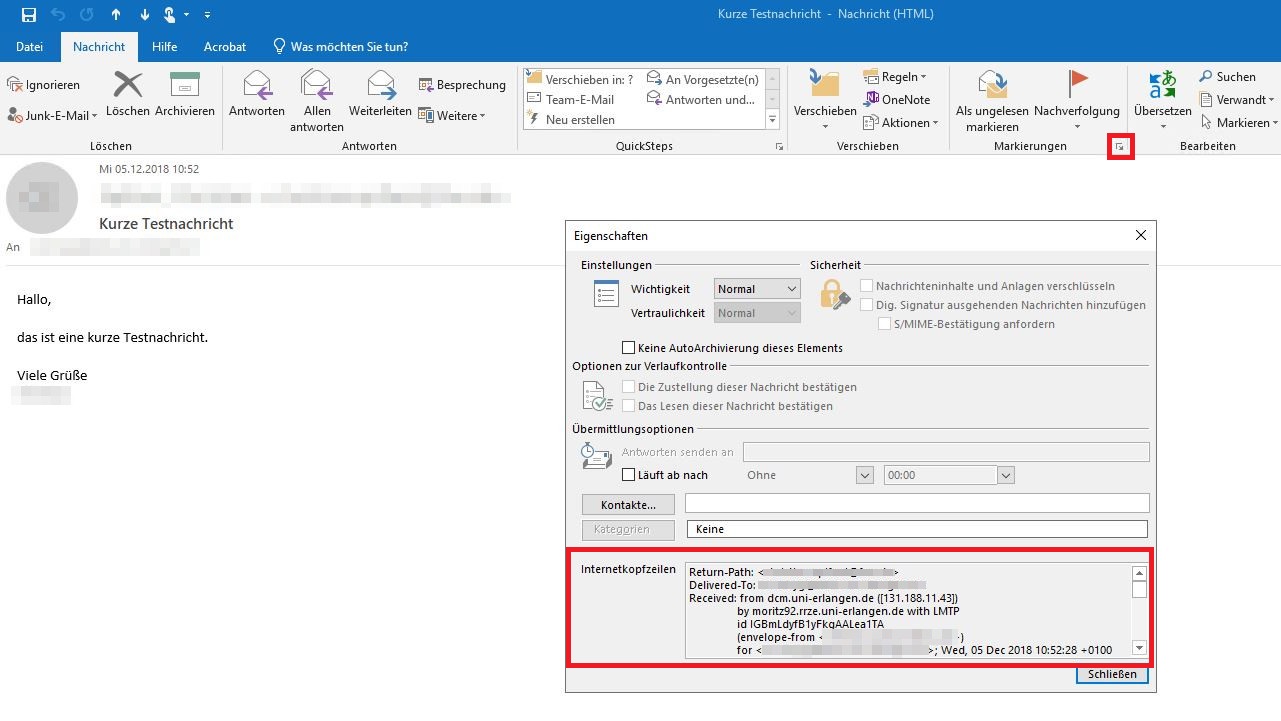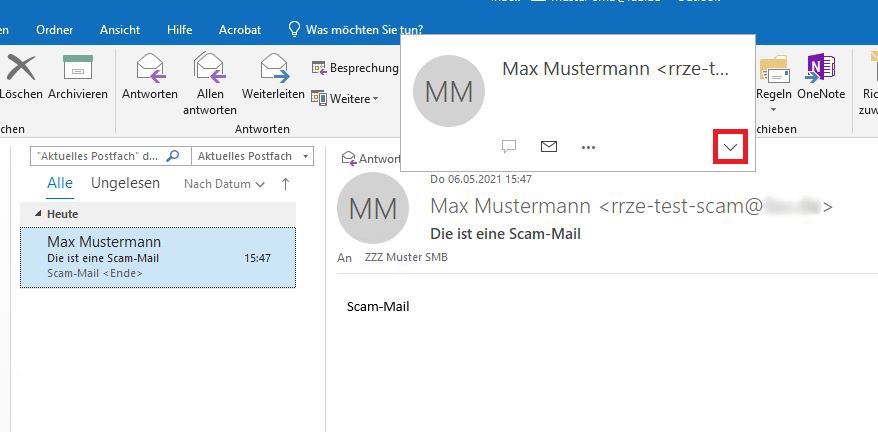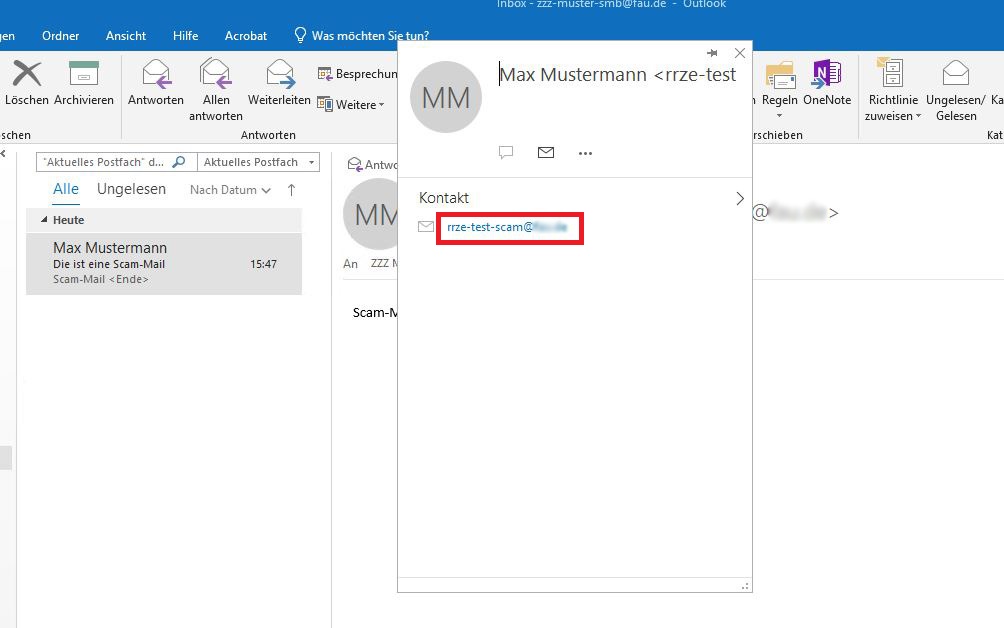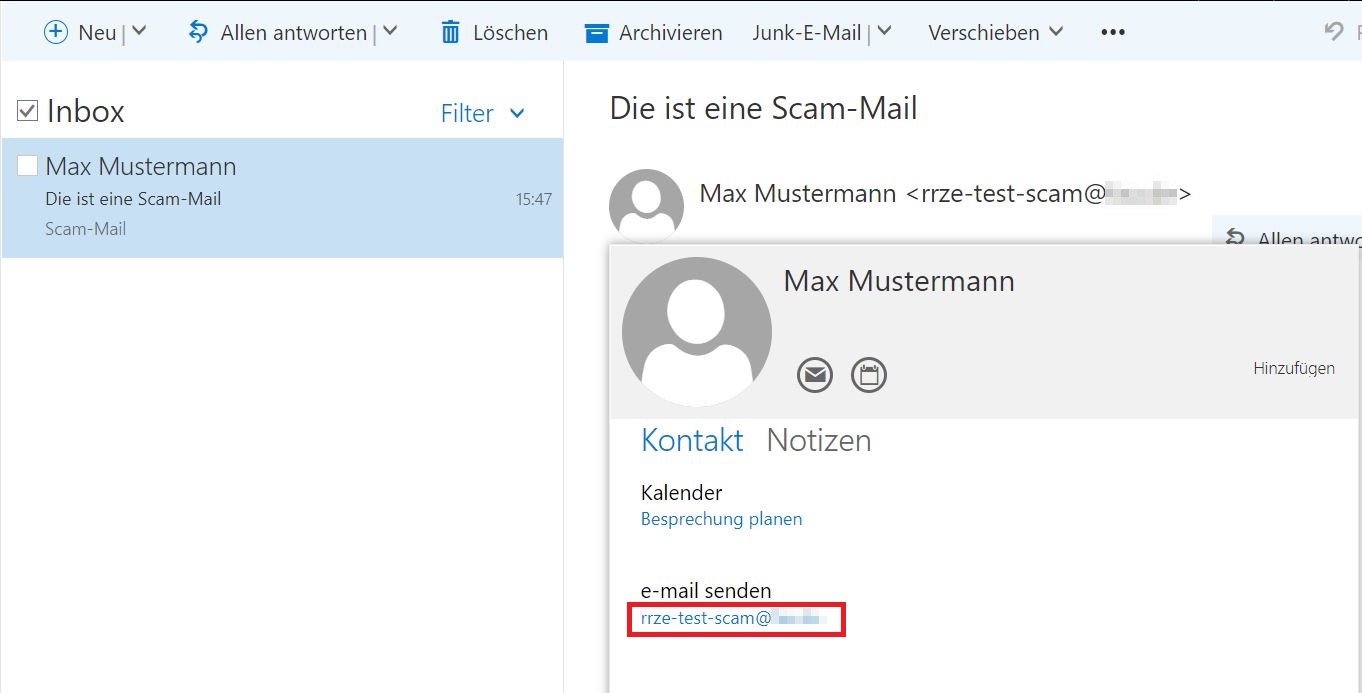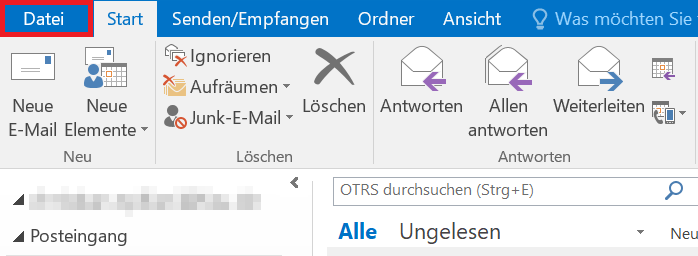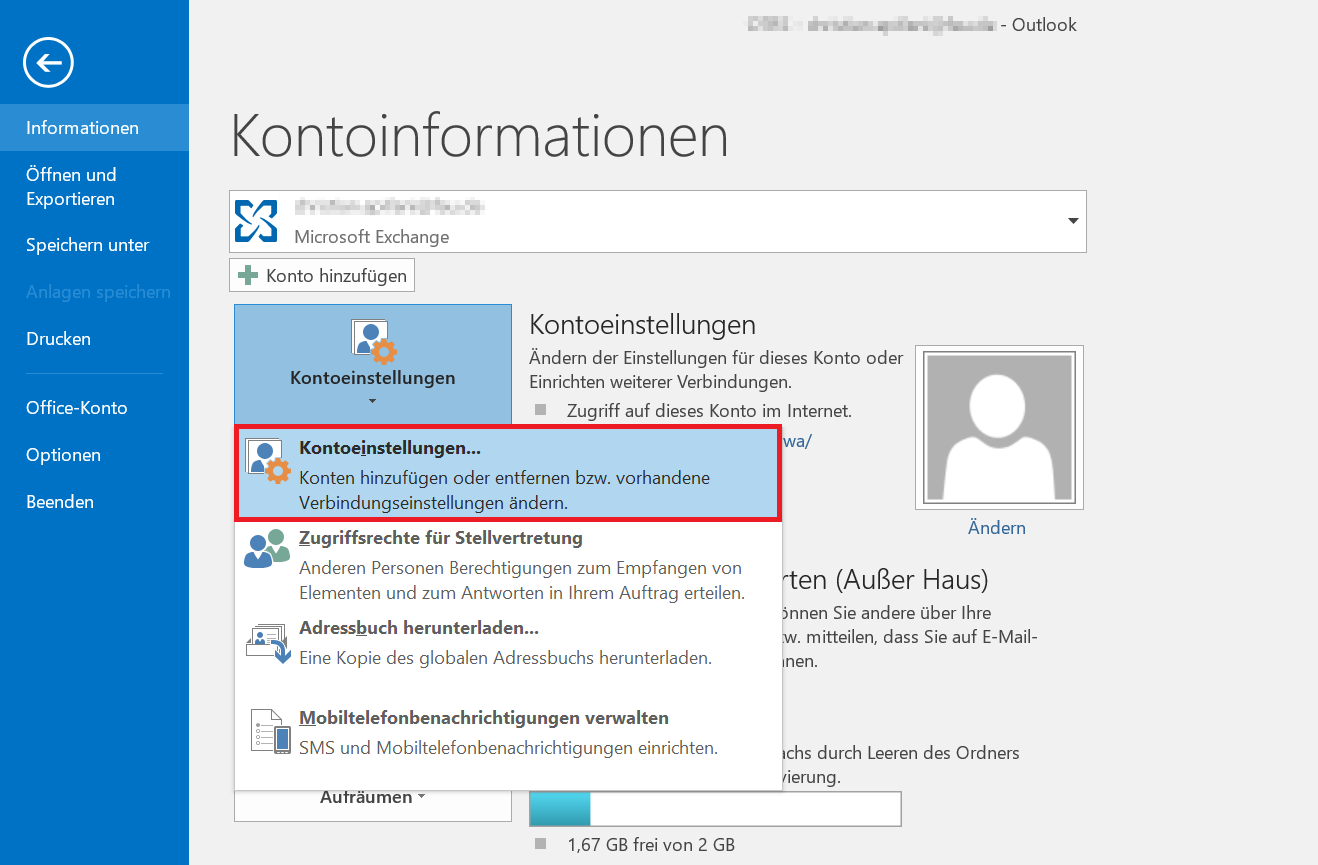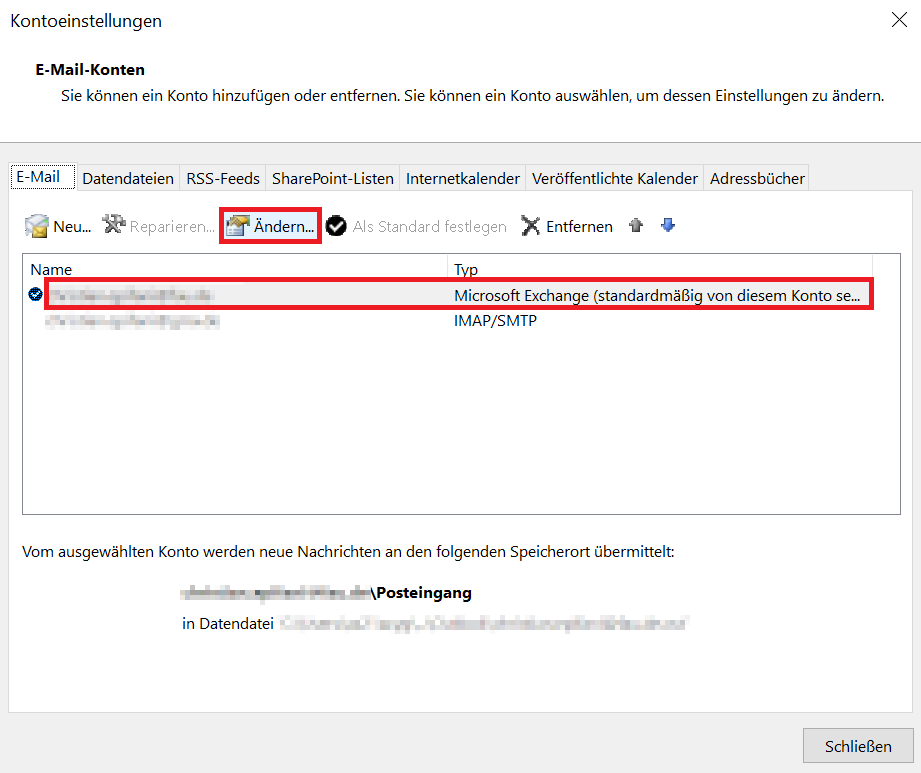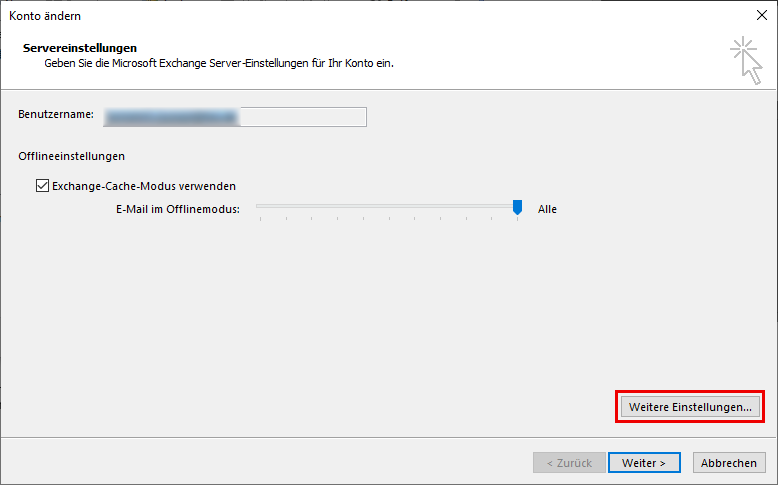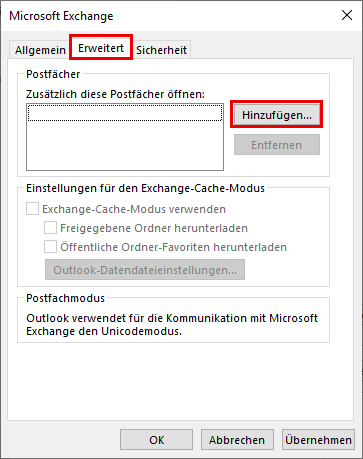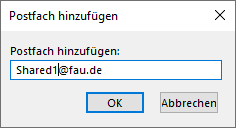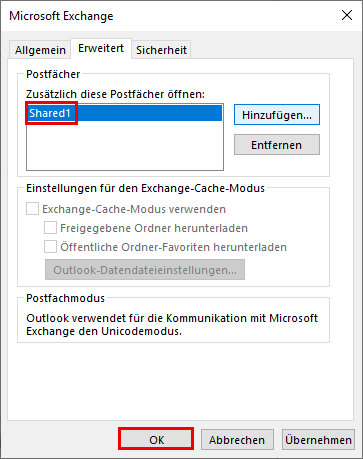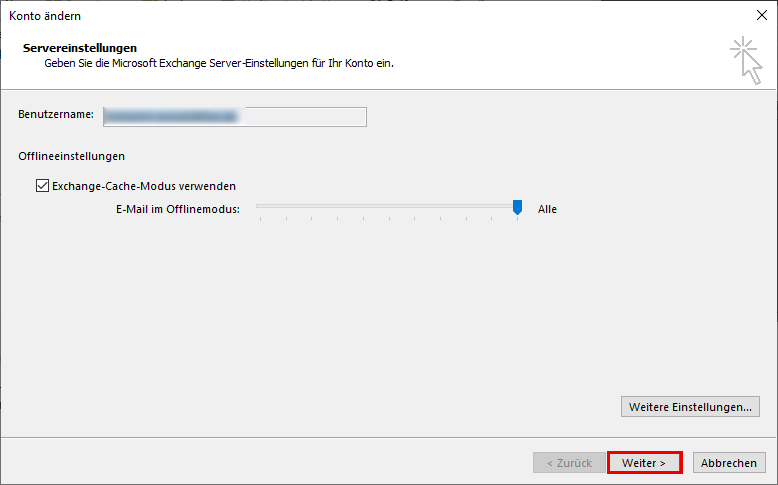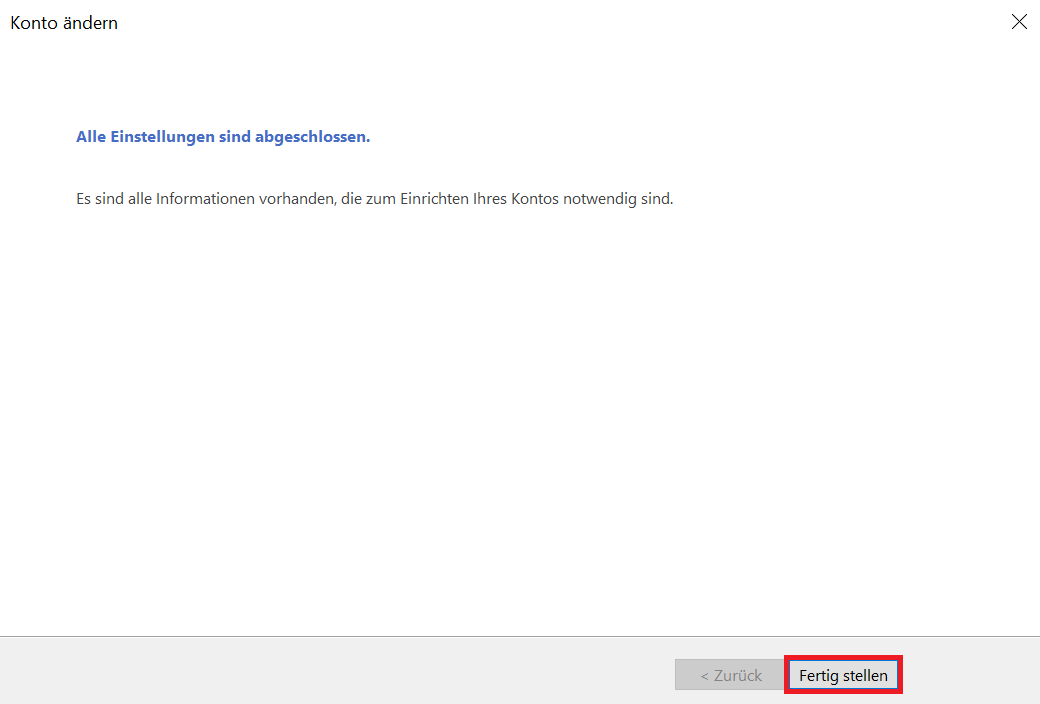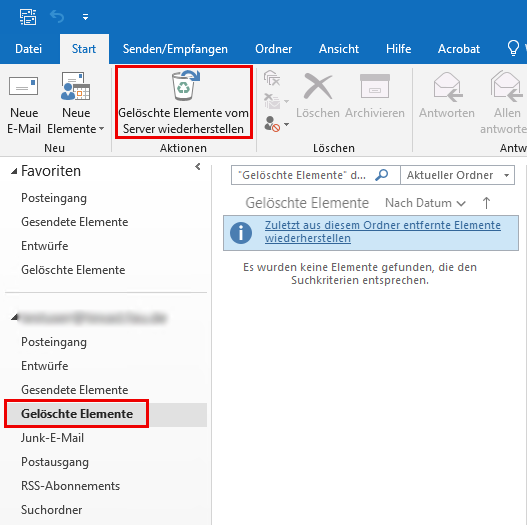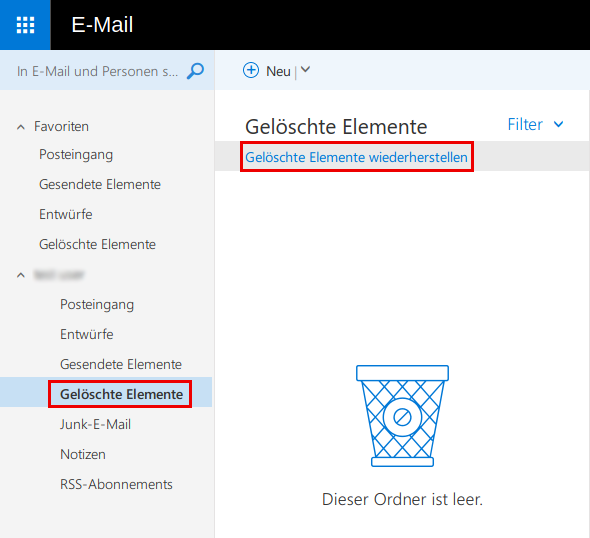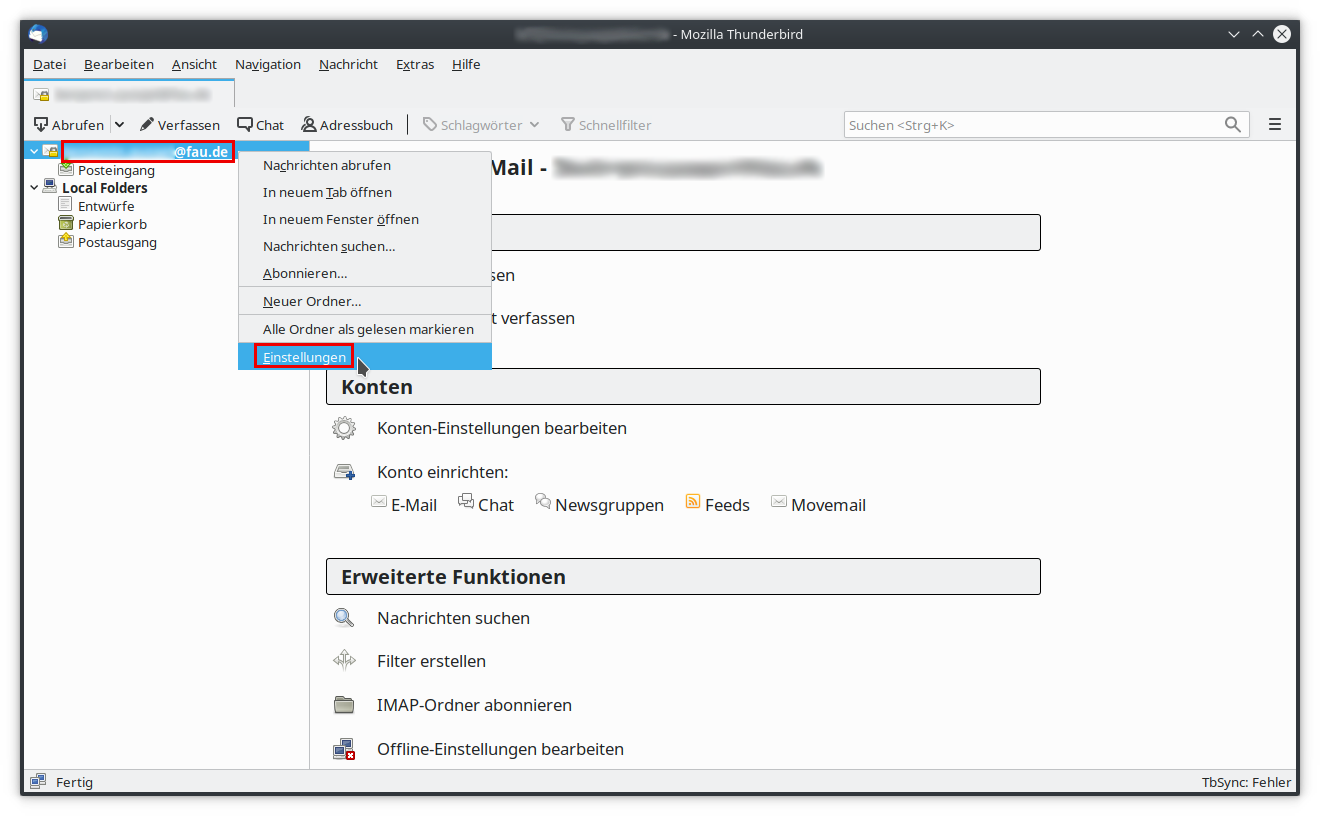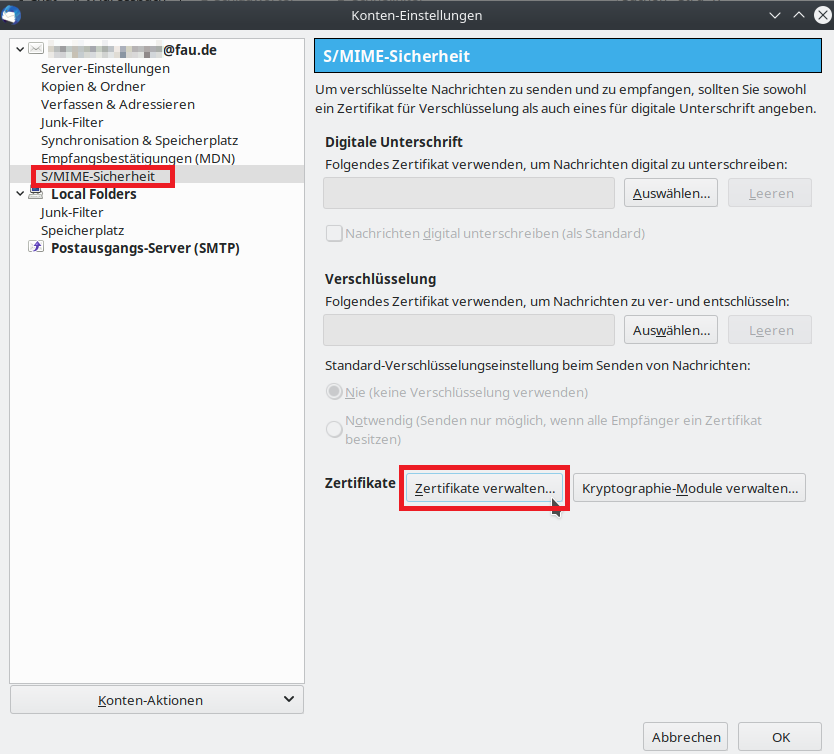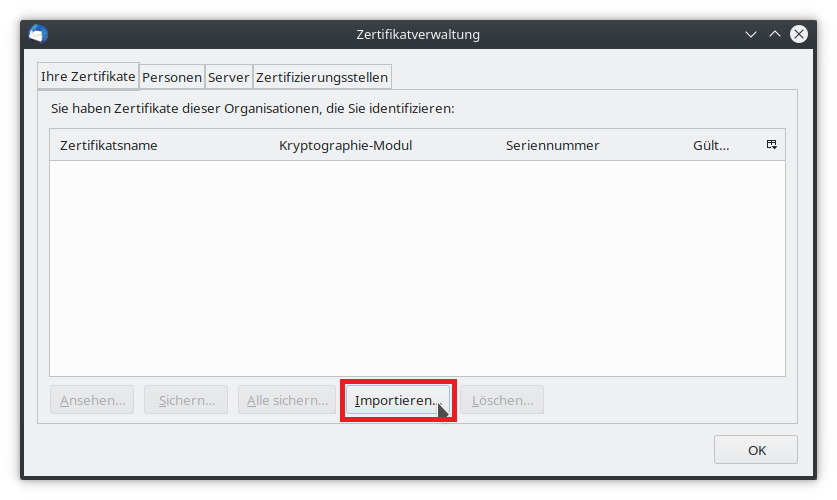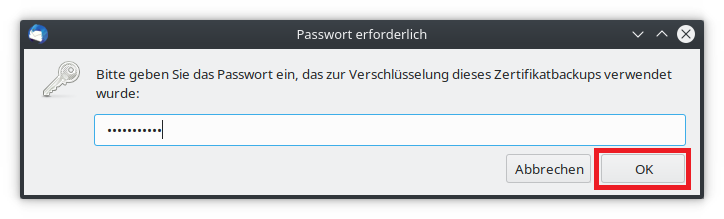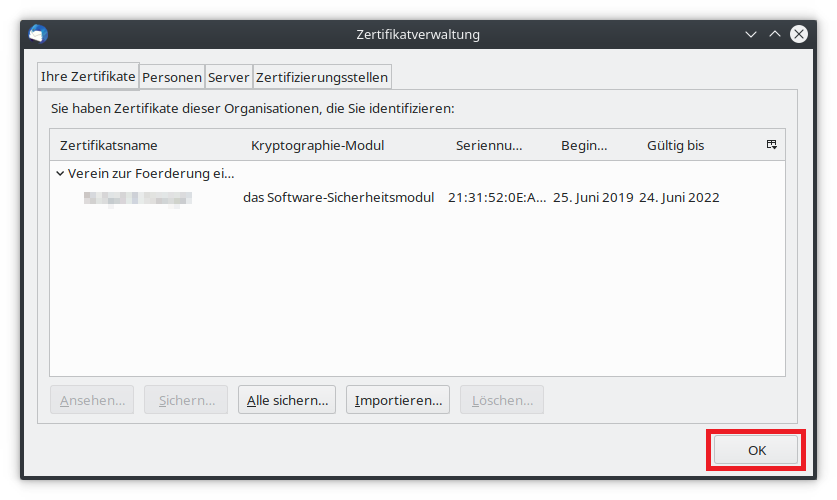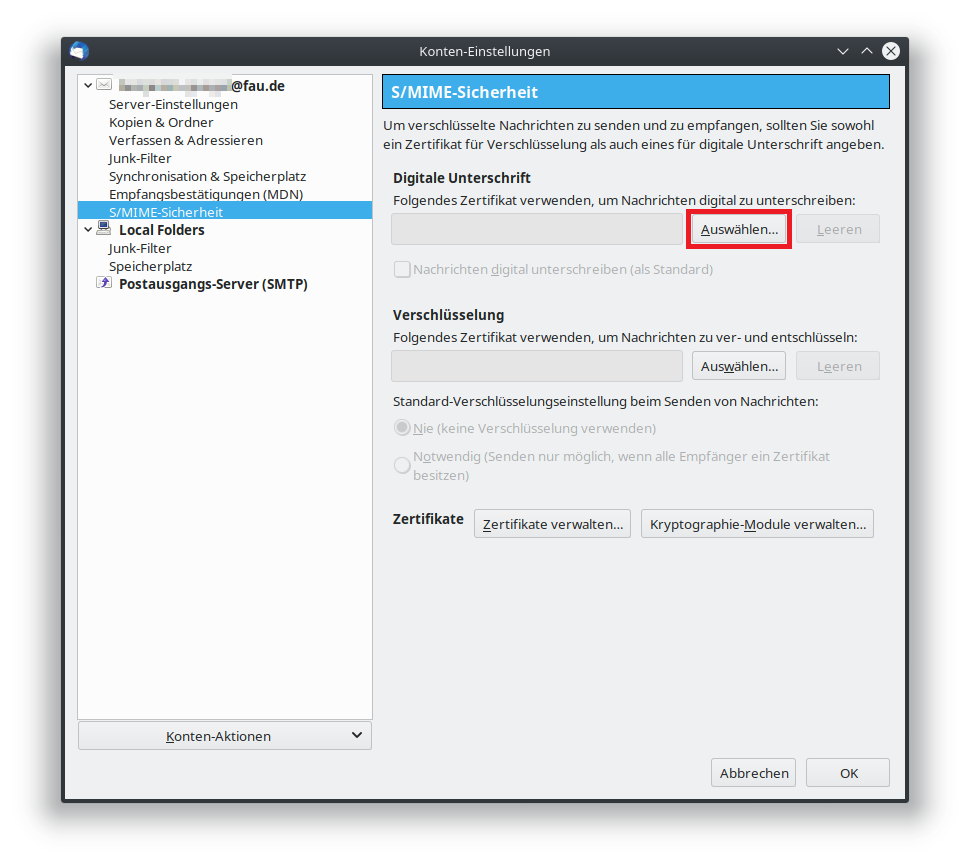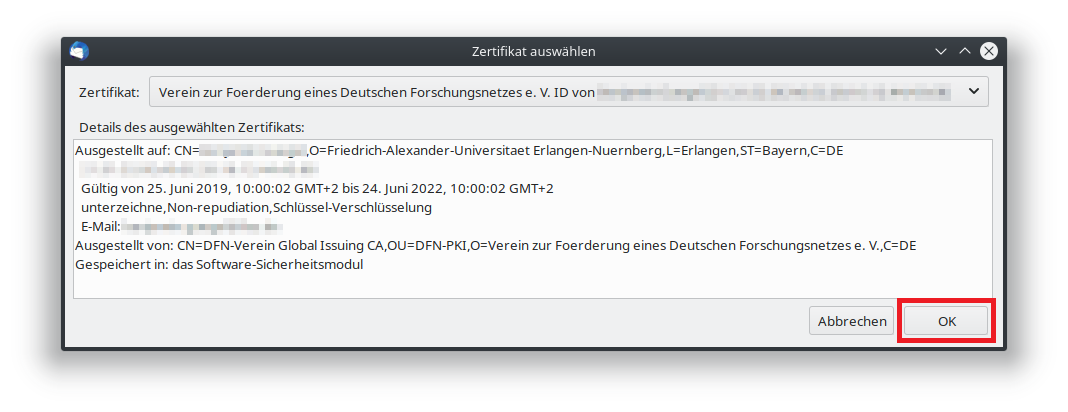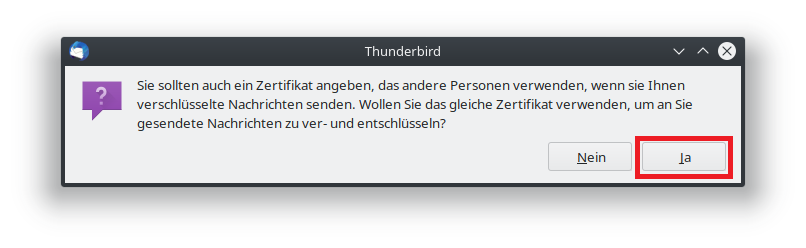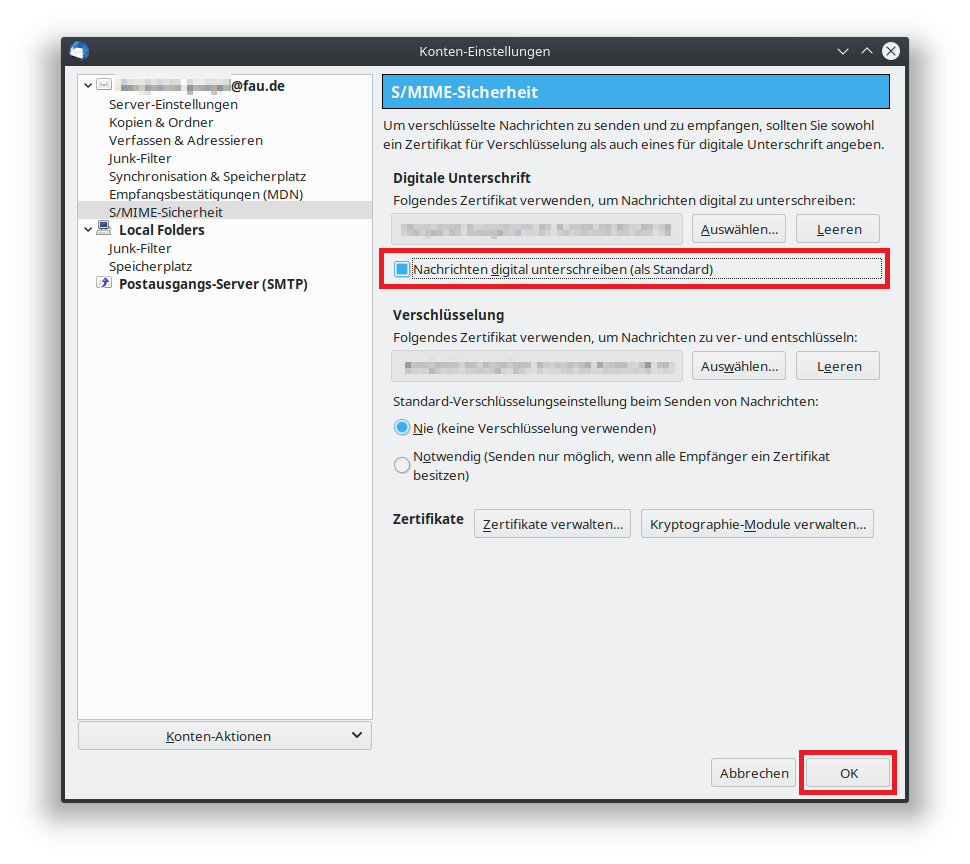Wie rufe ich mit Thunderbird einen OpenPGP-Schlüssel aus dem FAU-Schlüsselverzeichnis ab?
Mit Thunderbird hat man mehrere Möglichkeiten, den OpenPGP-Schlüssel eines anderen FAU-Mitglieds, welches diesen im FAU-Schlüsselverzeichnis veröffentlicht hat, per WKD-Protokoll von dort abzurufen.
1) Über das Kontextmenü im Adressfeld einer E-Mail:
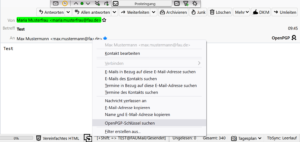
Dort wählen Sie den Menüpunkt OpenPGP-Schlüssel suchen aus und geben die vollständige E-Mail-Adresse des FAU-Mitglieds ins Eingabefeld ein.
Anmerkung: Dieser Menüpunkt steht ab Thunderbird-Version 102 nur dann zur Verfügung, wenn in der Thunderbird-Schlüsselverwaltung noch kein Schlüssel für die betreffende E-Mail-Adresse vorhanden ist.
2) Über das Menü Extras >> OpenPGP-Schlüssel verwalten >> Schlüsselserver >> Schlüssel online finden:
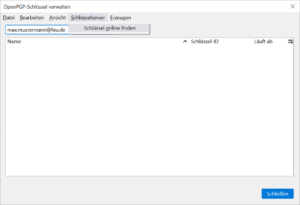
Im folgenden Dialogfeld geben Sie die vollständige E-Mail-Adresse des FAU-Mitglieds ein und bestätigen mit OK.
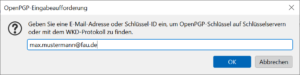
Damit wird zunächst im WKD nach einem Schlüssel für die eingegebene Adresse gesucht, und danach per VKS-Protokoll auf dem bei Thunderbird standardmäßig eingestellten Schlüsselserver keys.openpgp.org. Falls bei 1) oder 2) ein Schlüssel gefunden wird, sehen Sie folgendes Fenster, das Ihnen den Schlüssel zum Import in die Thunderbird-Schlüsselverwaltung anbietet:
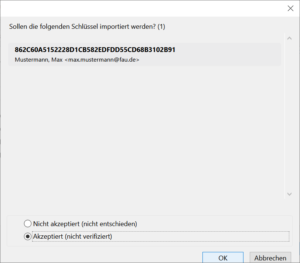
Sie müssen den Schlüssel explizit auf Akzeptiert setzen, damit sie ihn zur Verschlüsselung verwenden können. Wenn Sie mit OK bestätigen, erscheint folgendes Fenster:
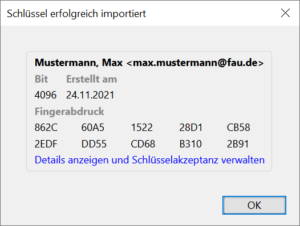
Für ein ausreichendes Maß an Sicherheit können Sie hier einfach auf OK klicken.
Falls Sie die Möglichkeit haben, Ihren Kommunikationspartner auf einem anderen Kanal (z.B. Telefon, persönliches Treffen) zu kontaktieren, können Sie für ein erhöhtes Maß an Sicherheit mit ihm den Fingerabdruck seines Schlüssels abgleichen. Dazu wählen Sie hier Details anzeigen und Schlüsselakzeptanz verwalten und nach erfolgreichem Abgleich des Fingerabdrucks im folgenden Fenster die Option ganz unten:
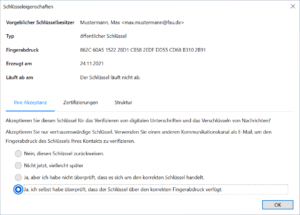
3a) Beim Verfassen einer E-Mail (Thunderbird bis Version 97)
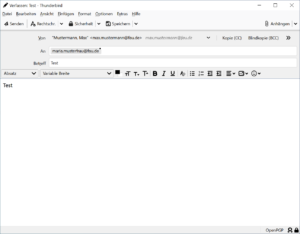
Sie müssen die OpenPGP-Verschlüsselung wie im folgenden Screenshot dargestellt aktivieren.
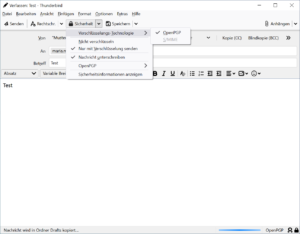
Wenn Sie nun auf Senden klicken, erscheint zunächst ein Fenster mit einer Fehlermeldung, wenn für die adressierte Empfängerin in der Thunderbird-Schlüsselverwaltung noch kein Schlüssel vorhanden ist. Wenn Sie dieses wegklicken, sehen Sie folgendes Fenster:
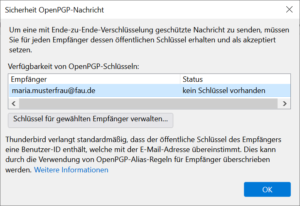
Klicken Sie nun auf Schlüssel für gewählten Empfänger verwalten. Es erscheint ein weiteres Fenster:
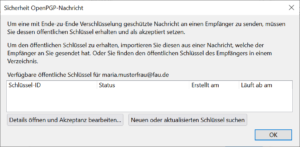
Hier können Sie nun Neuen oder aktualisierten Schlüssel suchen auswählen. Wird im Schlüsselverzeichnis ein Schlüssel gefunden, erscheint der von oben bekannte Import-Dialog, andernfalls folgendes Fenster:
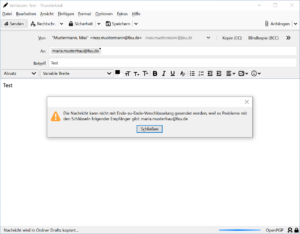
3b) Beim Verfassen einer E-Mail (Thunderbird ab Version 102, Dark Mode)
Wählen Sie aus der Menüleiste Nachricht >> Neue Nachricht oder aus der Hauptsymbolleiste Verfassen. Im sich öffnenden Fenster muss Verschlüsselung aktiviert und OpenPGP als Verschlüsselungsmethode ausgewählt werden, sofern nicht bereits voreingestellt. Geben Sie nun im Empfängerfeld die E-Mail-Adresse ein.
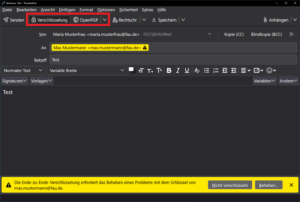
Wenn in der Thunderbird-Schlüsselverwaltung kein Schlüssel für den Empfänger gefunden wird, dann wird dies durch eine gelbe Unterlegung des Adressfeldes und ein Warnsymbol gekennzeichnet. Gleichzeitig erscheint unten eine entsprechende Statuszeile. Klicken Sie hier auf die Schaltfläche Beheben. Es öffnet sich der OpenPGP-Schlüsselassistent und bietet u.a. die Option Öffentliche Schlüssel online finden an. Wenn Sie diese Schaltfläche anklicken, wird im Web Key Directory (WKD) nach einem Schlüssel gesucht.
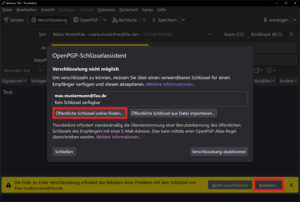
Wird dort ein Schlüssel gefunden, dann muss dieser erst noch akzeptiert werden, damit Sie ihn zur Verschlüsselung verwenden können. Dies können Sie über die Schaltfläche Beheben tun.
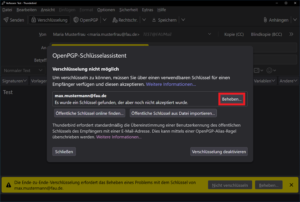
Nun wird Ihnen die Schlüssel-Id und der Fingerabdruck des gefundenen Schlüssels angezeigt. Wenn Sie den Schlüssel auswählen (Radio Button), dann können Sie ihn Annehmen.
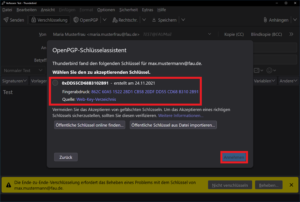
Klicken Sie im folgenden Fenster auf Schlüssel anzeigen.
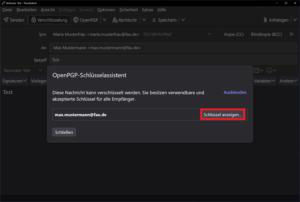
Für ein ausreichendes Maß an Sicherheit können Sie den Schlüssel einfach akzeptieren. (Ausreichend, weil der Schlüssel im WKD gefunden wurde, und der Schlüsselinhaber seine E-Mail-Adresse bestätigen musste, bevor der Schlüssel dort veröffentlicht wurde). Für ein erhöhtes Maß an Sicherheit können Sie den Fingerabdruck mit dem Empfänger über einen anderen Kanal (Telefon, persönliches Treffen etc.) abgleichen.
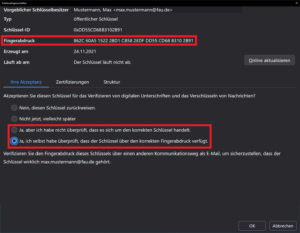
Nach Bestätigung mit OK können Sie Ihre E-Mail nun verschlüsselt an den Empfänger abschicken.