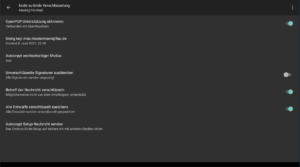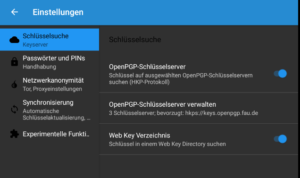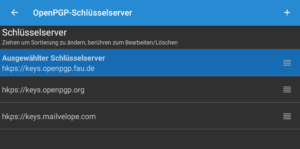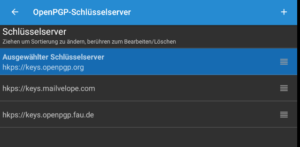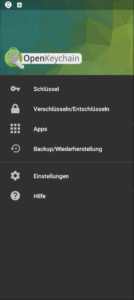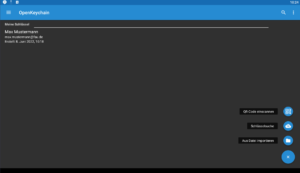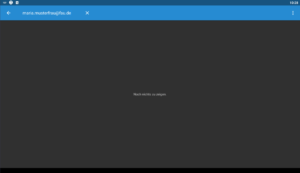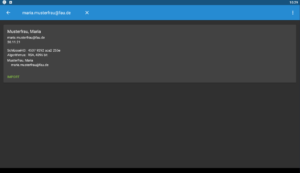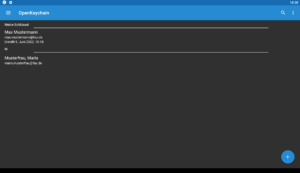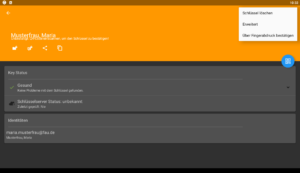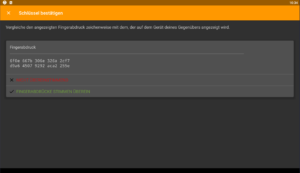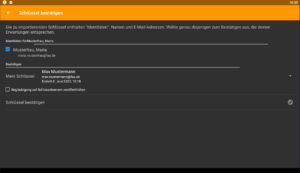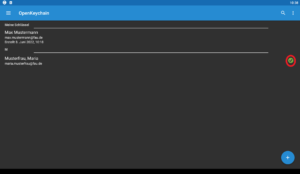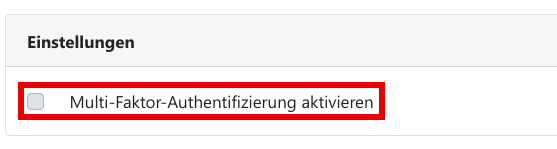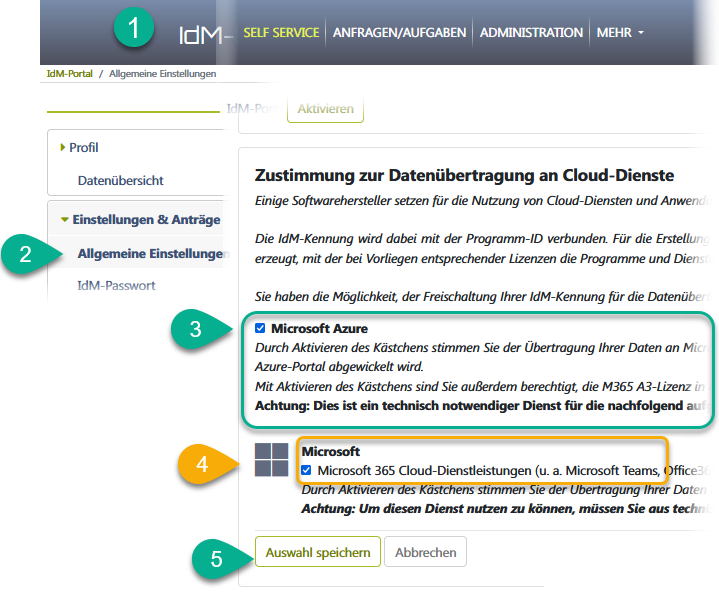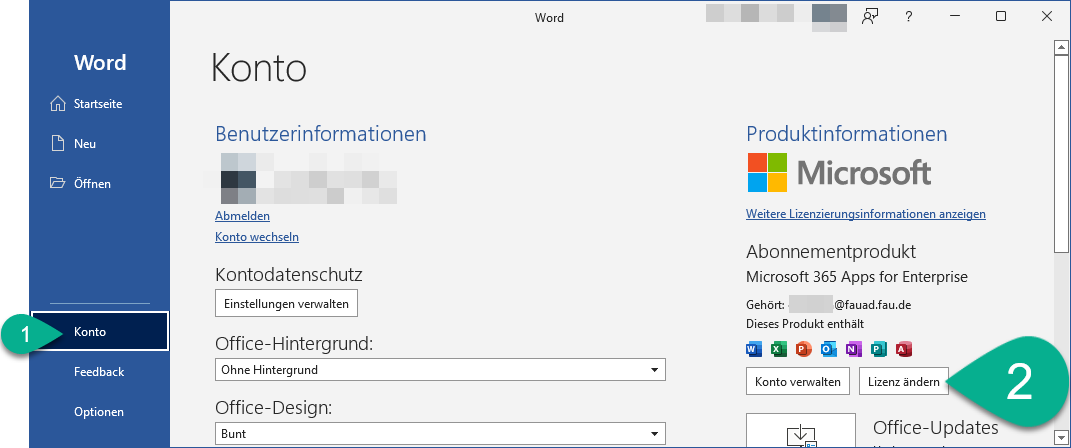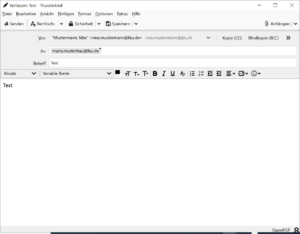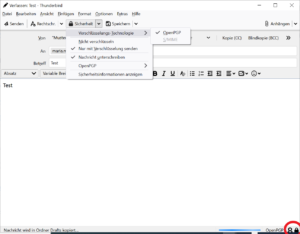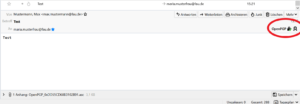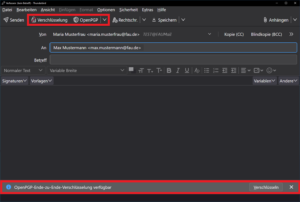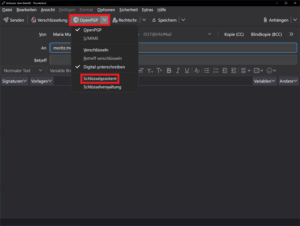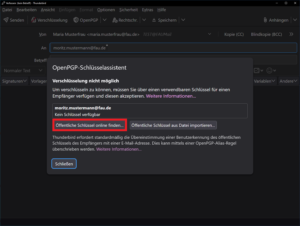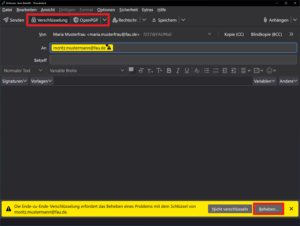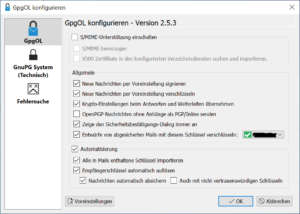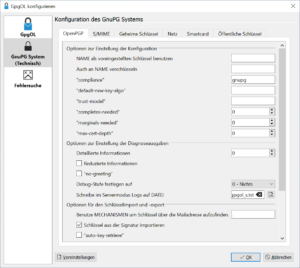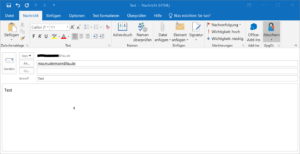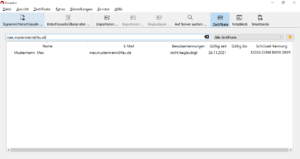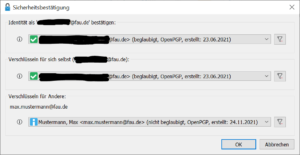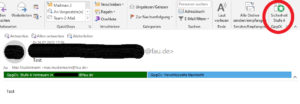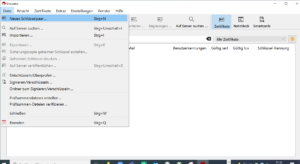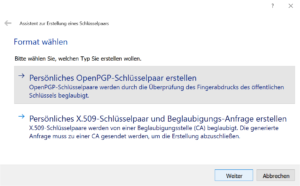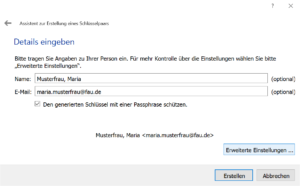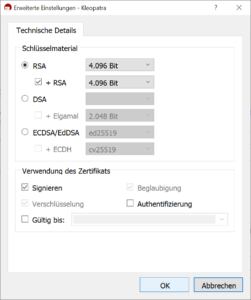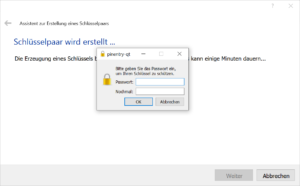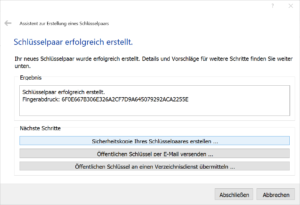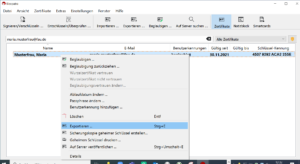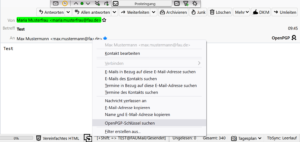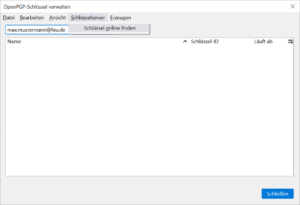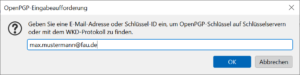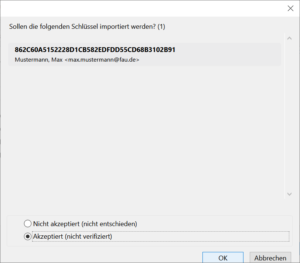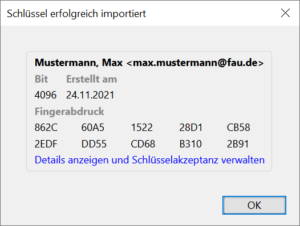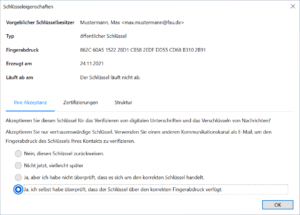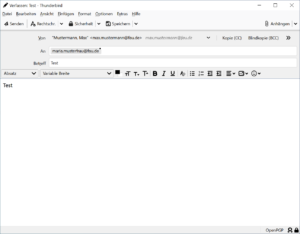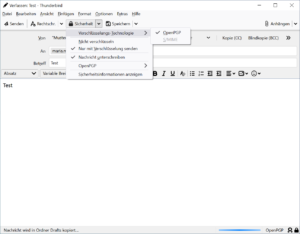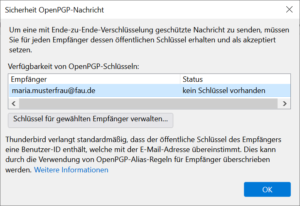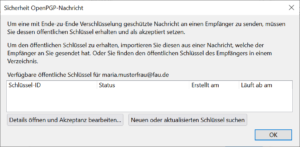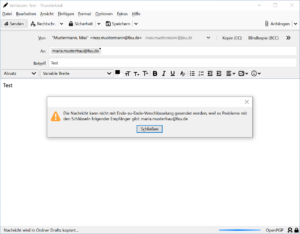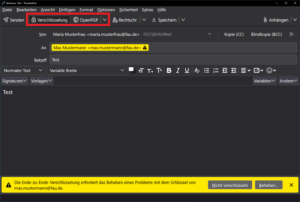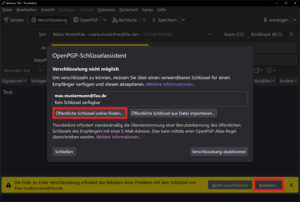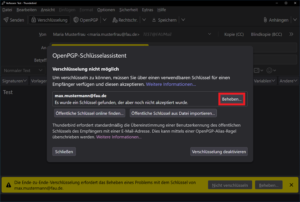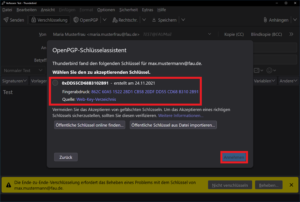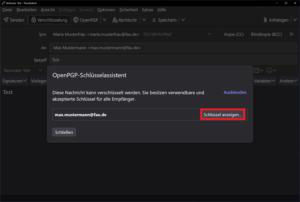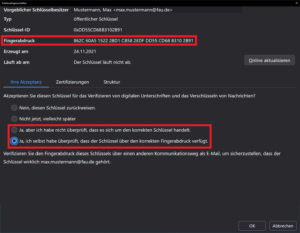Wie richte ich K-9 Mail und OpenKeychain für die OpenPGP-Nutzung ein?
Unter Android stellt K-9 Mail einen der beliebtesten und zudem kostenlos verfügbaren E-Mail-Clients dar. Zusammen mit der ebenso kostenfreien App OpenKeychain für die Schlüsselverwaltung steht eine komfortable OpenPGP-Verwaltung bereit. Beide Apps können über den Google Play Store oder über F-Droid bezogen werden.
In K-9 Mail muss zunächst die Verbindung zu OpenKeychain hergestellt werden. Unter Einstellungen wählen Sie das konfigurierte E-Mail-Konto an und gehen dann auf Ende-zu-Ende-Verschlüsselung. Ist OpenKeychain installiert, dann können Sie dort die Option OpenPGP-Unterstützung aktivieren einschalten.
Schlüsselsuche konfigurieren
In OpenKeychain sollten Sie unter Einstellungen zunächst die Schlüsselsuche konfigurieren, indem Sie dort die gewünschten Suchmethoden und Schlüsselserver angeben. Wählen Sie hier folgende Einstellungen:
Bei dieser Konfiguration wird zunächst im Web Key Directory (WKD) gesucht, das ggf. der Provider des Empfängers bereitstellt, und danach per HKP-Protokoll über den ganz oben aufgelisteten, „ausgewählten Schlüsselserver“. Weitere Schlüsselserver können hinzugefügt werden, werden aber für die Suche nicht genutzt, solange sie nicht ganz nach oben geschoben und damit „ausgewählt“ werden.
Um für die Suche nur das FAU-Schlüsselverzeichnis zu verwenden, geben Sie als obersten Server hkps://keys.openpgp.fau.de an. Dies ist nur dann sinnvoll, wenn Sie ausschließlich FAU-intern verschlüsselt per E-Mail kommunizieren.
Bei dieser Einstellung wird nach einer @fau.de-Adresse immer zuerst per WKD-Abfrage und danach per HKP-Protokoll im FAU-Schlüsselverzeichnis gesucht. Nach allen anderen Adressen wird dort nur per HKP gesucht. Per HKP werden somit auch Schlüssel für auf .fau.de oder .uni-erlangen.de endende Adressen gefunden.
Um auch Schlüssel für FAU-externe E-Mail-Adressen zu finden, nehmen Sie als „ausgewählten Schlüsselserver“ einen globalen Verifying Key Server wie hkps://keys.openpgp.org oder hkps://keys.mailvelope.com.
Bei dieser Einstellung wird nach einer @fau.de-Adresse zuerst per WKD im FAU-Schlüsselverzeichnis gesucht, danach per HKP beim ausgewählten Schlüsselserver. Nach allen anderen Adressen wird ausschließlich bei letzterem per HKP gesucht.
Schlüsselpaar erzeugen / importieren
Nun können Sie mit OpenKeychain Ihr Schlüsselpaar erzeugen oder dort ein bestehendes importieren. Wenn Sie OpenKeychain erstmals aufrufen, werden Ihnen die entsprechenden Menüpunkte direkt angezeigt. Später erreichen Sie diese, indem Sie das Menü Schlüssel anwählen und dann rechts oben unter dem „Drei-Punkte-Menü“ den Punkt Meine Schlüssel verwalten aufrufen.
Ordnen Sie nun in K-9 Mail Ihren Schlüssel Ihrem E-Mail-Konto zu, indem Sie unter Einstellungen Ihr E-Mail-Konto auswählen und dort unter Ende-zu-Ende-Verschlüsselung den Punkt Using key: … aufrufen und über die weiteren Anweisungen den gewünschten Schlüssel auswählen.
Schlüssel von Kommunikationspartnern finden / importieren
Weiterhin müssen Sie die öffentlichen Schlüssel ihrer Kommunikationspartner importieren. Hierzu klicken Sie im Menü Schlüssel auf das Symbol mit dem Plus-Zeichen. Sie haben nun die Wahl zwischen drei verschiedenen Optionen: (1) QR-Code einscannen, (2) Schlüsselsuche und (3) Aus Datei importieren.
Um den öffentlichen Schlüssel eines anderen FAU-Mitglieds zu finden, wählen Sie Option (2). Wenn dieses seinen Schlüssel im FAU-Schlüsselverzeichnis oder auf externen verifizierenden Schlüsselservern wie keys.openpgp.org oder keys.mailvelope.com (siehe oben) veröffentlicht hat, finden Sie ihn auf diesem Wege und er wird Ihnen zum Import angeboten.
Den importierten Schlüssel können Sie z.B. durch Abgleich dessen Fingerabdrucks bestätigen:
Der bestätigte Schlüssel wird durch einen grün unterlegten Haken gekennzeichnet (siehe rote Markierung):