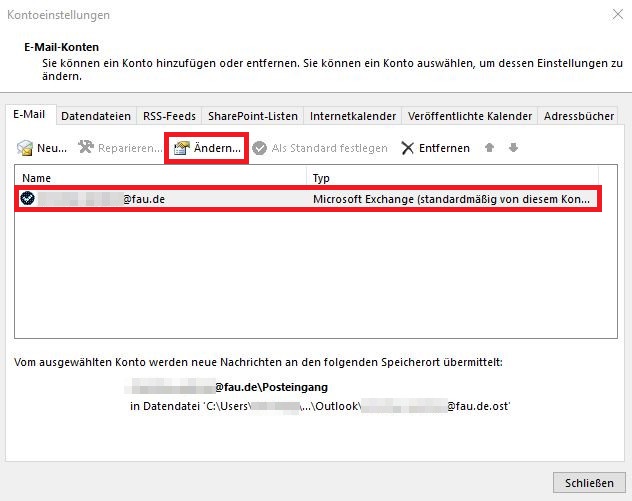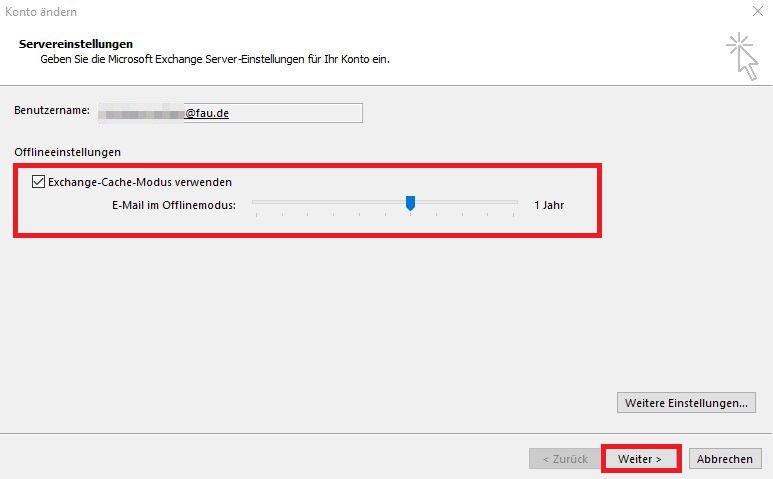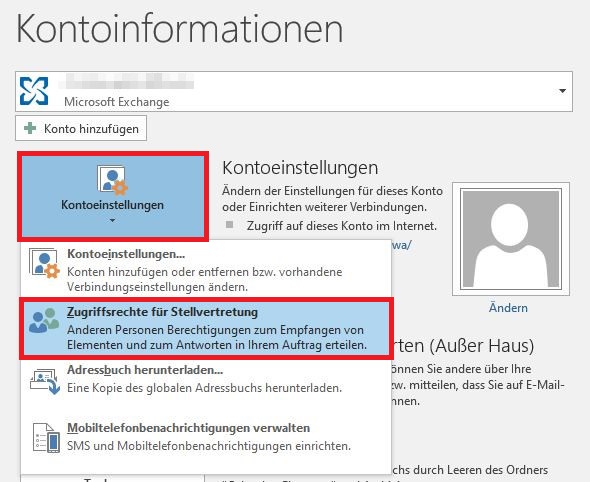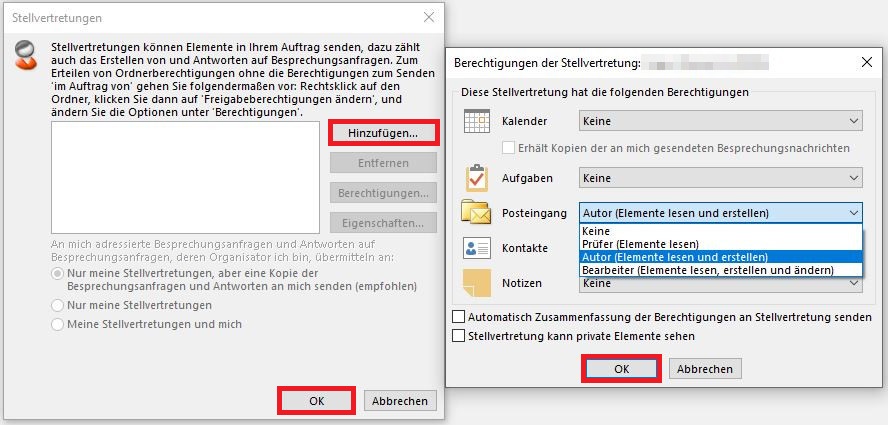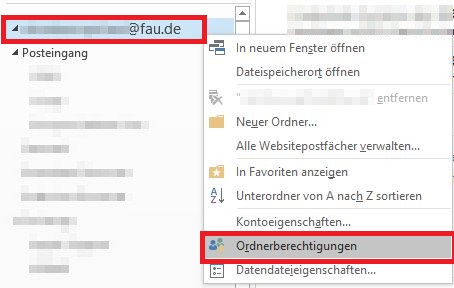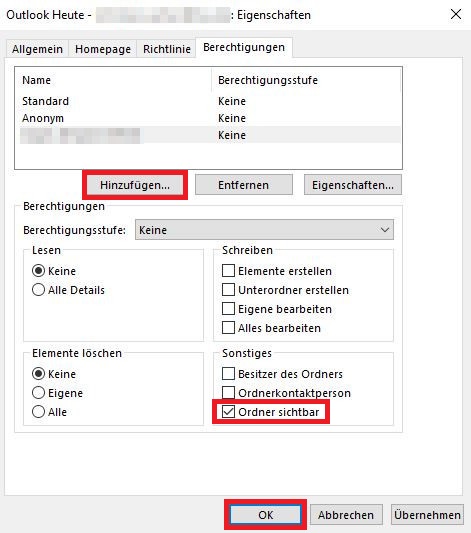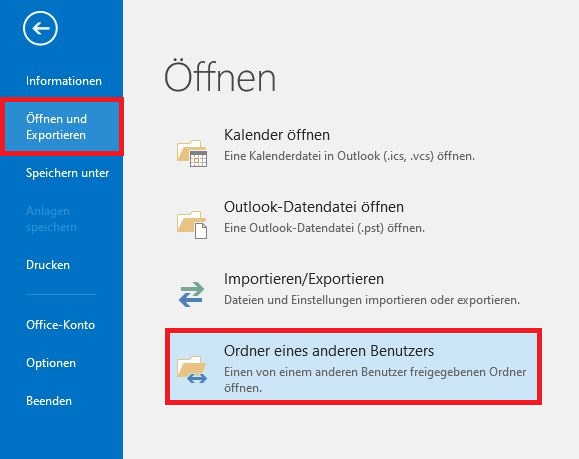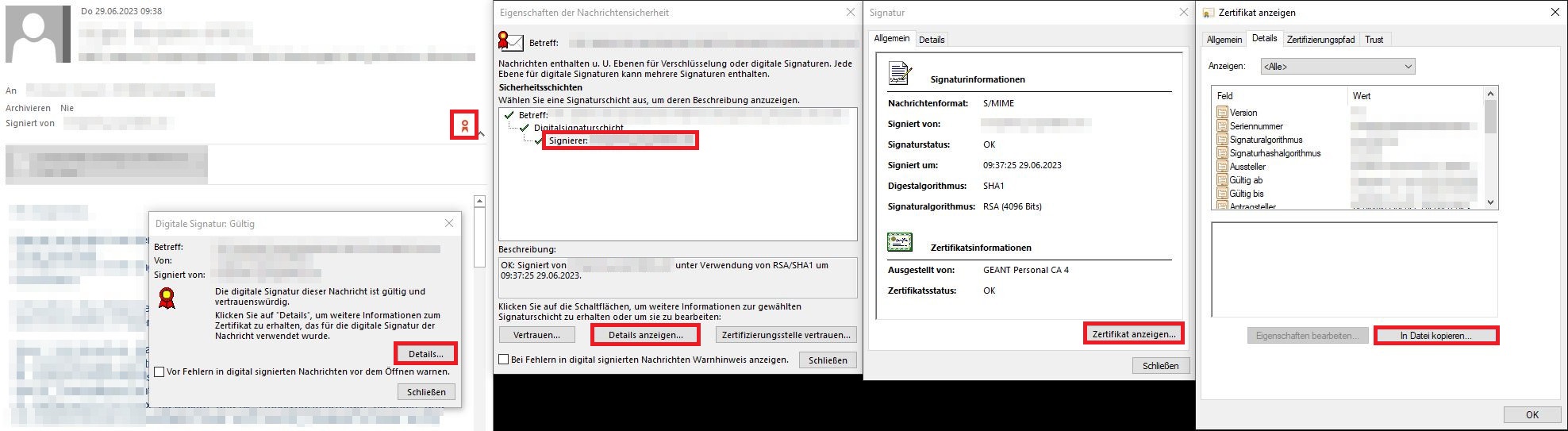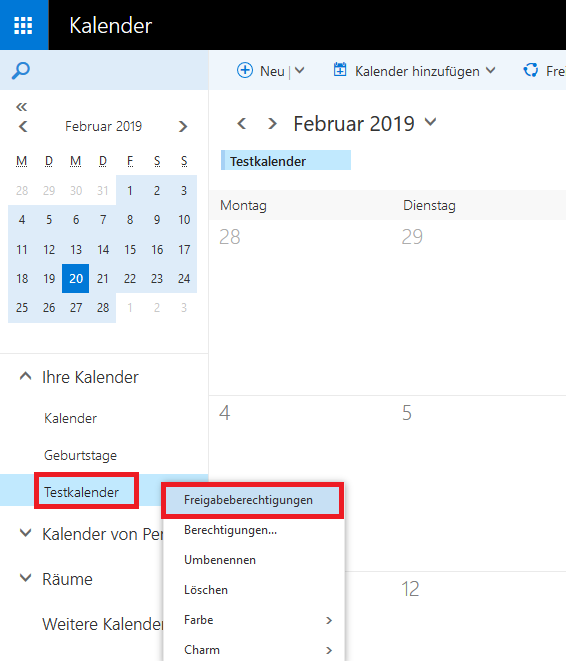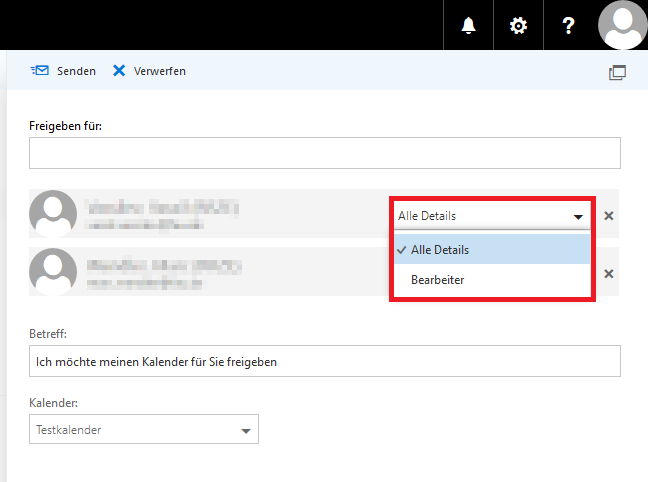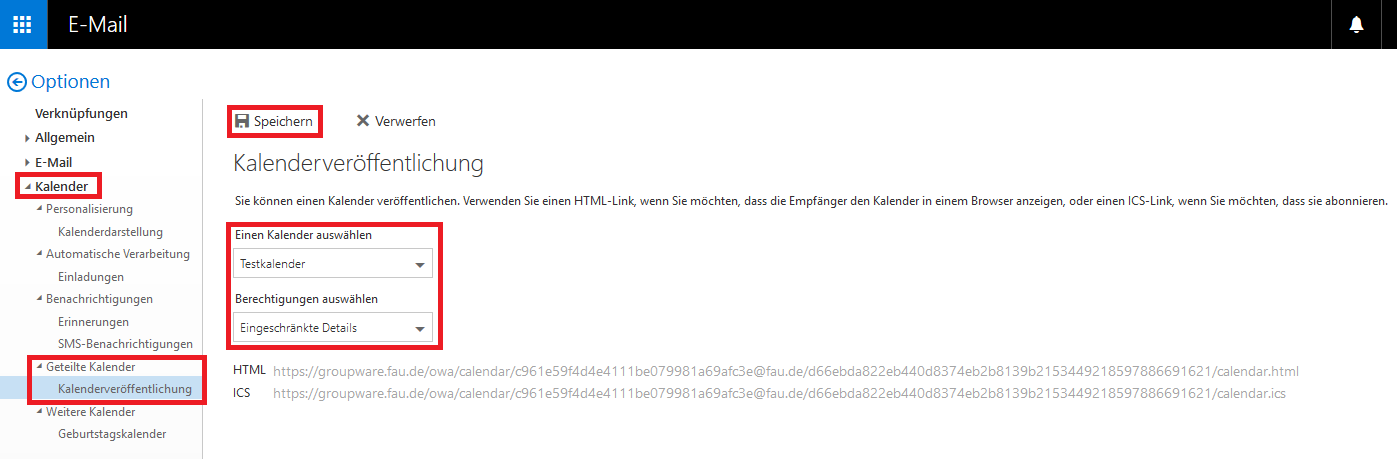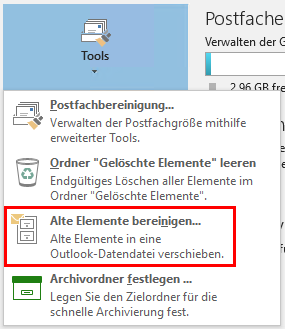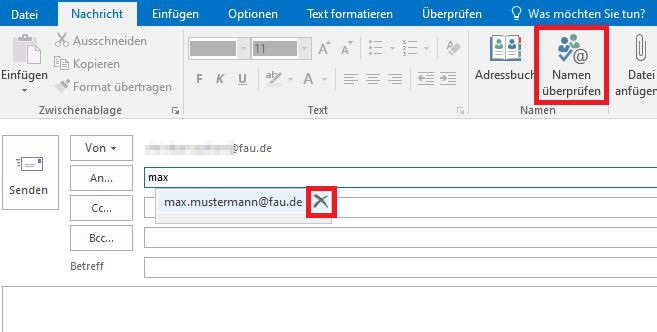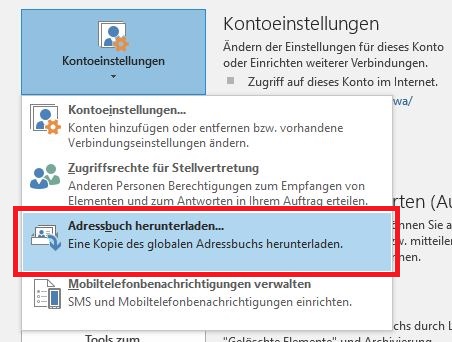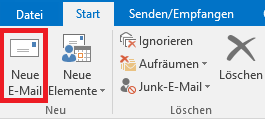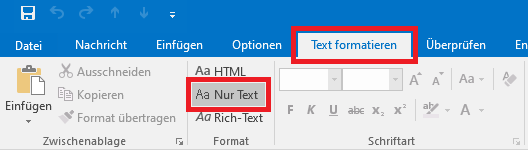Wieso werden mir im Outlook nicht alle E-Mails angezeigt?
Durch den Exchange-Cache-Modus wird die Verwendung von Exchange-Konten in Outlook optimiert. Dabei wird eine lokale Kopie des Postfachs auf dem Computer gespeichert, damit Sie zügig auf Ihre Daten zugreifen können, auch wenn Ihre Netzwerkverbindung langsam oder nicht verfügbar ist. Die Kopie wird regelmäßig über den Exchange-Server aktualisiert.
Wenn Sie den Outlook-Client im „Exchange-Cache-Modus“ verwenden, werden nur Nachrichten mit einem bestimmten Alter (standardmäßig zwölf Monate) im Client angezeigt. Die restlichen E-Mails sind ausschließlich auf dem Server verfügbar und können in der Weboberfläche https://groupware.fau.de/owa/ angezeigt werden.
Diesen Zeitraum können Sie über den Reiter Datei in den Kontoeinstellungen erweitern. Mit einem Doppelklick auf Ihre Adresse (oder diese auswählen und auf Ändern) haben Sie die Möglichkeit, die Einstellung für den Cache-Modus anpassen. Wenn Sie alle E-Mails im Outlook erscheinen lassen wollen, verschieben Sie den Regler ganz nach rechts (Alle). Wenn Sie den Haken bei Exchange-Cache-Modus verwenden entfernen, deaktivieren Sie den Modus und Ihr Outlook-Client ist dauerhaft im mit dem Exchange-Server verbunden. Zuletzt müssen Sie den Outlook-Client neu starten.