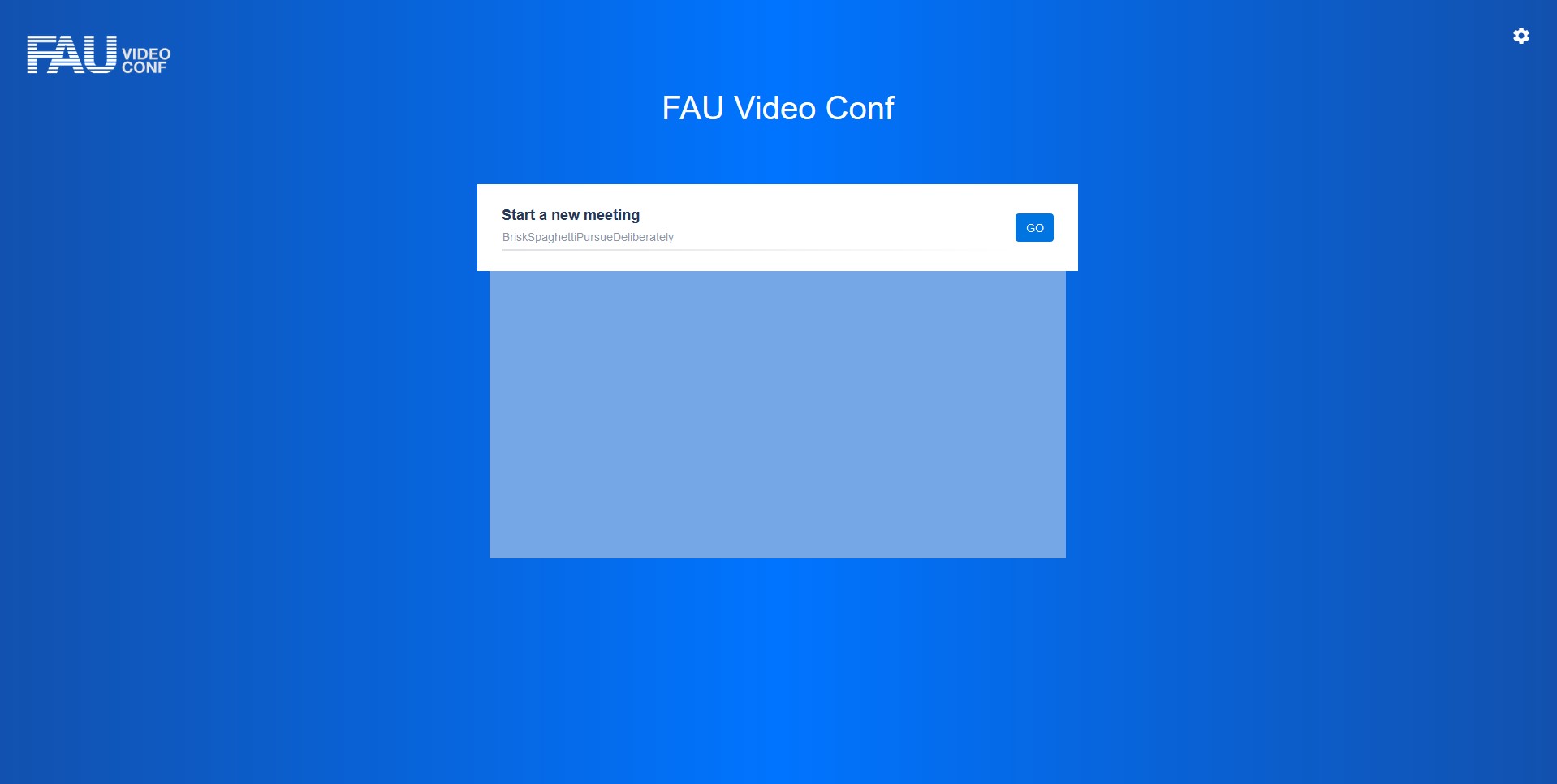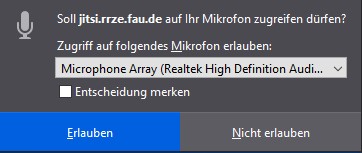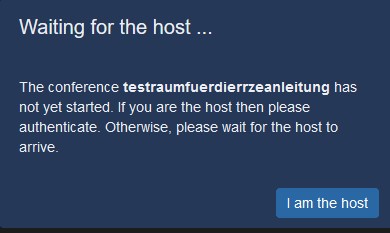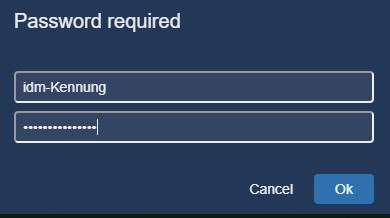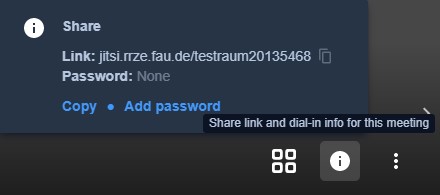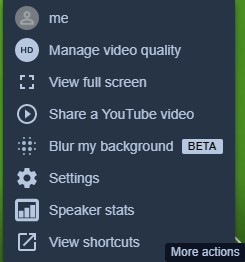Um schnell Videokonferenzen/Videochats über den eigenen Webbrowser für zum Beispiel Arbeitsgruppentreffen abzuhalten, kann der Jitsi-Server des RRZE verwendet werden. Dabei wird eine maximale Teilnehmeranzahl von etwa 8 Personen empfohlen.
Die Konferenzräume sind temporär und löschen sich nach Beendigung der Anrufe von alleine. Als Browser wird Chrome und Firefox empfohlen.
1. Einen Konferenzraum erstellen und hosten
Bitte verwenden Sie diesen Dienst nicht via VPN.
Weitere Hinweise zur Nutzung
- Die Teilnahme an einer Videokonferenz erfordert ständige Vorsicht und gegenseitige Rücksichtnahme.
- Um Störgeräusche für alle Teilnehmer während des Meetings gering zu halten, empfiehlt es sich, das Mikrofon stumm zu schalten wenn nicht gesprochen wird.
- Eingebaute Laptop-Mikrofone sind nur bedingt geeignet für die Nutzung. Sie übertragen den Raum und Kontaktschall von Tastaturen, was zu einer schlechten Sprachverständlichkeit und unangenehmen Störgeräuschen führen kann. Bei vielfachem Veranstalten von Meetings empfiehlt sich die Verwendung eines externen USB-Mikrofons/Freisprecheinrichtung.
- Die Nutzung von Lautsprechern sollte vermieden werden. Sie kann zu Rückkopplungen führen. Benutzen Sie aus diesem Grund ein Headset, oder mindestens einen Kopfhörer; idealerweise eine Hör-Sprech-Kombination wie sie jedem handelsüblichen Smartphone beiliegt.
- Auch die Kamera kann zum Einsparen von Bandbreite deaktiviert werden, aber natürlich will man sich in einer Videokonferenz auch sehen. Für Klienten mit kleiner Internetanbindung sind Mehrfach-Video-Konferenzen jedoch problematisch. Durch Abschalten der Kamera lassen sich sehr viele Ressourcen einsparen, aber auch gewinnen, wie z. B. Batterielaufzeit bei mobilen Geräten. Nach Möglichkeit also die Konferenzen auf „Audio-Only“ setzten und auf Video verzichten.
- Bitte die Dienste nicht über VPN verwenden! VPN ist in diesem Fall ein Nadelöhr!