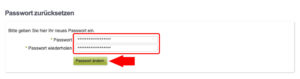Wie stelle ich die Standard-Domain meines Webauftritts um?
Wenn Sie das Webspace-Angebot des RRZE nutzen, können Sie mit Hilfe einiger Direktiven und der .htaccess-Datei die zu verwendete Zieldomain ihres Webauftritts selbst einstellen.
(Sollten Sie dagegen das CMS-Angebot nutzen, wenden Sie sich an das Webteam unter webmaster@fau.de).
Angenommen, Ihr Webauftritt hat die Domain www.beispiel.fakultaet.fau.de. Dann ist der Webauftritt unter folgenden Namen erreichbar:
www.beispiel.fakultaet.fau.de beispiel.fakultaet.fau.de www.beispiel.fakultaet.uni-erlangen.de beispiel.fakultaet.uni-erlangen.de
Nun soll für diesen Webauftritt nur noch die Domain www.beispiel.fakulaet.fau.de verwendet werden. Wird einer der anderen Domainnamen verwendet, soll auf diese eine Domain umgeleitet werden.
Um zu diesem Ergebnis zu kommen, können Sie folgende Umleitung in der Datei websource/.htaccess Ihres Webauftritts eintragen:
<IfModule rewrite_module>
RewriteEngine On
RewriteCond %{HTTP_HOST} ^beispiel.fakultaet.fau.de [NC,OR]
RewriteCond %{HTTP_HOST} ^www.beispiel.fakultaet.uni-erlangen.de [NC,OR]
RewriteCond %{HTTP_HOST} ^beispiel.fakultaet.uni-erlangen.de [NC]
RewriteCond %{HTTPS}s ^on(s)|
RewriteRule ^ http%1://www.beispiel.fakultaet.fau.de%{REQUEST_URI} [R=301,L]
</IfModule>
Betreiber von eigenen Webservern mit Apache können diesen Code auch im VirtualHost-Kontext der jeweiligen Domain eintragen.
Erläuterung des Codes
Wenn der Browser die Domain mit einen der in RewriteCond aufgeführten Hostnamen (über die Headerangabe „HTTP_HOST“) abfragt sind die Regeln erfüllt. Wenn zusätzlich die Domain über „https://“ aufgerufen wird, wird die Variable %1 mit „s“ gefüllt.
Und in der Regel was der Apache danach tun soll, steht nun, dass er alle diese Anfragen auf die Conditions zutreffen nach www.beispiel.fakultaet.fau.de umleitet und als Pfadangabe die mit übergebene URI nimmt. Außerdem fügt er bei dem Protokollaufruf ggf. ein „s“ hinzu. (Wenn der Zugriff also via SSL erfolgte bleibt er auf SSL. Wenn nicht, dann eben nicht.)
Der Webmaster eines Webauftritts verlässt die Uni oder ist nicht mehr da. Wie kann ich einen neuen Webmaster eintragen?
Der bisherige Webmaster eines Webauftritts ist nicht mehr zuständig. Stattdessen soll eine neue Person als Webmaster eingetragen werden, so dass Informationsmails vom RRZE auch nur bei diesem eintreffen und notwendige Zugriffsrechte erteilt werden.
Wenn ein Webmaster oder die verantwortliche Person für den Webauftritt geändert werden soll, muss dies über ein Antragsformular mitgeteilt werden.
Abhängig von der Art der gewählten Web-Dienstleistung ist dies entweder der Antrag
- auf den Wikidienst
- auf eine CMS-Instanz
- auf ein Webspace
Die aktuellen Anträge finden Sie über die jeweilige Dienstbeschreibung oder gesammelt auf der Formularseite.
Auf den Anträgen sind unter dem Punkt „Webmaster“ die neuen Daten des Webmasters und unter „Auftraggeber“ die Daten des rechtlich verantwortlichen Betreibers einzugeben.
Bei einer Änderung von Personen müssen mindestens folgende Felder des Formulars mit bereits vorhandenen Daten ausgefüllt werden: „Vorhandene Webmasterkennung“ und „Domainname“. Alle anderen Felder können mit neuen Eingaben versehen werden.
Hinweise:
- Bitte achten Sie darauf, dass der Antrag unterschrieben wird.
- Der Antrag muss in allen Fällen von dem neuen Webmaster unterschrieben werden. Eine Unterschrift des vorherigen Webmasters ist weder notwendig noch als Ersatz ausreichend.
- Der Webmaster gilt als technischer Ansprechpartner für den Webauftritt. Er oder Sie sollte daher auch in der Lage sein, technische Probleme selbstständig zu lösen (oder diese zu veranlassen). Das RRZE wird die Kommunikation zu technischen und organisatorischen Fragen die mit dem Webauftritt zusammenhängen nur über diesen Ansprechpartner durchführen. Sollten andere Personen beteiligt sein, muss der Webmaster diese von sich aus informieren.
- Der Betreiber eines Webauftritt haftet rechtlich für den Webauftritt. Es liegt daher in dem eigenen Interesse des Betreibers einen kompetenten und erreichbaren technischen Ansprechpartner für den Webauftritt zu haben.
- Sollte bei einem Webauftritt weder Webmaster noch Betreiber erreichbar sein, ist das RRZE aus rechtlichen Gründen gezwungen, den Webauftritt zu deaktivieren.
Ich habe das Passwort für meine Webmasterkennung vergessen. Was kann ich tun, um auf meinen Webauftritt beim RRZE zuzugreifen?
Für den Zugang via SSH oder SFTP wird die Webmasterkennung und dessen Passwort über das zentrale IdM-System der Uni verwaltet.
Da die Webmasterkennung auf Ihren Namen eingetragen ist, haben Sie die Möglichkeit, sich im IdM-Portal der Universität mit ihrer persönlichen Kennung anzumelden. (Das ist nicht dieselbe Kennung wie die Webmasterkennung! Wenn Sie die IdM-Kennung noch nicht wissen, wenden Sie sich an ihren lokalen EDV-Betreuer oder die für Sie zuständige Servicetheke des RRZE).
Im IdM-Portal werden Sie dann unter der Lasche „Dienstleistungen“ die Webmasterkennung finden. Sie haben dann in der Zeile mit der Webmasterkennung eine Möglichkeit, das Passwort neu zu setzen.
Nach dem Login via SFTP finde ich das Webverzeichnis nicht
Nach der erfolgreichen Authentifizierung im SFTP-Client sind keine Daten des Webauftrittes zu sehen.
Alternative Frage: Ich hab die Dateien über SFTP hochgeladen. Aber Sie sind trotzdem nicht auf dem Webauftritt zu sehen. Warum nicht?
Nach dem Login landen Sie zunächst im Homeverzeichnis der Webmasterkennung. Da Sie mit einer Webmasterkennung mehrere Webauftritte verwalten können ist dies jedoch nicht gleichzeitig das Verzeichnis für Ihren Webauftritt. Sie müssen daher erst noch in das Verzeichnis des Webauftrittes wechseln.
In der E-Mail zur Freischaltung der Webauftrittes erhielten Sie das Verzeichnis für Ihren Webauftritt. Alternativ können Sie den Pfad zum Webauftritt und weitere Informationen jederzeit im Webmasterportal nachschlagen. Melden Sie sich mit Ihrer Webmasterkennung auf der folgenden Seite an: wmp.rrze.fau.de.
Je nachdem, welches SFTP-Programm oder welchen Editor Sie verwenden, können Sie den Pfad in dem jeweiligen Programm üblicherweise auch speichern. Da die Wahl des Programmes jedoch individuell bei Ihnen liegt, können wir hierzu allerdings keine genauen Hilfestellungen geben.
Sonstige Domainnamen bei Beantragung von Webauftritten?
Im Abschnitt „Angaben zum Webauftritt:“ kann man zusätzlich zum „Domainnamen“ auch „Sonstige Domainnamen“ mit angeben. Wie ist das zu verstehen? Ist hierbei ein möglicher Alias (oder mehrere) gemeint? Oder wofür steht dieses Feld?
Damit sind mögliche Aliase gemeint.
Wobei einige Aliase auch bereits ganz automatisch vergeben werden:
Wenn eine Adresse
www.name.fakultaet.fau.de
beantragt wird, werden derzeit automatisch zusätzlich folgende Aliase angelegt:
name.fakultaet.fau.de name.fakultaet.uni-erlangen.de www.name.fakultaet.uni-erlangen.de
Bei Nutzung des Webspace-Angebotes handelt sich dabei um Aliase und nicht um Weiterleitungen.
Bei Nutzung des CMS-Angebotes wird stets von Aliasen auf www.name.fakultaet.fau.de umgeleitet.
Die im Antrag angegebenen sonstigen Domainnamen sollten stattdessen eher dafür dienen, zusätzliche Namen einzutragen, für den Fall, dass der eigentliche Namen vielleicht noch nicht etabliert ist oder unklar ist, ob er so bleibt.
Rechnungsadresse für Webangebot nachträglich ändern
Ich hab eine Rechnung für ein Webauftritt erhalten. Der Webauftritt wird jedoch seit einiger Zeit von einem anderen Lehrstuhl verwaltet. Können Sie die Rechnung an diesen schicken?
Dies ist leider nicht möglich.
Wenn Änderungen (z.B. an der Kundennummer) vorgenommen werden sollen, können diese nicht nachträglich von uns gemacht werden: Der personelle und finanzielle Aufwand, Rechnungen von der Amtskasse zu stornieren, neue Vertragspartner einzutragen und das Controlling neu durchzuführen und einen neuen Brief zu drucken und zu versenden ist weit größer als der Betrag um den es hier geht. Bitte haben Sie daher Verständnis dafür, dass wir dies nicht tun können.
Für den Fall, dass der Webauftritt von einem anderen Lehrstuhl übernommen werden soll, benötigen wir von der verantwortlichen Person, die den Webauftritt übernimmt und somit auch die Kosten tragen wird, einen ausgefüllten und unterschriebenen Antrag für die jeweilige Dienstleistung. Es reicht nicht, wenn die vormals zuständige und zahlende Einrichtung mitteilt, dass eine andere Einrichtung zahlen wird.
Für den Fall, dass Sie die Domain dagegen nicht weiter benötigen oder/und nicht weiter bezahlen wollen, können Sie das Webangebot jederzeit ohne Kündigungsfrist kündigen.
Ich nutze den Webdienst des RRZE mit einem Webauftritt. Diesen benötige ich nicht mehr. Wie und wann kann ich kündigen?
Ein Webauftritt kann jederzeit und ohne Frist gekündigt werden.
Da die Abrechnung aller Webauftritte in halbjährlichen Abständen erfolgt, werden die vorherigen, bislang noch nicht abgerechneten Monate dennoch noch zu einer neuen Rechnung führen. Bei einer Kündigung wird der komplette Monat der Kündigung nicht mehr abgerechnet.
Die Kündigung kann auf digitale Weise über E-Mail, als auch über Post erfolgen.
Bei einer Kündigung über E-Mail muss diese jedoch entweder vom eingetragenen (Haupt)Webmaster oder dem Verantwortlichen des Webauftritts (in der Regel der Leiter der jeweiligen Einrichtung) mit der offiziellen FAU-E-Mail-Adresse gesendet worden sein.
Bei einer Kündigung via Post muss eine Unterschrift von dem Leiter der EIirichtung oder des Webmasters vorhanden sein.
Im Falle einer Kündigung werden alle Dateien des Webauftritts entfernt und die Webadresse freigegeben. Die Dateien des Webauftritts werden jedoch noch für eine Zeit von 3 Monaten im Backup gesichert.
Falls die zum Webauftritt gehörige Webmasterkennung bei keiner anderen Domain verwendet wird, wird auch diese mit der Kündigung des Webauftritts deaktiviert.
Was muss ich für die Teilnahme am Online-Kurs vorbereiten?
Unsere Online-Kurse finden über den Zoom-Client statt. Bitte treffen Sie alle Vorbereitungen, so dass Sie im Kurs reibungslos arbeiten können:
- Passende Software installieren
Sie arbeiten im Online-Kurs an Ihrem eigenen Rechner, daher müssen Sie auch die benötigte Software darauf installiert haben. Welche Sie für den Kurs benötigen, finden Sie bei der jeweiligen Kursbeschreibung, in der Anmeldemail und in der Mail mit Infos zum Kurs, die Sie einige Tage vor Kursbeginn erhalten. - Kursmaterialien herunterladen
Sie benötigen in den Kursen Arbeitsmaterialien (üblicherweise ein Skript und Übungs-/Ergebnisdateien), die Ihnen zur Verfügung stehen, sofern Sie die Kursgebühr bezahlt haben bzw. der Zahlungsbeleg durch uns bestätigt wurde. Bitte laden Sie diese vorher in Ihrem Benutzerkonto herunter (nach dem Anmelden auf die Lupe hinter dem Kurs klicken).
Wenn Sie möchten, drucken Sie das Skript aus. Das erleichtert die Übersicht, und Sie können sich während des Arbeitens Notizen machen. Ansonsten verwenden Sie Ihr Skript als PDF-Datei, am besten auf einem zweiten Monitor oder Tablet. - Kennenlern-Steckbrief erstellen
Zum Kennenlernen im Kurs bitten wir Sie, einen kleinen Steckbrief vorzubereiten, den Sie für alle sichtbar in den Chat schreiben bzw. kopieren:- Ihren Studiengang bzw. Ihre Tätigkeit,
- ein Hobby, zu dem die anderen Sie gerne ansprechen und etwas fragen können,
- den Link zu einer Ihrer Lieblings-Webseiten,
- evtl. irgendetwas, das Sie sonst noch über sich mitteilen möchten.
- Zoom-Installation
Laden Sie den Zoom-Client herunter und installieren ihn. Auf unserer Anleitungsseite finden Sie Informationen zur Installation, zur Anmeldung und zum Testen Ihrer Hardware. - Zugang zum Kursraum
Die Zoom-Zugangsdaten zu dem Kurs (Meeting-ID, -Passwort und Link) sehen Sie an den Kurstagen in der Kursanmeldung in Ihrem Benutzerkonto bei uns (nach dem Anmelden auf die Lupe hinter dem Kurs klicken). Bitte geben Sie in Zoom Ihren richtigen Namen an, damit die Kursleitung erkennt, dass Sie angemeldet sind und teilnehmen dürfen. - Technik-Check
Wenn Sie Ihre Technik vorab testen möchten, melden Sie sich vor dem Kurs bereits einmal an. Sie sollten bis zum Warteraum kommen („Bitte warten Sie, bis der Host das Meeting beginnt“). Testen Sie gleich hier Ihr Computer-Audio und -Video (siehe Anleitung zur Installation des Zoom-Client). Verlassen Sie anschließend das Meeting. - Infos zum Umgang mit Zoom
Falls Sie noch keine Erfahrung mit Zoom haben, seien Sie bitte bereits 15 Minuten vor Kursbeginn anwesend. Sie können dann vor dem Kurs grundlegende Zoom-Funktionen ausprobieren, v.a. den Umgang mit Mikrofon und Kamera und das Schreiben von Nachrichten im Chat.
Was kann ich tun, wenn ich mich vom Kurs abgemeldet habe, aber trotzdem teilnehmen möchte?
Sie können Ihren Rücktritt in Ihrem Kundenkonto unter www.kurse.rrze.fau.de/login wieder aufheben, falls der Kurs noch nicht ausgebucht ist. Dazu scrollen Sie unter Meine Kurse zu dem Reiter Aktive Kursanmeldungen. Dort steht der entsprechende Kurs mit einem Vermerk, wann Sie zurückgetreten sind. Durch einen Klick auf die Lupe können Sie ganz unten den Rücktritt zurücknehmen.
Auch eine kurzfristige Teilnahme ist noch möglich, wenn Sie bis zum Tag des Kursbeginns keine E-Mail von uns erhalten haben, dass Ihr Geld zurückerstattet werden kann. In diesem Fall wurde der Kurs nicht mehr voll und Ihr Platz ist noch für Sie reserviert.
In folgenden Fällen erscheint der Kurs unter dem Reiter Gelöschte Kursanmeldungen:
- Wenn die Abmeldung früher als acht Tage vor dem Kurs erfolgt ist oder bei einem kürzeren Zeitraum jemand anderes den Platz übernommen und bezahlt hat,
- wenn noch kein Geld gezahlt worden ist, oder
- wenn die Krankmeldung rechtzeitig eingegangen ist und bestätigt wurde.
In diesen Fällen können Sie sich nur erneut über die Kursübersicht anmelden, sofern für den Kurs noch Plätze frei sind.
Was kann ich tun, wenn ich mein Passwort vergessen habe?
Um Ihr Passwort zurückzusetzen, klicken Sie auf der linken Seite unter Login in der Kategorie Mein Konto auf den Reiter Passwort zurücksetzen.
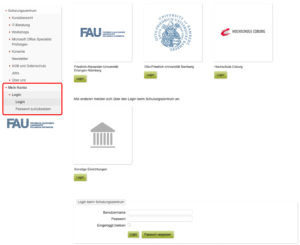
Es öffnet sich die Seite Passwort zurücksetzen. Geben Sie ihre E-Mail-Adresse im Textfeld an und klicken Sie auf Passwortlink anfordern, um Ihr Passwort zurückzusetzen.
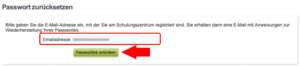
Sie erhalten eine E-Mail mit einem Passwortlink. Wenn Sie diesen öffnen, können Sie Ihr neues Passwort festlegen. Bitte geben Sie Ihr neues Wunschpasswort in den Feldern Passwort und Passwort wiederholen an. Klicken Sie anschließend auf Passwort ändern um den Vorgang abzuschließen.