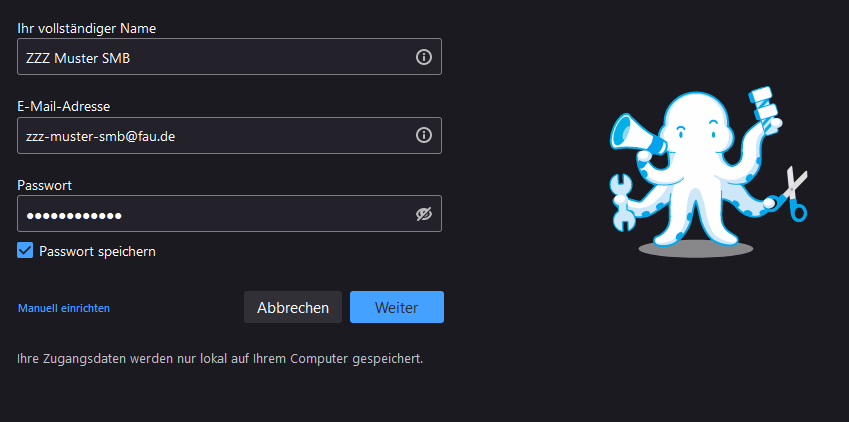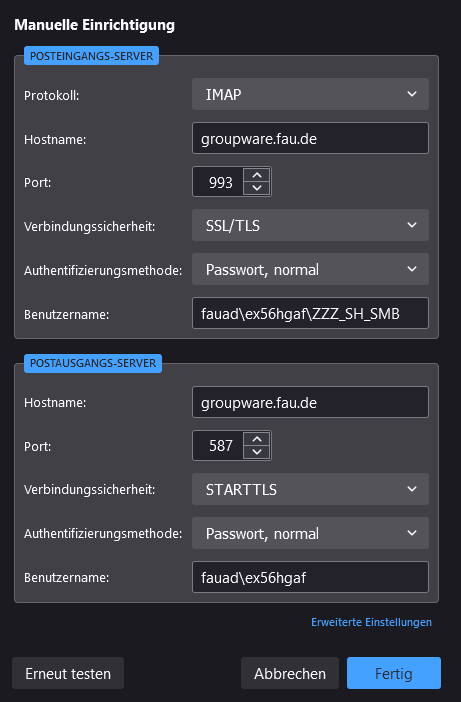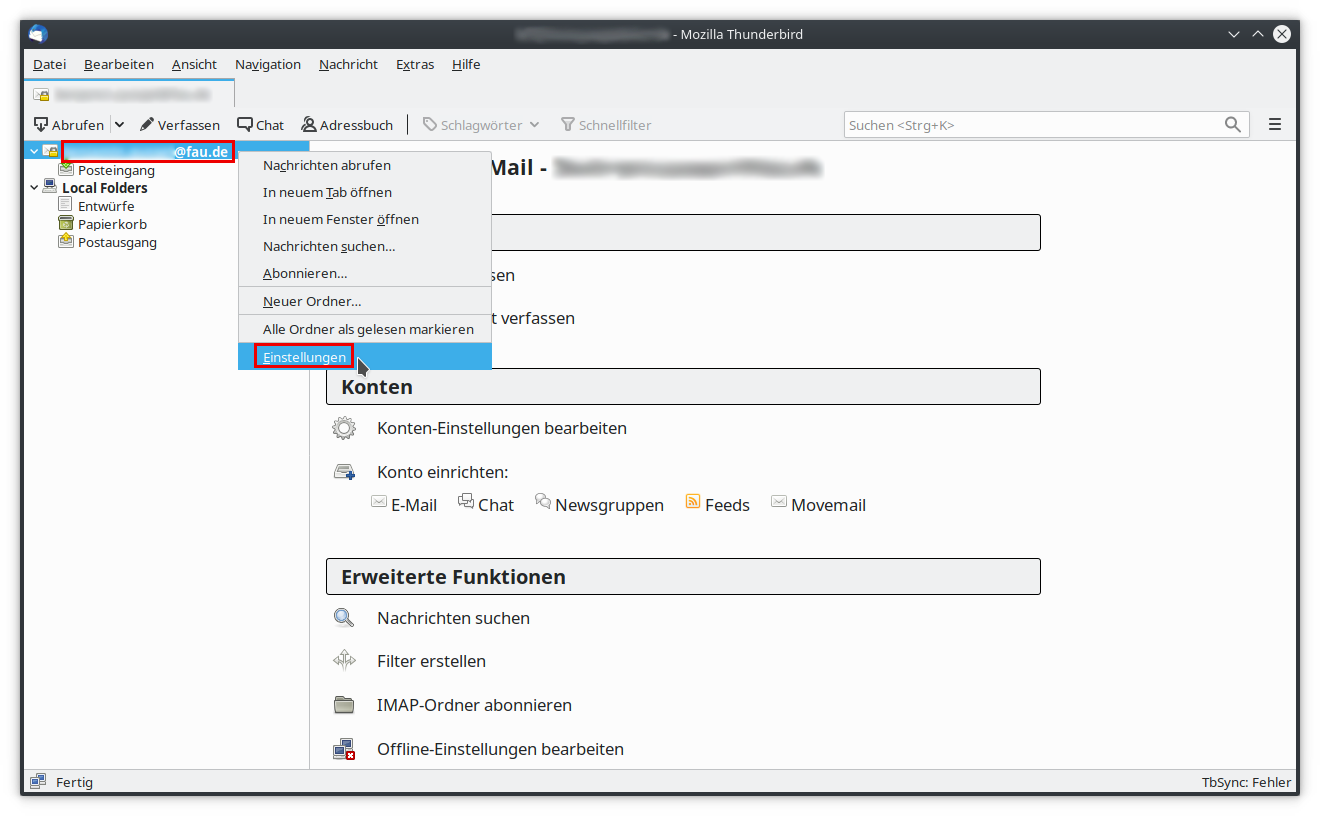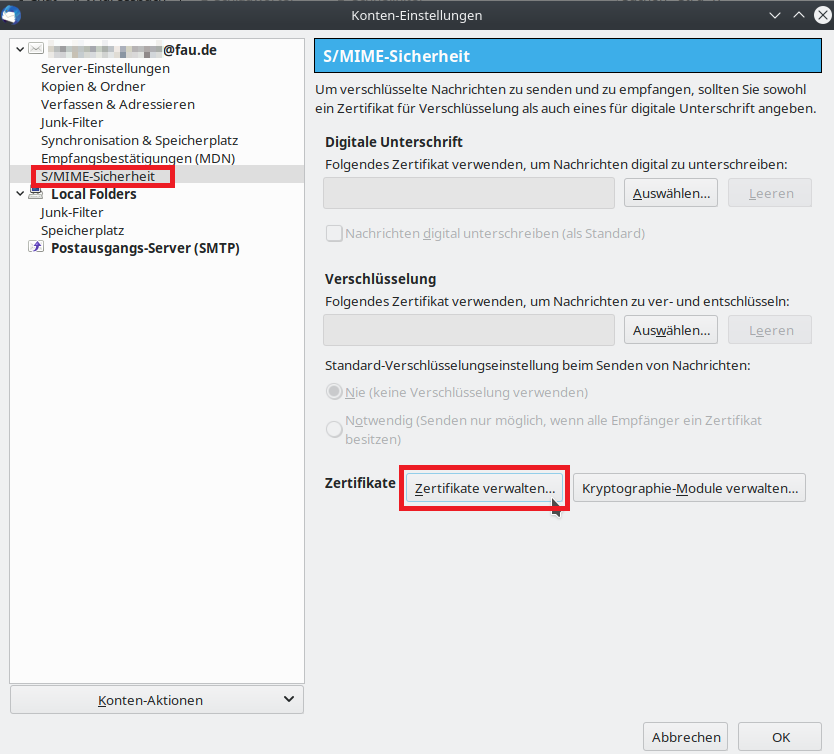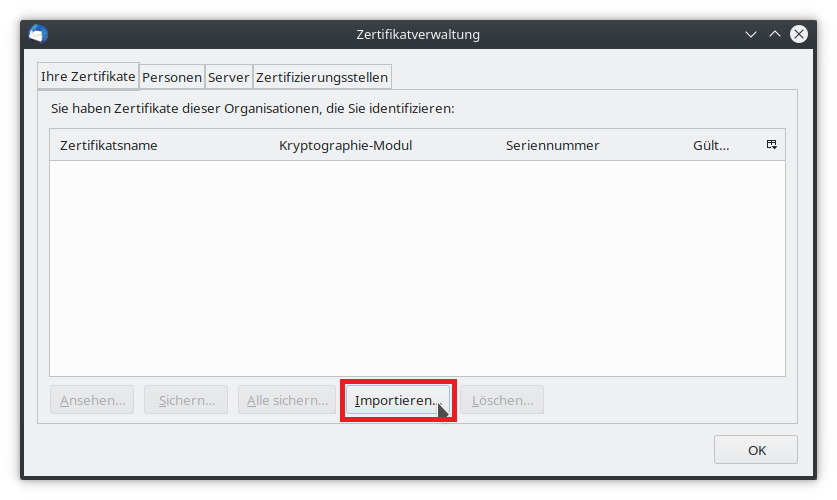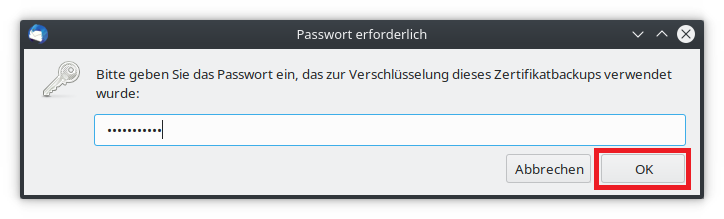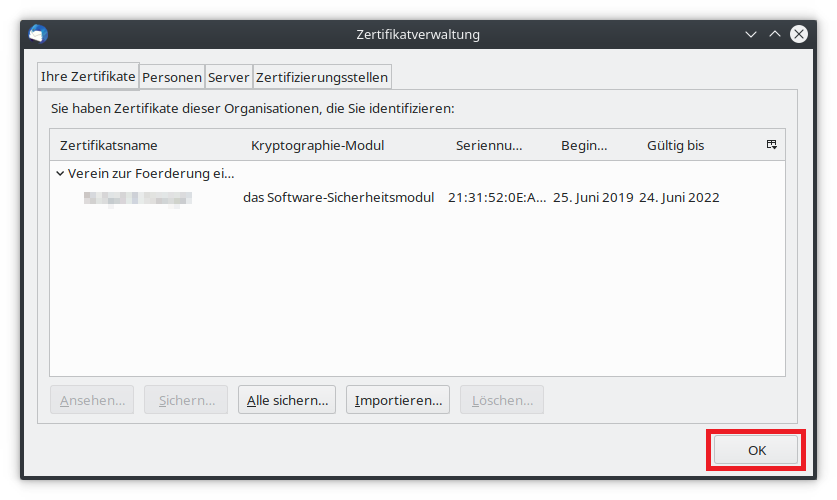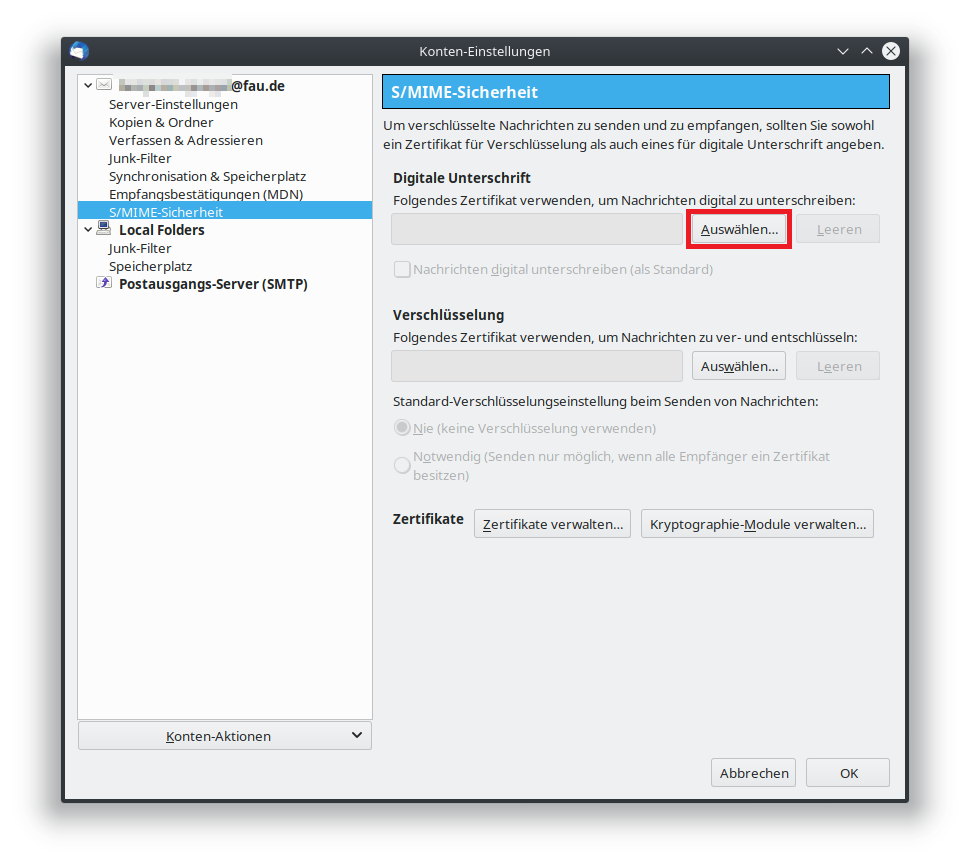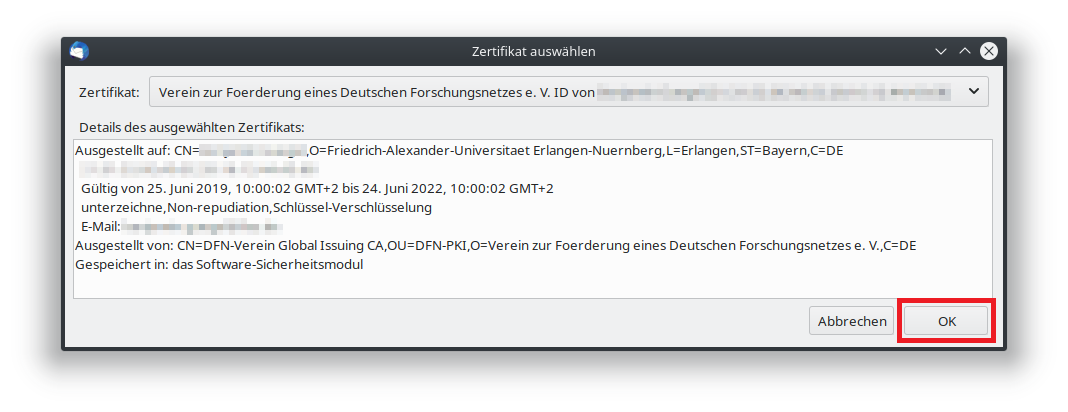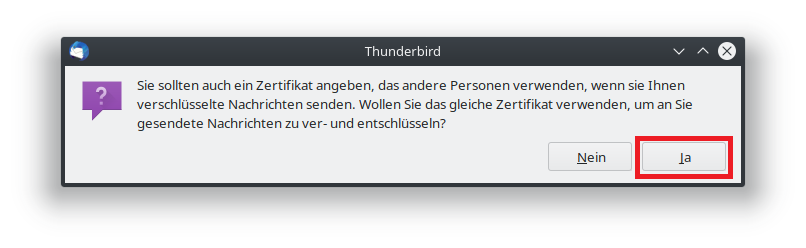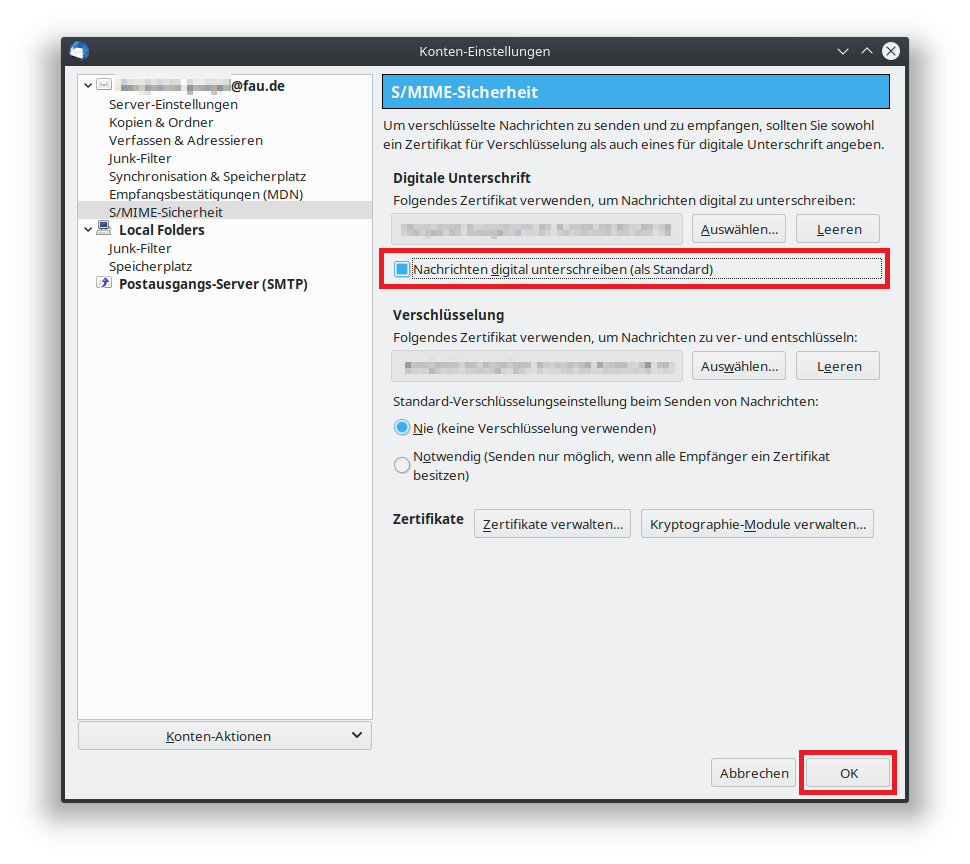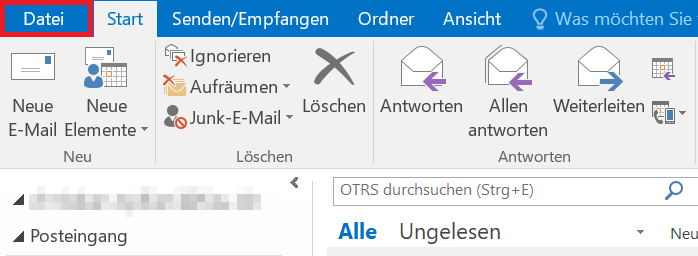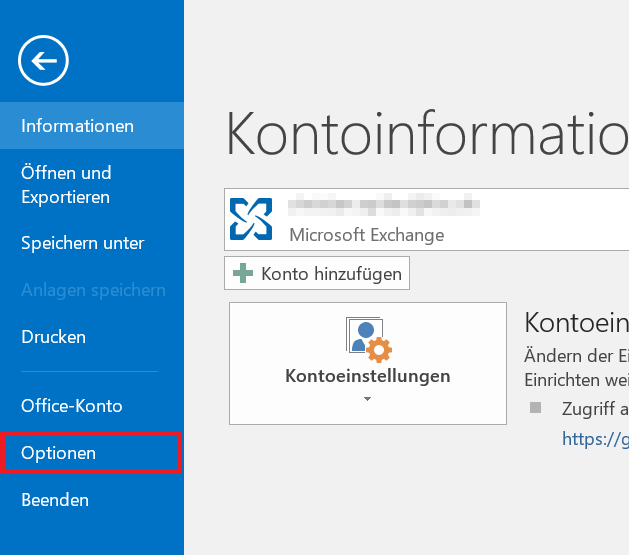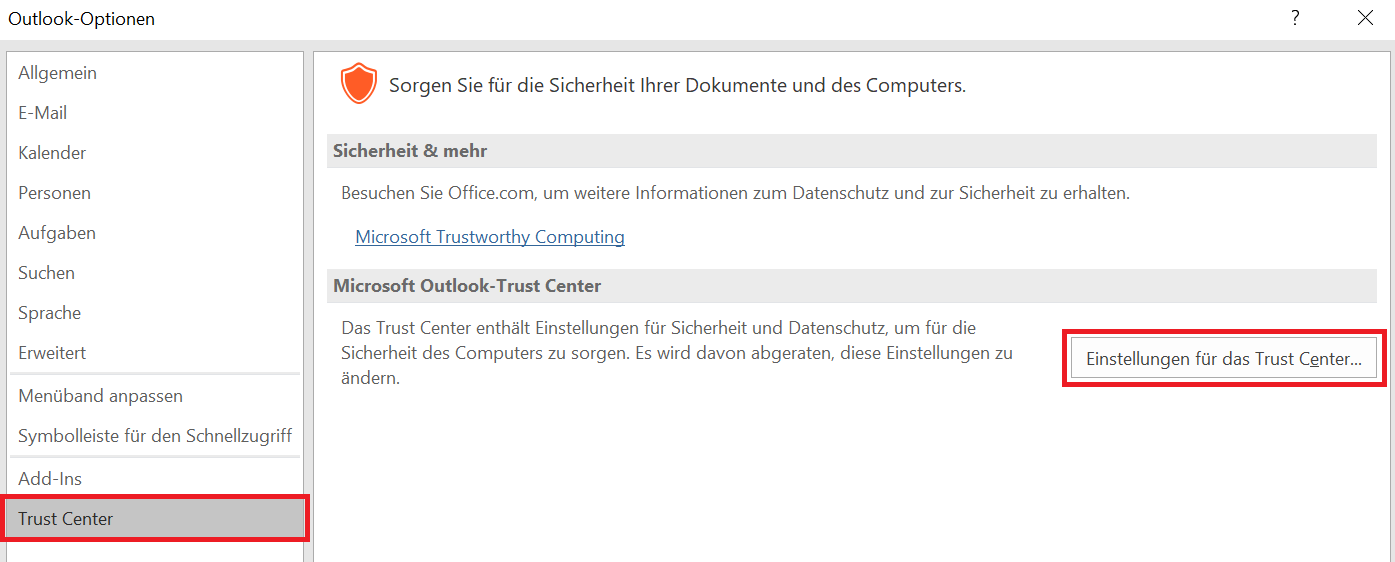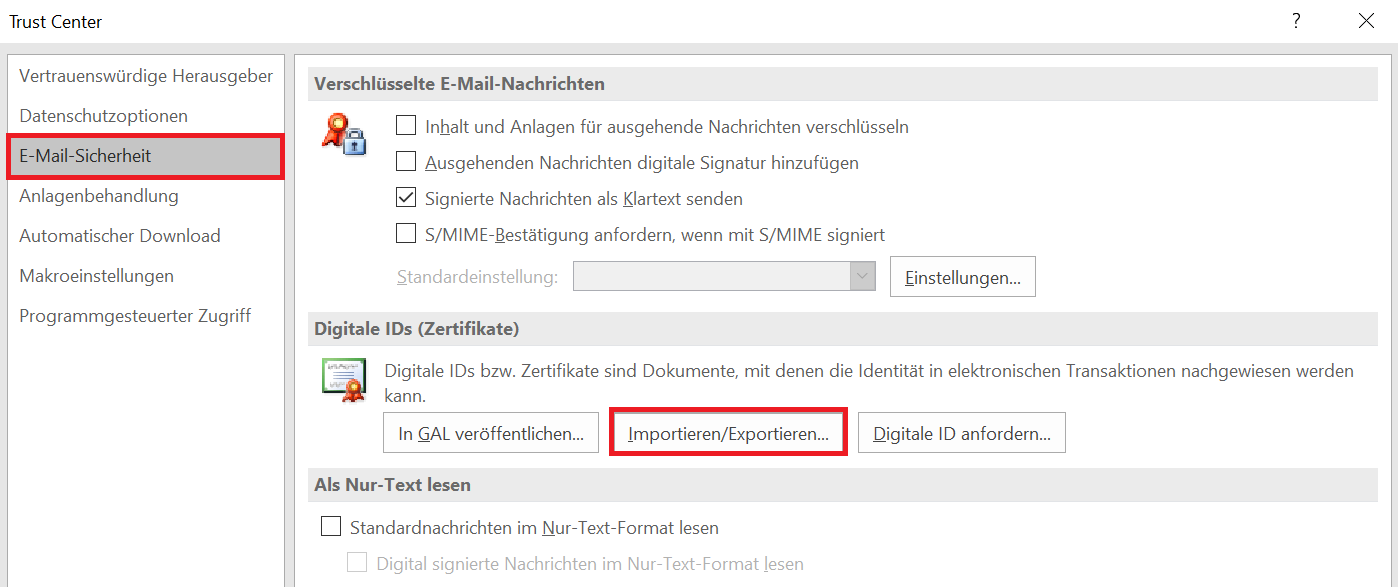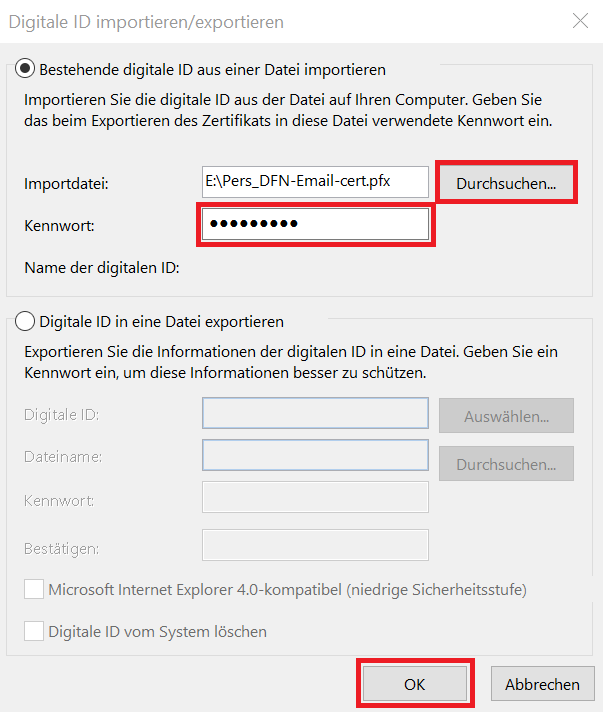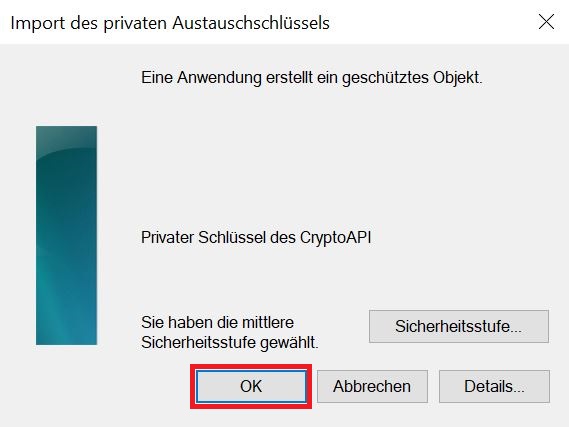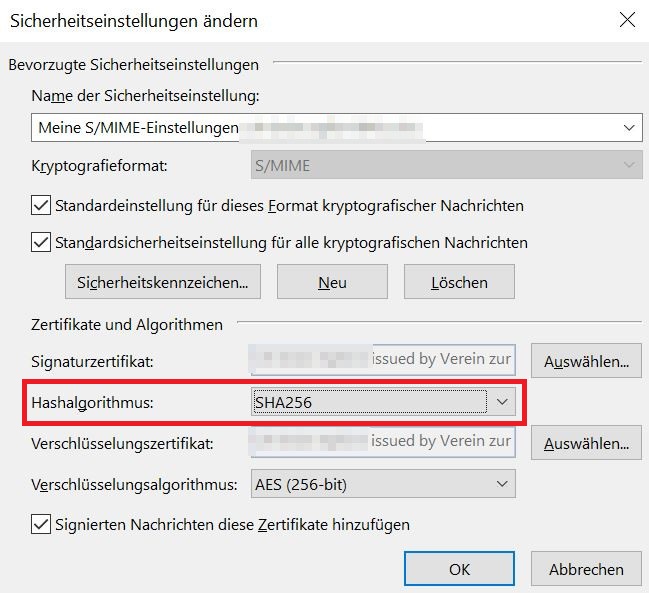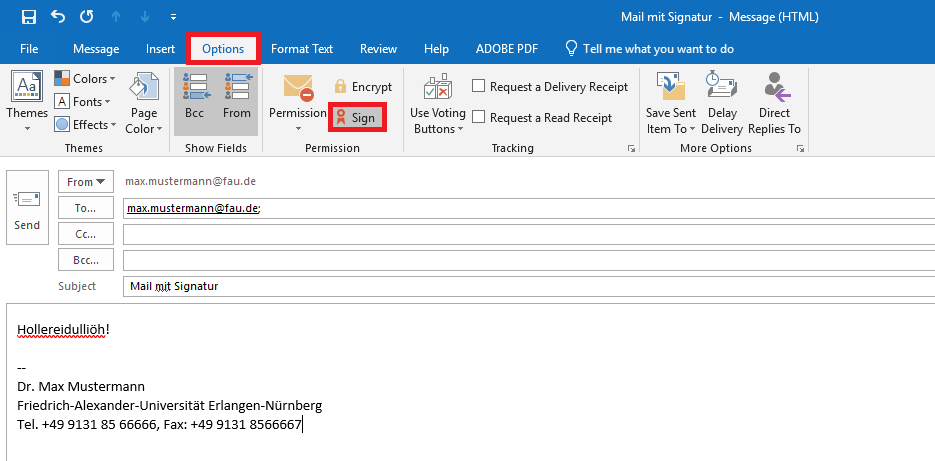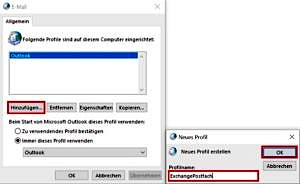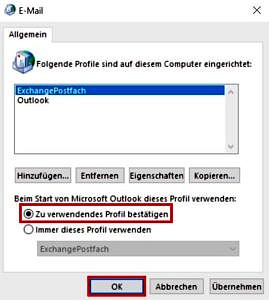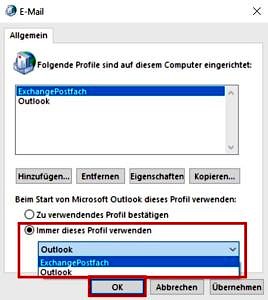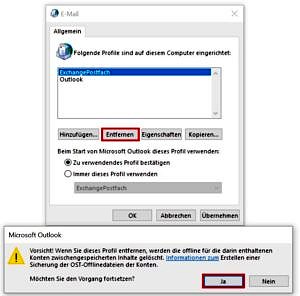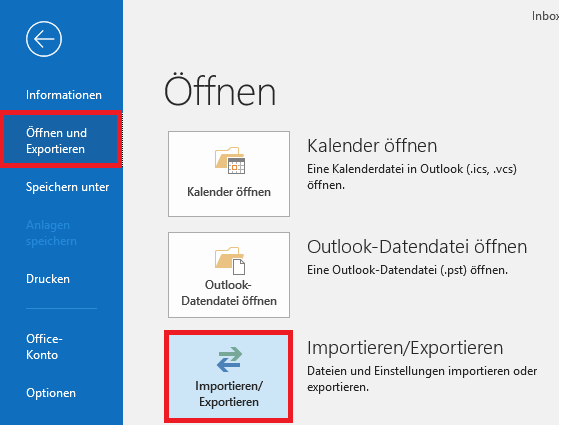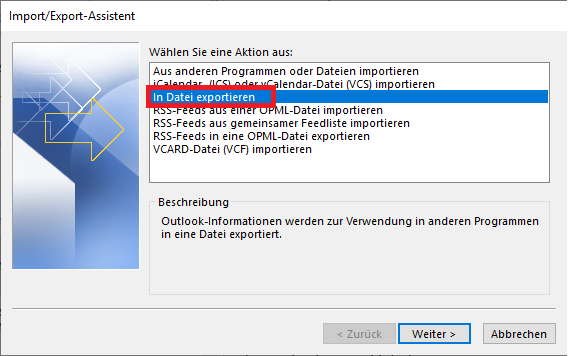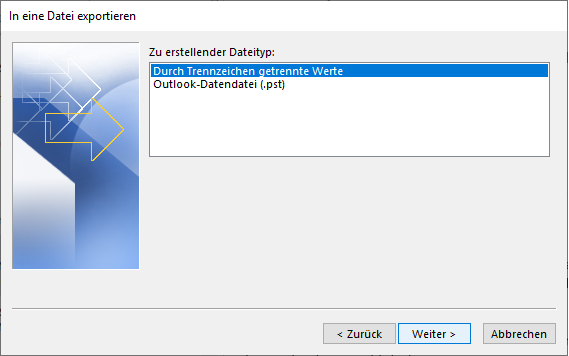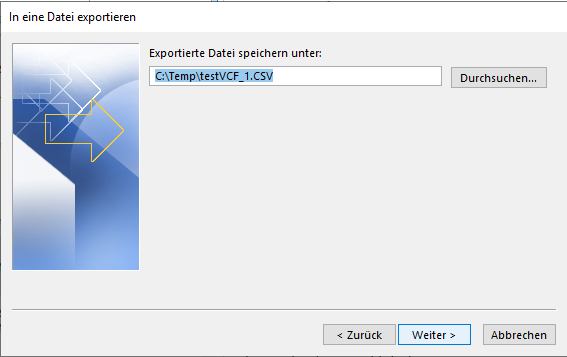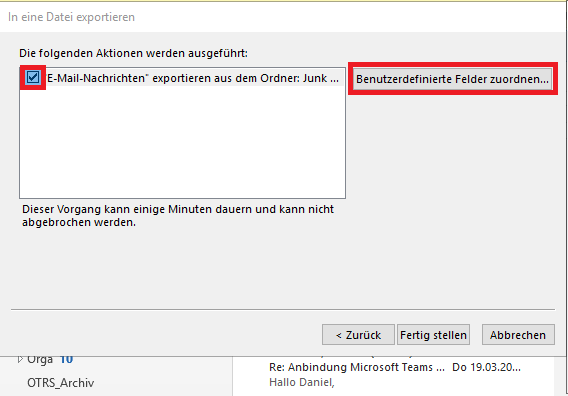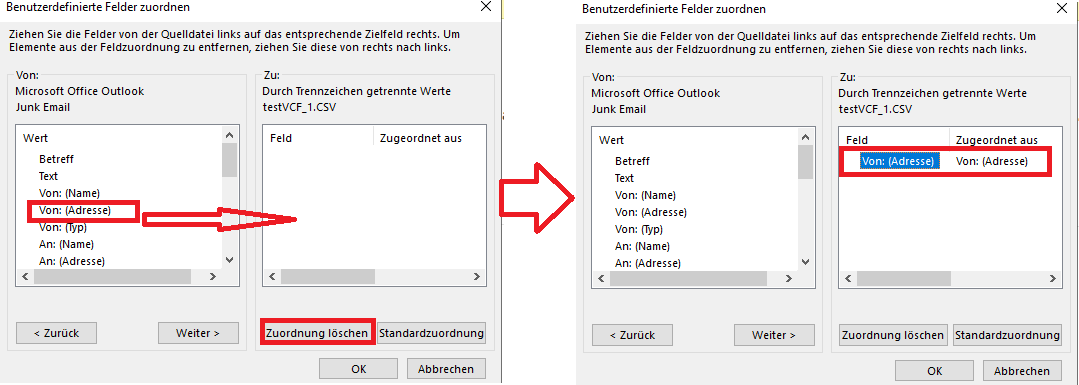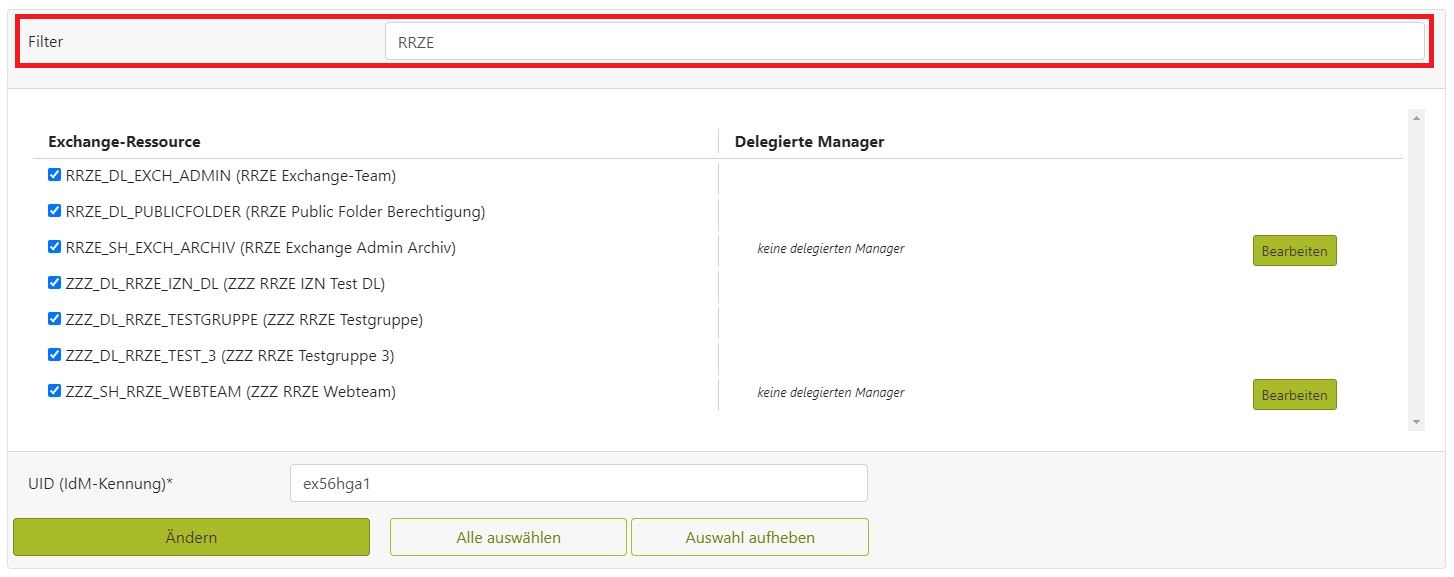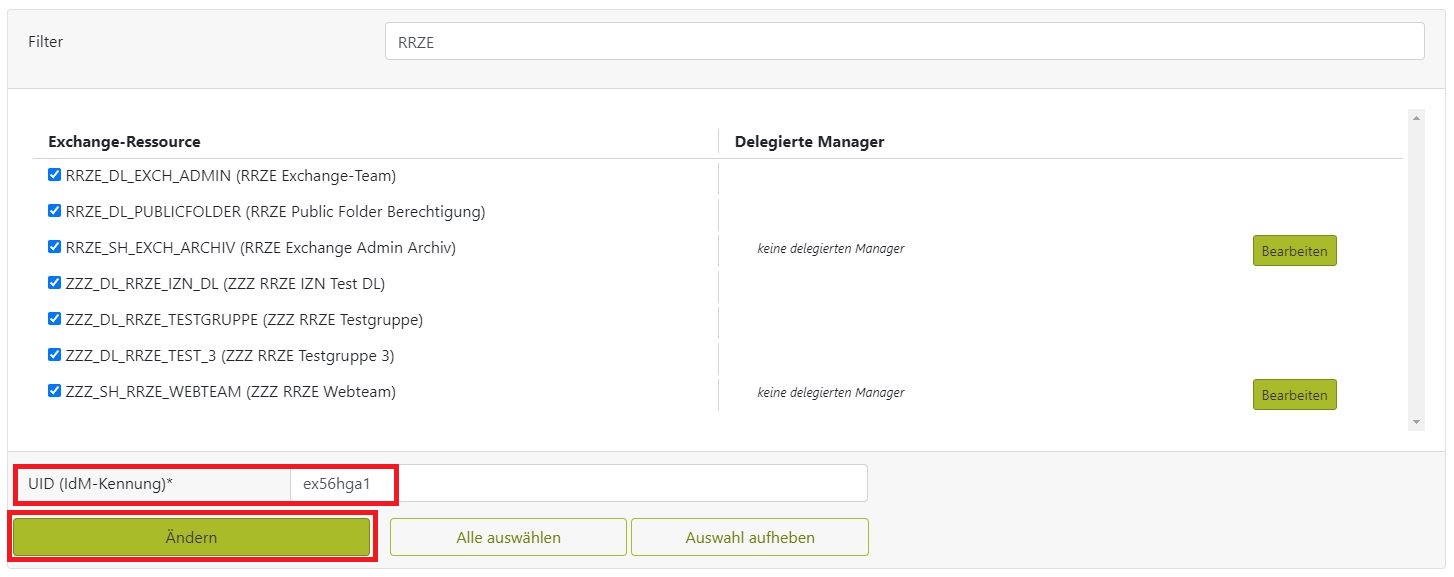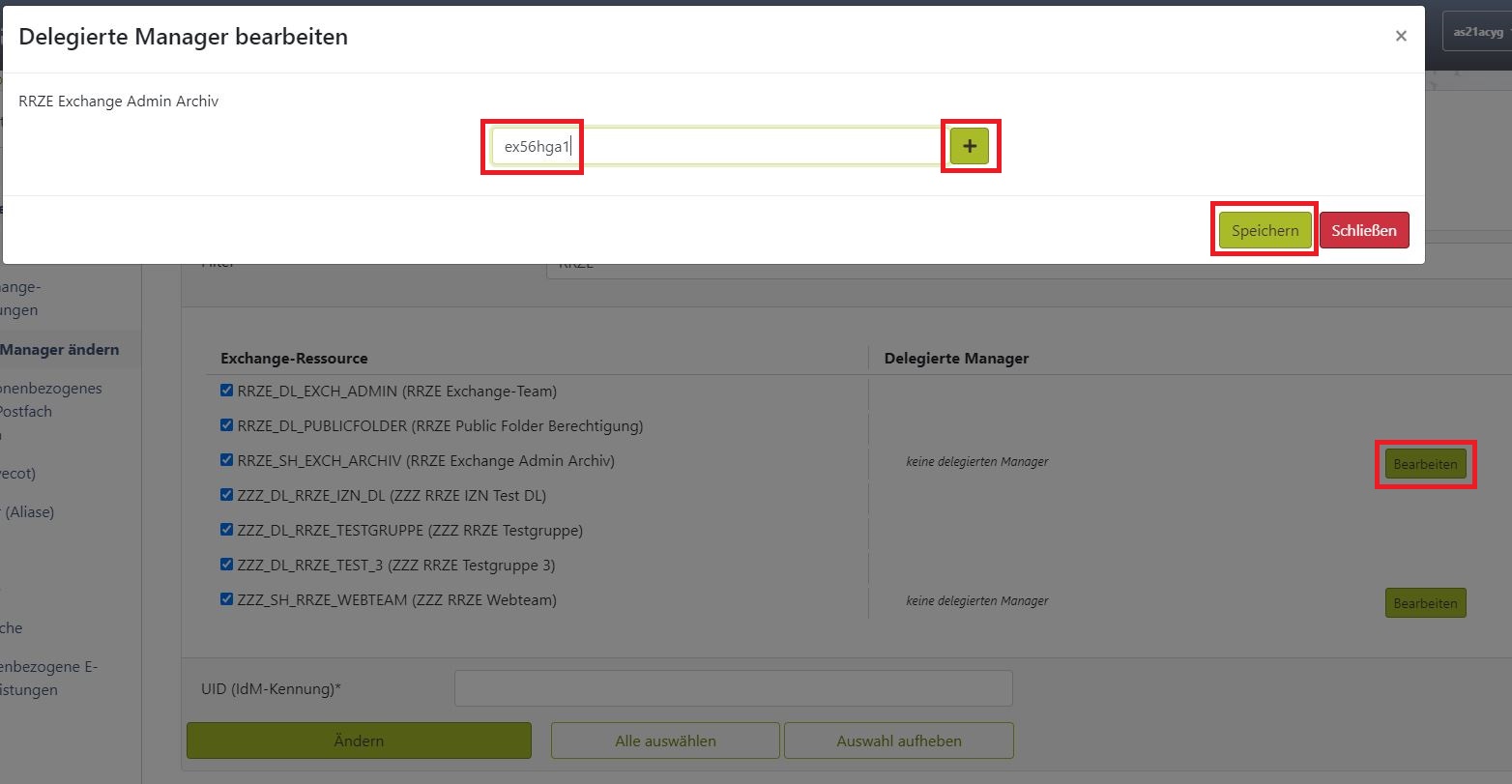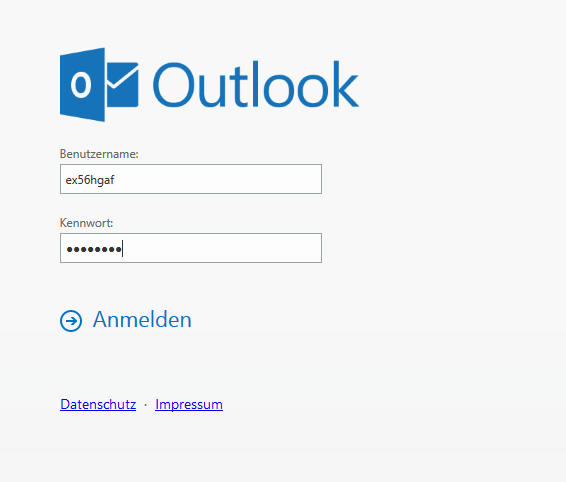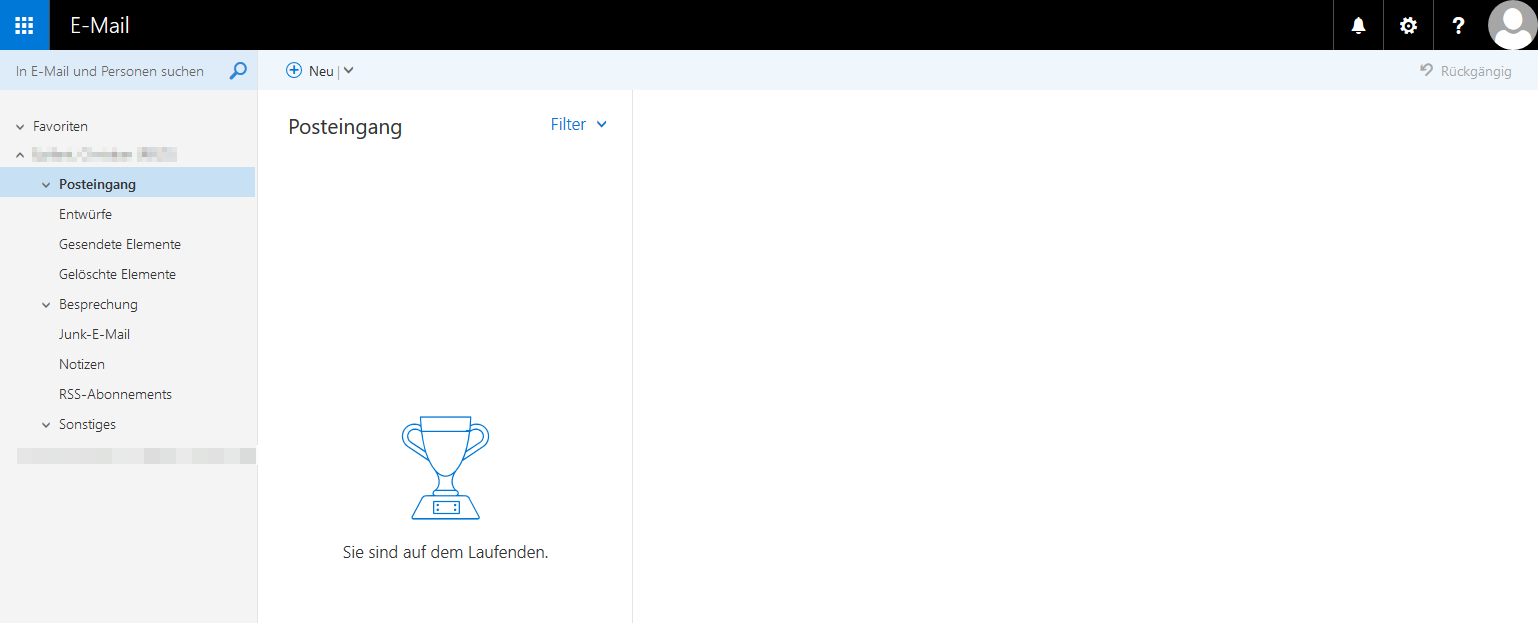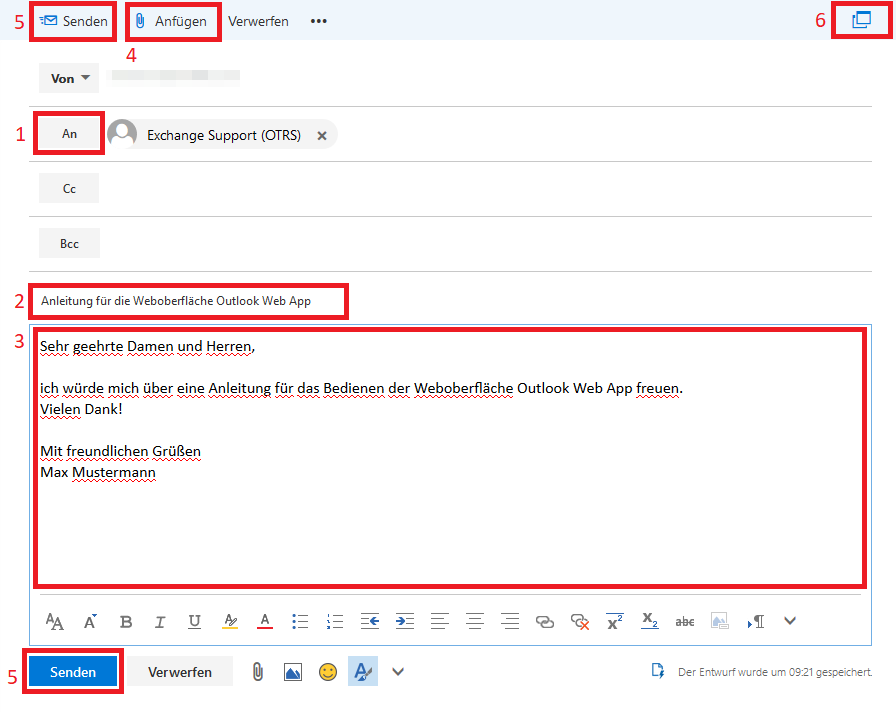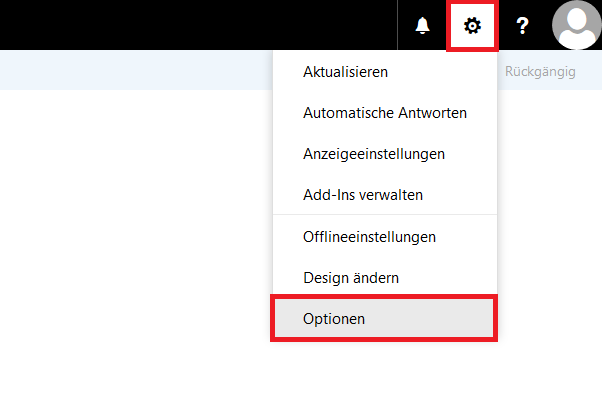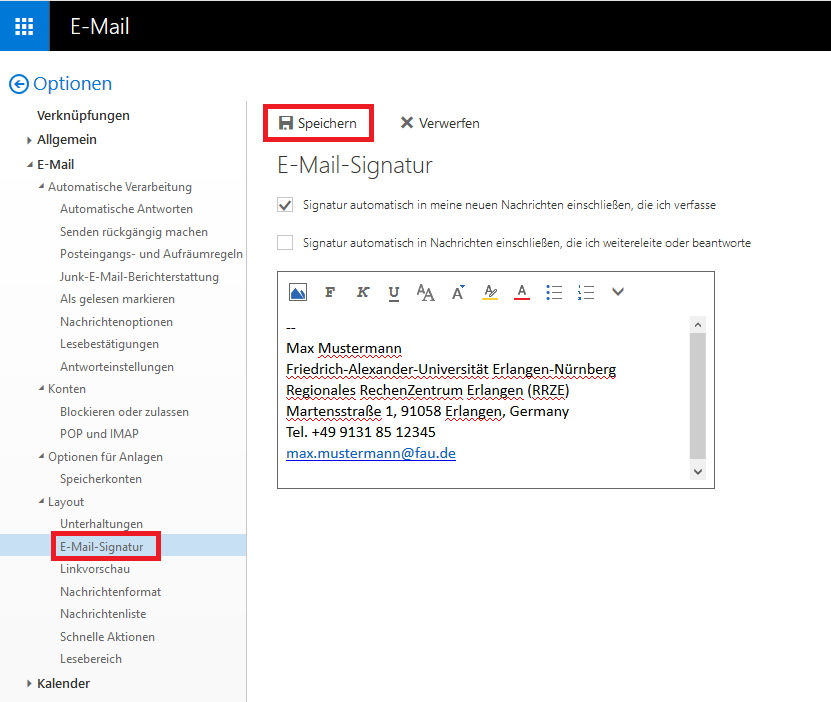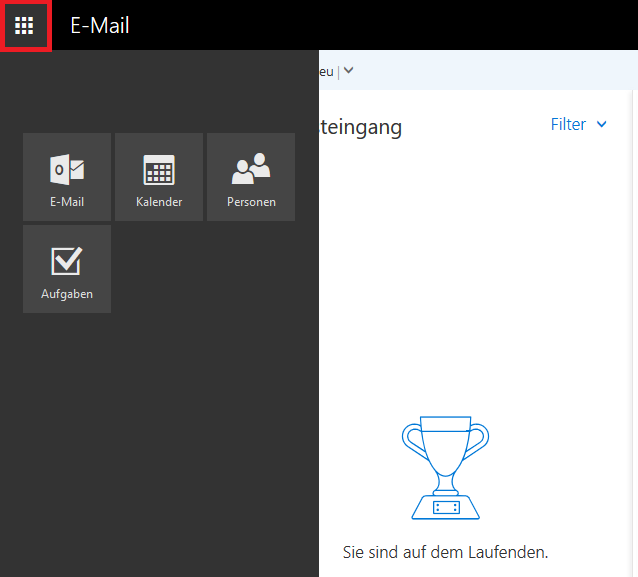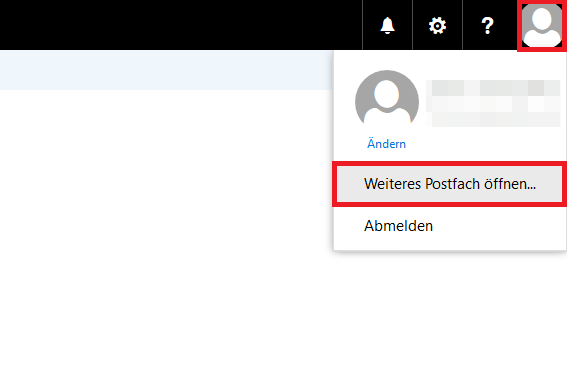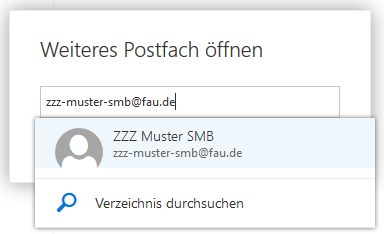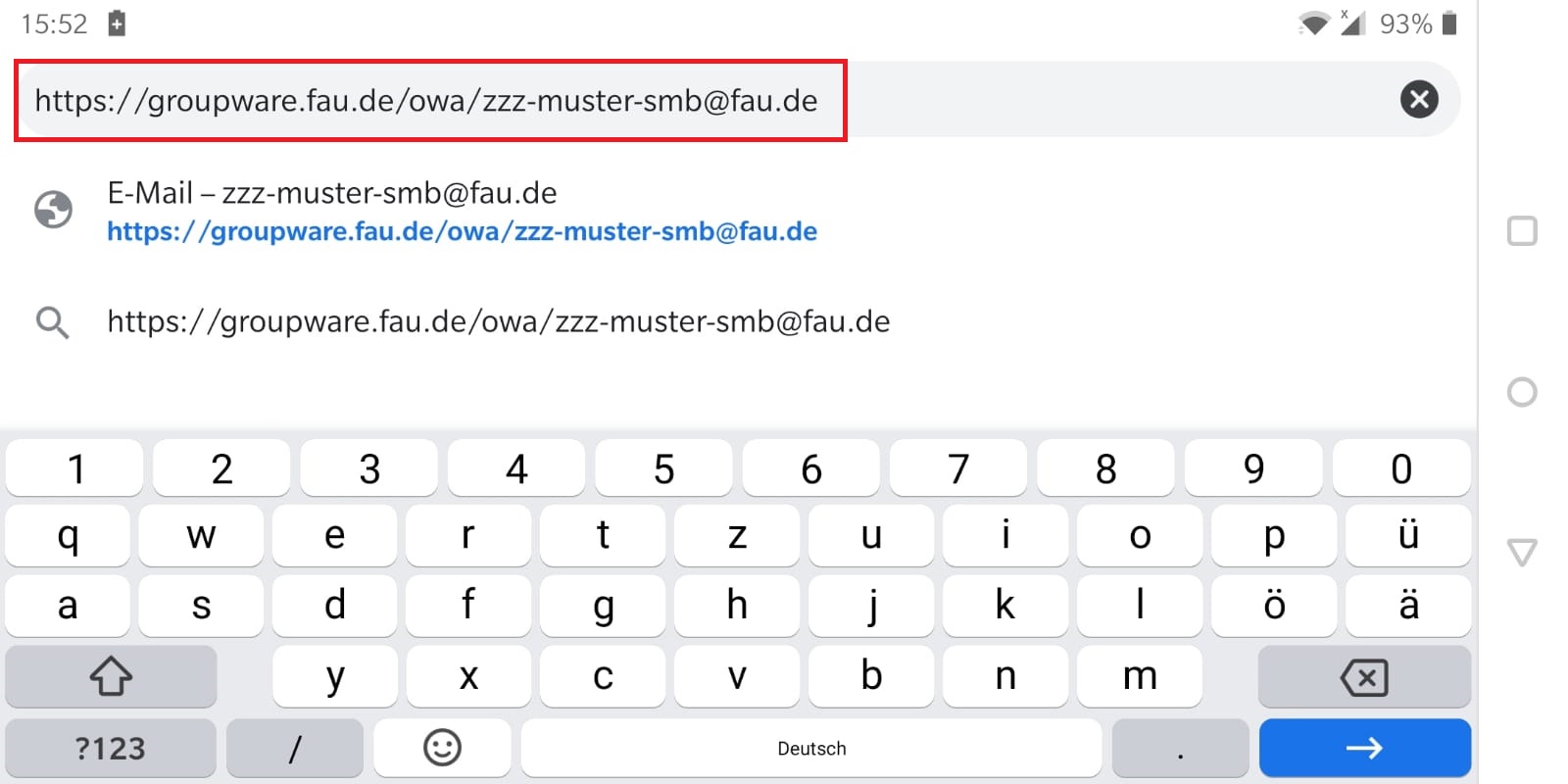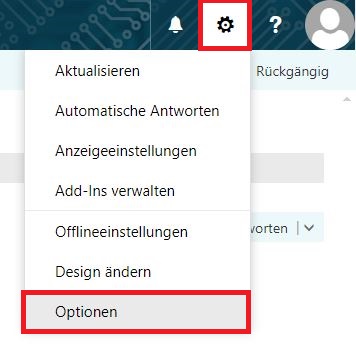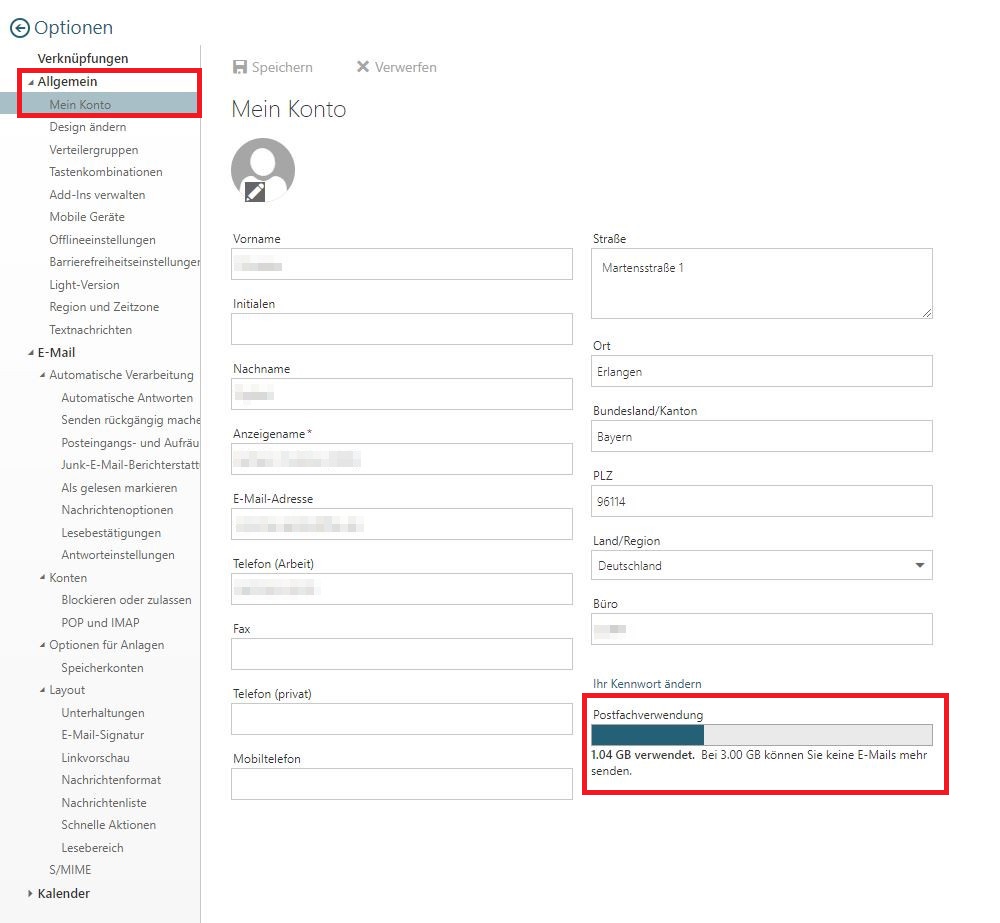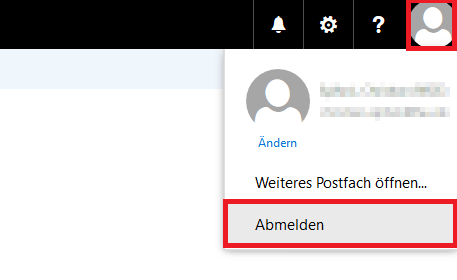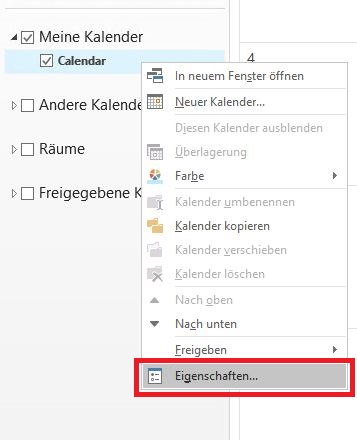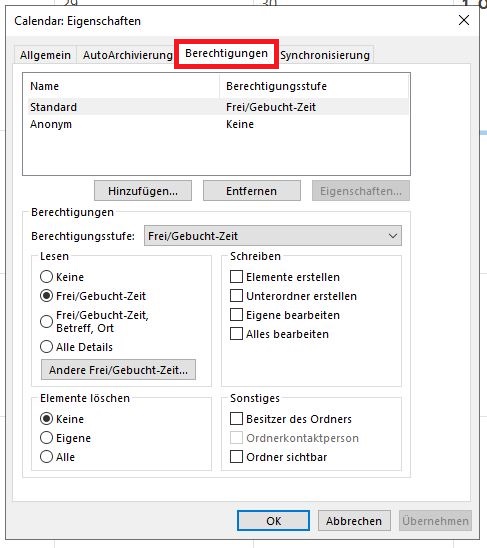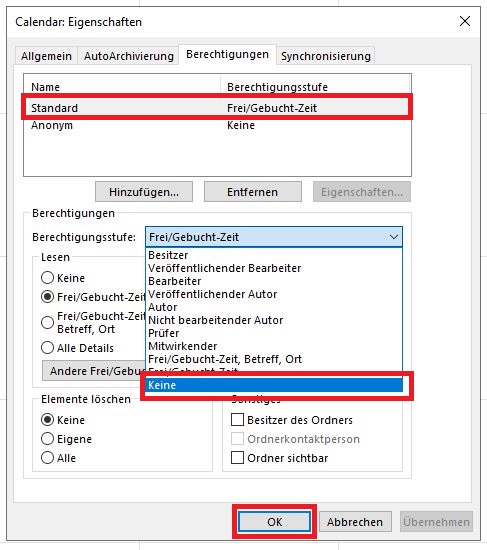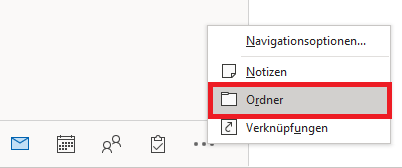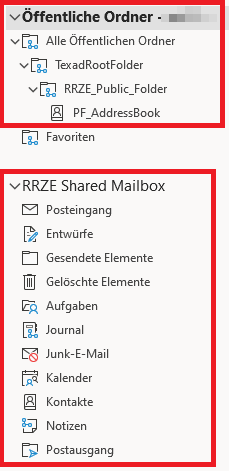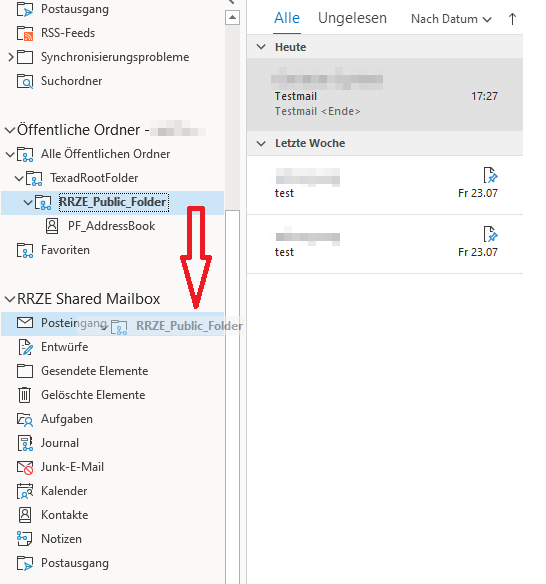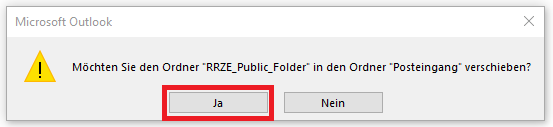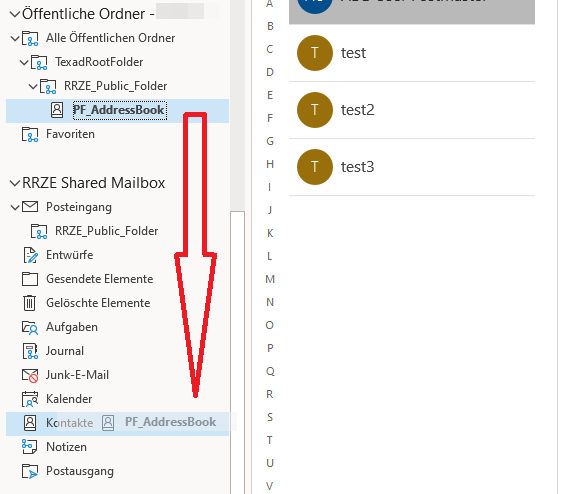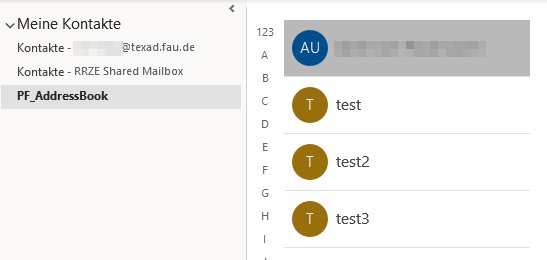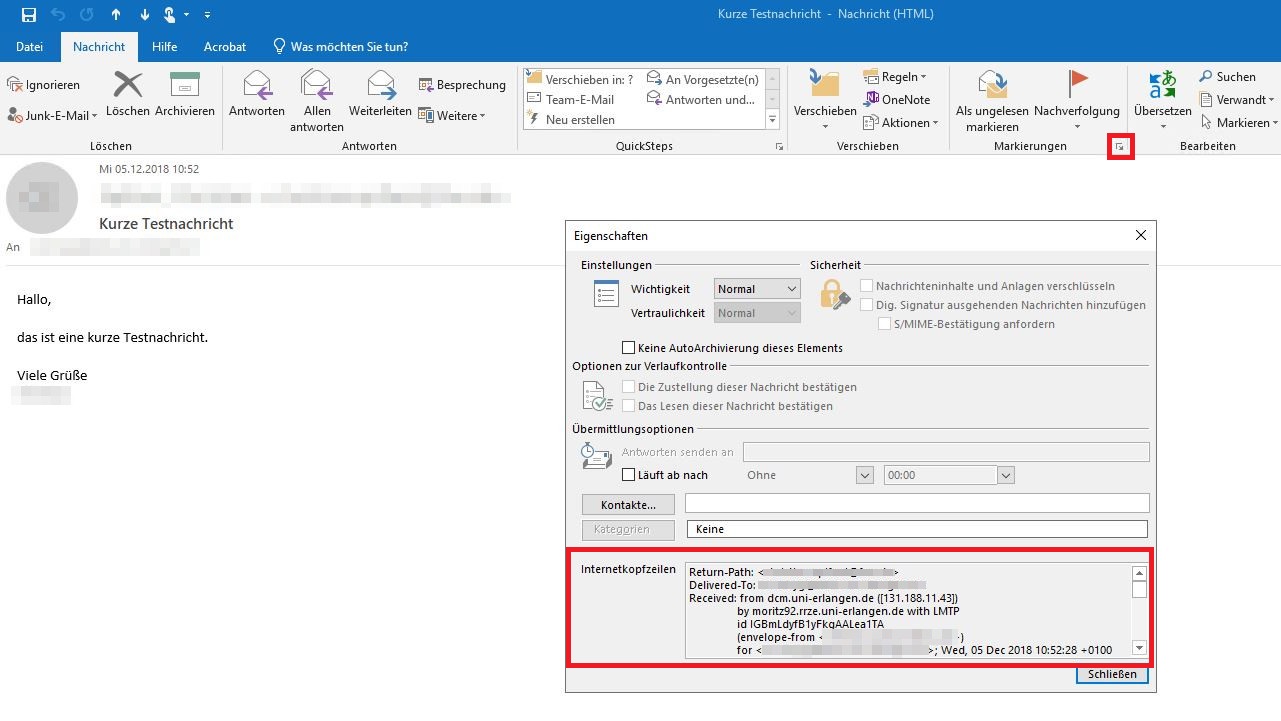Kategorien: E-Mail Schlagwörter: Exchange, IMAP, Shared Mailbox, Thunderbird
Wie kann ich eine Shared Mailbox als IMAP-Konto in Thunderbird einrichten?
Kurzanleitung zur Einrichtung eines IMAP-Kontos für eine Shared Mailbox in Thunderbird. Alternativ haben Exchange-Nutzer auch die Möglichkeit, die Shared Mailbox über die Weboberfläche Outlook Web App (OWA) abzurufen.
Tragen Sie zuerst den Namen, die E-Mail-Adresse des Postfachs ein und das dazu Ihr IdM-Passwort ein. Gehen Sie anschließend auf Manuell einrichten.
Die Servereinstellungen tragen Sie wie folgt ein:
- Posteingangsserver
- Protokoll: IMAP
- Hostname: groupware.fau.de
- Port: 993
- Verbindungssicherheit: SSL/TLS
- Authentifizierungsmethode: Passwort, normal
- Benutzername: fauad\<IdM-Kennung>\ZZZ_SH_SMB
- Postausgangsserver
- Hostname: groupware.fau.de
- Port: 587
- Verbindungssicherheit: STARTTLS
- Authentifizierungsmethode: Passwort, normal
- Benutzername: fauad\<IdM-Kennung>
In unserem Beispiel lautet die Exchange-Benutzerkennung von Max Mustermann ex56hgaf. Beim Benutzernamen für den Posteingangs-Server müssen Sie zusätzlich den Alias der Shared Mailbox angeben. Falls Ihnen der Alias nicht bekannt ist, können Sie entweder im Adressbuch im Outlook nachsehen, indem Sie das Postfach auswählen oder wenden sich an den Manager des Postfachs.
Gehen Sie zuletzt auf Erneut testen und daraufhin auf Fertig.
Nun ist Ihre Shared Mailbox erfolgreich in Thunderbird eingerichtet.
Wie kann ich ein S/MIME-Zertifikat in Thunderbird einbinden?
Für das Einbinden eines S/MIME-Nutzerzertifikats in Thunderbird benötigen Sie zunächst Ihr Zertifikat, welches Sie zuvor wie unter Nutzerzertifikate beschrieben beantragt haben.
Nachdem Sie Ihr Nutzerzertifikat erfolgreich beantragt und aus Ihrem Browser exportiert haben, befindet sich auf Ihrem Rechner das fertige Zertifikat als Datei.
Zuerst wählen Sie Ihre E-Mail-Adresse und anschließend die Einstellungen aus.
Über den Punkt S/MIME-Sicherheit können Sie in den Einstellungen Zertifikate verwalten auswählen.
Gehen Sie im Fenster Zertifikatsverwaltung auf Importieren.
Geben Sie nun das Passwort ein, das zur Verschlüsselung dieses Zertifikatsbackups verwendet wurde und fahren Sie mit OK fort.
Daraufhin wird Ihr Zertifikat in der Zertifikatsverwaltung angezeigt. Bestätigen Sie das Fenster mit OK.
Gehen Sie als nächstes bei Digitale Unterschrift auf Auswählen.
Wählen Sie Ihr Zertifikat aus und bestätigen Sie mit OK.
Als nächstes werden Sie gefragt, ob Sie das gleiche Zertifikat auch für das Ver- und Entschlüsseln verwenden möchten. Wählen Sie hier Ja aus (Optional).
Ihr Zertifikat wird nun auch in den Konto-Einstellungen angezeigt. Setzen Sie den Punkt bei Nachrichten digital unterschreiben (als Standard) und bestätigen Sie den Vorgang mit OK.
Ihr Zertifikat ist somit in Ihrem Thunderbird eingebunden und Ihre Nachrichten werden signiert.
Wie kann ich ein S/MIME-Zertifikat in Outlook 2016/2019 einbinden?
Für das Einbinden eines S/MIME-Nutzerzertifikats in Outlook benötigen Sie zunächst Ihr Zertifikat, welches Sie zuvor wie unter Nutzerzertifikate beschrieben beantragt haben.
Nachdem Sie Ihr Nutzerzertifikat erfolgreich beantragt und aus Ihrem Browser exportiert haben, befindet sich auf Ihrem Rechner das fertige Zertifikat als Datei.
Hinweis: Wenn Sie mehrere Outlook-Clients verwenden, müssen Sie das Zertifikat in jedem Client einzeln einrichten.
Um es in Outlook 2016/2019 einzubinden, öffnen Sie das Sicherheitscenter in Outlook.
Sie erreichen es unter dem Reiter Datei und dem Punkt Optionen.
Wählen Sie an der linken Spalte Trust Center und danach Einstellungen für das Trust Center aus.
Wechseln Sie zum Punkt E-Mail-Sicherheit und gehen im Anschluss auf Importieren/Exportieren.
In diesem Fenster können Sie über Durchsuchen, die entsprechende Zertifikats-Datei auswählen, die Sie vorher aus dem Browser gesichert haben.
Ergänzen Sie das Formular mit dem beim Sichern vergebenen Passwort des Zertifikatseigners und klicken Sie anschließend OK.
Klicken Sie erneut auf OK, um den Schlüsselimport abzuschließen.
Aktivieren Sie die digitale Signatur, indem Sie den Haken bei Ausgehenden Nachrichten digitale Signatur hinzufügen setzen. Wählen Sie zudem unter Standardeinstellungen Ihre S/Mime-Einstellung aus. Das Auswählen von In GAL veröffentlichen erleichtert anderen, Ihnen verschlüsselte E-Mails zu versenden.
Gehen Sie zusätzlich in den Einstellungen für Ihr S/MIME und wählen Sie hier als Hashalgorithmus SHA256. Bestätigen Sie zuletzt alle Einstellungen mit OK.
(Falls Sie zusätzliche Zertifikate für Funktions-E-Mail-Adressen einrichten möchten, beachten Sie bitte auch: „S/MIME-Zertifikate in Outlook für mehrere Adressen„)
Falls Sie im Sicherheitscenter den Haken bei Ausgehenden Nachrichten digitale Signatur hinzufügen nicht gesetzt haben, können Sie eine E-Mail signieren, indem Sie in der Karteikarte Optionen auf Signieren klicken.
Wie kann ich Outlook-Profile verwalten?
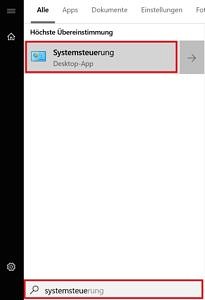 Um Ihre Outlook-Profile zu verwalten, müssen Sie zuerst über die Systemsteuerung alle Profile auflisten.
Um Ihre Outlook-Profile zu verwalten, müssen Sie zuerst über die Systemsteuerung alle Profile auflisten.
Suchen Sie in der Windows-Suche nach der Systemsteuerung und starten diese.
Wählen Sie in der Systemsteuerung den Punkt E-Mail aus. Sollten Sie diesen Punkt nicht finden, ändern Sie die Ansicht auf Kleine Symbole, damit Sie alle Einstellungen übersichtlich sehen können.
Wenn Sie im nächsten Fenster Profile anzeigen auswählen, erscheint die Auflistung aller Outlook-Profile.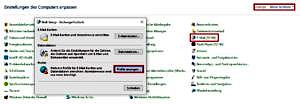
Neues Profil anlegen
Ein neues Profil können Sie erstellen, indem Sie Hinzufügen auswählen. Daraufhin müssen Sie einen Namen für das Outlook-Profil eingeben. Es wird empfohlen, einen passenden Namen einzutragen.
Im Anschluss können Sie Ihr Exchange-Postfach einrichten.
Anderes Profil auswählen
In diesem Fenster können Sie auch aussuchen, welches Profil nach dem Start von Outlook genutzt werden soll.
Sie haben die Möglichkeit, bei Beim Start von Microsoft Outlook dieses Profil verwenden auszuwählen, ob Sie jedes mal gefragt werden sollen, welches Profil Sie verwenden möchten (Abbildung links). Wenn immer dasselbe Profil gestartet werden soll, können Sie hier auch das entsprechende Profil auswählen. (Abbildung rechts).
Am Ende können Sie die Einstellung mit OK speichern.
Profil löschen
Ein Outlook-Profil können Sie löschen, indem Sie zuerst das entsprechende Profil und anschließend Entfernen auswählen. Wählen Sie bei der nächsten Abfrage Ja aus, wenn Sie sich sicher sind, das Profil löschen zu wollen.
Alle Inhalte aus dem Exchange-Postfach werden nicht gelöscht, da diese auf einem zentralen Server liegen und Sie auf Ihr Postfach auch über die Weboberfläche Outlook Web App (OWA) weiterhin zugreifen können.
Achtung: Alle Elemente, die nicht auf dem Exchange-Postfach sind, sondern nur im Outlook eingebunden wurden, wie z. B. ein Offline-Archiv (PST-Dateien), gehen hierbei verloren.
Kann ich eine Massenantwort auf mehrere einzelne Nachrichten versenden?
Die jetzige Situation erfordert es manchmal, eine Antwort an mehrere Empfänger zu verfassen, die aus verschiedenen Rückmeldungen stammen. An dieser Stelle ist es irrelevant, ob die Nachricht an eine Mailingliste, einen Verteiler oder einfach eine Ansammlung von Einzeladressen ging.
In allen Fällen gilt:
Falls Sie diesen Personenkreis über Einzeladressen anschreiben, überlegen Sie sich bitte, ob es zwingend notwendig ist, dass die Adressaten Ihre E-Mail-Adressen gegenseitig sehen können (To/An oder Cc/Kopie an) oder ob dies definitiv unerwünscht ist (Bcc/Blindkopie an). Für große Adressatenkreise empfehlen wir aus Datenschutzgründen in jedem Fall die Bcc-Adressierung. Bitte beachten Sie auch die weiteren Hinweise auf unserer Seite E-Mail-Versand an große Adressatenkreise.
Falls Sie diesen Personenkreis öfter anschreiben müssen, empfehlen wir Ihnen, hierfür bei postmaster@fau.de eine Mailingliste einrichten zu lassen, welche Sie dann mit diesen Adressen über eine Weboberfläche befüllen können. Je nach Einstellung der Mailingliste kann den Personen die Möglichkeit eingeräumt werden, sich selbst aus der Liste wieder auszutragen oder auch an die Liste zu antworten.
Lösungsweg
Microsoft Outlook
Standardmäßig hat Outlook keine Lösung für dieses Problem. Jedoch scheint es Wege über VB Skripten, kostenpflichtige AddIns oder nicht triviale Agenten in Outlook zu geben. Wir werden auf diese Möglichkeiten hier nicht eingehen, da wir keine Unterstützung in diesen Bereichen leisten können.
Es gibt jedoch zwei Wege, die auf Outlook basieren und durchaus mit vertretbarem Aufwand verbunden sind.
1. Möglichkeit:
Wenn die Liste primär aus FAU-Mitarbeitern besteht und nicht sehr umfangreich ist, dann können Sie den schnellen Weg ausprobieren. Dafür müssen Sie die gewünschten Nachrichten kopieren und anschließend diese Inhalte in eine Excel-Tabelle einfügen. Somit bekommen Sie den Anzeigenamen in eine Spalte und es kann diese wieder in eine Outlook-Nachricht eingefügt werden. Mittels der Funktion „Adressen prüfen“ (Alt+K) können Sie versuchen, die Adressen aufzulösen. Wenn die Adressen aus einem Exchange-Postfach stammen und die Empfänger keine Namensvetter haben, dann haben Sie gute Erfolgsaussichten. Wir reden über Namensvetter, wenn der Vorname, Nachname und eventueller Namenszusatz nicht eindeutig sind. Wenn zu viele solcher Fälle auftreten oder Ihnen der Aufwand zu groß erscheint, dann können Sie sich den weiteren Weg weiter unten ansehen.
2. Möglichkeit:
Für Fälle, bei den die Nachrichten von Personen, die nicht im Adressbuch stehen oder E-Mail-Clients ohne Unterstützung bei der Konto-Einrichtung kommen, dann müssen Sie diesen Weg gehen. Zunächst müssen sich alle Nachrichten, auf die Sie antworten möchten, in einem Verzeichnis befinden. Sie müssen zuerst über den Reiter Datei auf Importieren/Exportieren gehen.
Daraufhin In Datei exportieren auswählen.
In diesem Schritt wählen Sie bitte Durch Trennzeichen getrennte Werte aus.
Wählen Sie hier den entsprechenden Ordner aus, in dem die betroffenen Nachrichten sind.
Hier können Sie den Speicherort der CSV-Datei angeben. Sie können auch den Standardpfad belassen.
Im nächsten Schritt müssen Sie auf Benutzerdefinierte Felder zuordnen oder falls es ausgegraut sein sollte, das Häkchen setzen.
Im letzten Schritt müssen Sie zuerst die bestehende Zuordnung löschen und den Eintrag „Von: (Adresse)“ in die rechte Spalte übertragen.
Im rechten Bereich sehen Sie, wie es aussehen soll. Anschließend müssen Sie den Vorgang noch bestätigen und fertig stellen.
Somit haben Sie alle Adressen in einer Excel-Tabelle. Diese Adressen können Sie dann für den Adressatenkreis Ihren Antwort nehmen.
Wie kann ich Manager für Funktionsadressen bearbeiten?
Manager ändern
Manager einer Funktionsadresse können im IdM unter Manager für Exchange-Dienstleistungen ändern die Manager-Rolle an einen anderen Benutzer weitergeben.
Hier werden Ihnen alle Funktionsadressen angezeigt, bei denen Sie als Manager hinterlegt sind. Über die Suchleiste können Sie bestimmte Funktionsadressen filtern.
Weiter unten haben Sie die Möglichkeit, alle Adressen an- bzw. abzuwählen. Achtung, hierbei werden nur die gefilterten an-/abgewählt!
Bei UID (IdM-Kennung) können Sie die IdM-Kennung des zukünftigen Managers eintragen und mit Ändern bestätigen Sie den Vorgang.
Anschließend erhalten Sie und der neue Manager jeweils eine Bestätigungsmail.
Delegierte Manager eintragen
Sie können für Funktionspostfächer auch delegierte Manager eintragen. Delegierte Manager haben die Möglichkeit, über Meine Exchange-Dienstleistungen ebenfalls das Postfach zu verwalten und Zugriffsberechtigungen zu erteilen bzw. zu entziehen. Das Speicherplatzkontingent (Quota) kann weiterhin nur vom Hauptmanager des Postfachs unter Meine E-Mail-Dienstleistungen angepasst werden.
Delegierte Manager können nur in Shared Mailboxen eingetragen werden. Diese werden anhand des Kürzels hinter dem Präfix erkannt (SH bzw. RS für Ressourcen). Für Verteiler (DL) ist das nicht möglich.
Um einen delegierten Manager einzutragen, müssen Sie Bearbeiten auswählen und anschließend die IdM-Kennung des Benutzers eintragen. Mit dem Plus-Symbol fügen Sie den Benutzer hinzu und mit Speichern bestätigen Sie den Vorgang. Anschließend wird die IdM-Kennung des Benutzer in der rechten Spalte aufgelistet. Sie können beliebig viele Benutzer als delegierte Manager eintragen.
Gibt es eine Kurzbeschreibung zur Outlook Web App?
Anleitung nach einzelnen Kategorien
Diese Anleitung soll als Hilfe für die Benutzung der Outlook Web App (OWA) dienen.
Um sich an der Weboberfläche anmelden zu können, müssen Sie in Ihrem Browser in der URL-Leiste die Seite https://groupware.fau.de aufrufen. Geben Sie bei Benutzername Ihre IdM-Kennung und bei Kennwort das dazugehörige Passwort ein und gehen danach auf Anmelden. In diesem Beispiel wird die IdM-Kennung ex56hgaf von Max Mustermann verwendet.
Nun befinden Sie sich in der Outlook Web App (OWA).
Für das Erstellen einer neuen E-Mail müssen Sie auf Neu gehen.
Es erscheint ein Fenster auf der rechten Seite, in welchem Sie Ihre E-Mail verfassen können.
Die wichtigsten Punkte dabei sind:
1. Hier geben Sie die Adresse des Adressaten ein. Darunter können Sie noch eine Kopie (CC) oder Blindkopie (BCC) der E-Mail an andere Empfänger vorsehen.
2. Diese Zeile ist für den Betreff vorhergesehen.
3. Dieses Feld ist das Eingabefeld für den eigentlichen Nachrichteninhalt.
4. Wenn Sie zusätzlich noch eine Datei versenden möchten, können Sie das über das Anfügen-Feld tun.
5. Sobald Ihre Nachricht fertig zum Abschicken ist, können Sie diese über die Schaltfläche Senden am oberen oder unteren Rand der Eingabemaske versenden.
6. Falls Sie die E-Mail lieber in einem eigenen Fenster bearbeiten möchten, können Sie den Entwurf auch abdocken. Dabei öffnet sich dann ein neues Fenster.
Gehen Sie oben rechts auf das Zahnrad-Symbol und wählen Optionen aus.
In den Optionen wählen Sie unter dem Bereich Layout den Punkt E-Mail-Signatur. Sie können nun die gewünschte Signatur ins Eingabefeld eintragen. Wenn Sie die Signatur automatisch beim Erstellen einer neuen E-Mail angefügt haben möchten, setzen Sie den Haken bei der oberen Auswahloption. Vergessen Sie nicht die Eingaben zu speichern, sonst gehen die Änderungen verloren.
Um wieder in Ihren Posteingang zu gelangen, gehen Sie links oben auf den linksgerichteten Pfeil bei Optionen.
Selbstverständlich können Sie über die Weboberfläche auch auf den Kalender, das Adressbuch (Personen), Ihre Kontakte (Personen) oder Aufgaben zugreifen. Über die neun Kacheln oben links kommen Sie ins Menü. Wählen Sie anschließend das gewünschte Feld aus, um in den entsprechenden Bereich zu gelangen.
Hinweis: Auf Mobilgeräten gehen Sie bitte vor wie weiter unten im Abschnitt „Mobilgerät“ beschrieben.
Klicken Sie oben rechts auf das Profilbild-Symbol und wählen Weiteres Postfach öffnen aus.
Es erscheint nun ein kleines Fenster. Geben Sie hier den Namen oder die E-Mail-Adresse der Shared Mailbox ein (im Beispiel hier ZZZ Muster SMB), wählen diese aus und klicken nach der Eingabe auf Öffnen.
Sie haben nun Zugriff auf das gewählte Postfach. Um erneut zu Ihrem persönlichen Postfach zu wechseln, wiederholen Sie die oben beschriebenen Schritte. Geben Sie statt der Shared Mailbox nun Ihren Namen ein.
In der Regel wird die Shared Mailbox dann in einem separaten Tab Ihres Browsers geöffnet. In der aktuellen OWA-Version gibt es allerdings die Möglichkeit, sich die Shared Mailbox im Bereich Mail einzubinden. Man klickt auf die oberste Ebene (Displayname) seines eigenen Postfachs, öffnet dann mit Rechtsklick das Kontextmenü, wählt Add shared folder … bzw. Freigegebenen Ordner hinzufügen … und kann so das freigegebene Postfach einbinden. Dabei werden alle Ordner des Postfachs eingebunden. Falls Sie weitere Elemente der Shared Mailbox (Kalender und Kontakte) benötigen, dann müssen Sie die Shared Mailbox über den weiter oben beschriebenen Weg öffnen.
Mobilgerät
Auf einem Mobilgerät wird die oben beschriebene Funktion nicht angeboten. Um dort das Postfach zu wechseln, geben Sie, wie in der folgenden Abbildung gezeigt, in der Suchleiste Ihres Browsers die E-Mail-Adresse des entsprechendem Postfachs hinter der URL an.
OWA stellt lediglich die Basis-Funktionalität zur Verfügung, d.h. es werden nicht alle Features eines vollwertigen E-Mail-Clients angeboten bzw. machen im Browser Sinn. In der Vorschau wird zwar angezeigt, ob eine Nachricht digital signiert ist, jedoch können die meisten Browser die weiteren Signatur-Informationen nicht anzeigen. Verschlüsselte Nachrichten können nicht angezeigt werden, da im Browser der private Schlüssel des Benutzerzertifikats nicht importiert ist. Zum einen möchte man nur in seltenen Fällen den privaten Schlüssel dem Browser überlassen. Zum anderen werden Nachrichten nicht umsonst verschlüsselt. Man will unter anderem das Lesen auf nicht autorisierten Geräten unterbinden. Man nutzt die OWA oft auf fremden Geräten und in diesen Browsern wäre das Zertifikat definitiv fehl am Platz.
Falls Sie vollwertig mit S/MIME-Zertifikaten arbeiten möchten, empfehlen wir den Einsatz eines E-Mail-Clients. Manche Clients gibt es auch als portable Version (keine permanente Installation am Rechner und Möglichkeit, die Installation auf einem mobilen Datenträger ohne weiteres mitzunehmen), die ohne Administrator-Rechte installiert werden können.
Um eine Raumreservierung vorzunehmen, gehen Sie in Outlook auf dem Feld Raum und wählen den Raum aus dem globalen Adressbuch aus. In der OWA werden allerdings nur 100 Einträge angezeigt. Somit ist es gut möglich, dass der gewünschte Raum nicht angezeigt wird. Dieses Verhalten basiert auf einer Design-Entscheidung von Microsoft. Die Lösung hierfür ist, den Raum direkt als Teilnehmer hinzuzufügen.
Manchmal ist es erwünscht, eine Nachricht mit Absender der Shared Mailbox zu verschicken, aber es wird als zu umständlich empfunden, in die Shared Mailbox zu wechseln.
Hierzu können Sie bei der OWA im Eingabefenster für eine neue Nachricht in der Menüleiste rechts oben auf „…“ klicken und haben dann die Möglichkeit, den Absender zu ändern. Erst beim Versenden wird geprüft, ob Sie tatsächlich über die Rechte zum Versand mit dieser E-Mail-Adresse verfügen. Sollte dies nicht der Fall sein, dann bekommen Sie die Nachricht mit einer Fehlermeldung (Non-Delivery Report, NDR) zurück.
Nach der Anmeldung an der Outlook-Web-App (OWA) auf das Zahnrad (oben rechts) klicken und anschließend Optionen auswählen.
Darauf folgend müssen Sie den Punkt Allgemein ausklappen und Mein Konto auswählen. Unten rechts wird dann die Speicherkapazität sowie die aktuelle Auslastung des Postfaches angezeigt.
Sollten Sie weitere Fragen zur Outlook Web App (OWA) haben, können Sie sich jederzeit an exchange@fau.de wenden.
Wie kann ich Kalenderberechtigungen einsehen oder bearbeiten?
Sie können die Kalenderberechtigungen Ihres Kalenders einsehen oder bearbeiten, indem Sie in der Kalenderansicht mit Rechtsklick auf den entsprechenden Kalender gehen und anschließend die Einstellungen öffnen. Wechseln Sie hier zum Reiter Berechtigungen.
Die standardmäßige und gleichzeitig empfohlene Einstellung der Kalenderberechtigung für „Standard“ ist „Frei/Gebucht-Zeiten“ und für „Anonym“ ist diese „Keine“.
Bei „Standard“ handelt es sich um authentifizierte Benutzer (andere Exchange-Benutzer). Mit „Frei/Gebucht-Zeiten“ erlauben Sie diesen, Ihren Kalender zu öffnen und anzeigen zu lassen, wann Sie einen Termin haben. Betreff, Ort oder andere Informationen werden nicht angezeigt. Dadurch können andere Benutzer einfacher einen Termin mit Ihnen vereinbaren, da diese sehen können, zu welchen Zeitpunkt Sie aktuell keinen Termin haben. Gleichzeitig bleiben vertrauliche Informationen geheim.
Hinter „Anonym“ verbergen sich alle anderen Benutzer. Diese können standardmäßig keine Informationen aus dem Kalender einsehen.
Sie können auch bei „Standard“ die Berechtigung „Keine“ setzen. Dafür markieren Sie diesen und wählen bei Berechtigungsstufe Keine aus. Bestätigen Sie die Konfiguration mit OK.
Für „Standard“ und „Anonym“ empfehlen wir, keinesfalls eine höhere Berechtigungsstufe zu erteilen, da Sie sonst mehreren (teilweise unbekannten) Personen Zugriff auf Ihren Kalender geben und diesen ggf. sogar die Möglichkeit bieten, ihn zu bearbeiten.
Um Kalenderberechtigungen für bestimmte Personen zu vergeben, finden Sie dazu einen FAQ-Artikel unter Kalender für andere Personen freigeben.
Wenn Sie Ihren Kalender veröffentlichen möchten, z.B. um Termine (Veranstaltungen, Prüfungstermine, etc.) auf Ihrer Webseite einzubinden, finden Sie auch dazu ein FAQ-Artikel unter Kalender veröffentlichen (ICS-Feed).
Wie kann ich Inhalte aus öffentlichen Ordnern in Shared Mailbox migrieren?
Inhalte aus öffentlichen Ordnern (Public Folders) können einfach in Shared Mailboxen migriert werden, indem man Sie einfach per Drag and Drop verschiebt.
Wechseln Sie hierfür in Ihrem Outlook-Client zum Reiter Ordner.
Klappen Sie den Listeneintrag Öffentliche Ordner auf und navigieren zum jeweiligen Ordner. Außerdem müssen Sie auch die gewünschte Ziel-„SharedMailbox“ aufklappen.
Wählen Sie den zu migrierenden Ordner und halten Sie diesen gedrückt. Verschieben Sie den Ordner nun zum entsprechenden Zielort, z.B. zum Posteingang.
Sie können selbstverständlich auch einzelne E-Mails aus den öffentlichen Ordnern in eine Shared Mailbox verschieben.
Bestätigen Sie die Meldung, ob Sie den Ordner wirklich verschieben möchten, mit Ja.
Dasselbe können Sie auch mit Adressbüchern durchführen. Verschieben Sie Adressbücher bitte immer in den Ordner Kontakte.
Alle Personen, die für die SharedMailbox zugriffsberechtigt sind, können nun unter dem Reiter Kontakte alle Adressbucheinträge als Kontakt finden.
Wie kann ich den Header (Kopf) einer E-Mail anzeigen lassen?
Microsoft Outlook
Öffnen Sie die Mail mit einem Doppelklick und gehen Sie anschließend wie in der Abbildung über den Reiter Nachricht auf Markierungen.
Dabei öffnet sich ein weiteres Fenster mit dem E-Mail-Header bei Internetkopfzeile. Diesen Teil können Sie markieren (Strg. + A), kopieren (Strg. + C) und in einem beliebigen Editor (Editor, Wordpad, Notepad++) einfügen (Strg. + V).
Mozilla Thunderbird
Wählen Sie die E-Mail aus und geben Strg. + U in der Tastatur ein. Dadurch wir der Quelltext der gesamten Mail geöffnet (u.a. des Headers). Diesen können Sie ebenfalls mit Strg. + A markieren, kopieren und anschließend in einem beliebigen Editor einfügen.