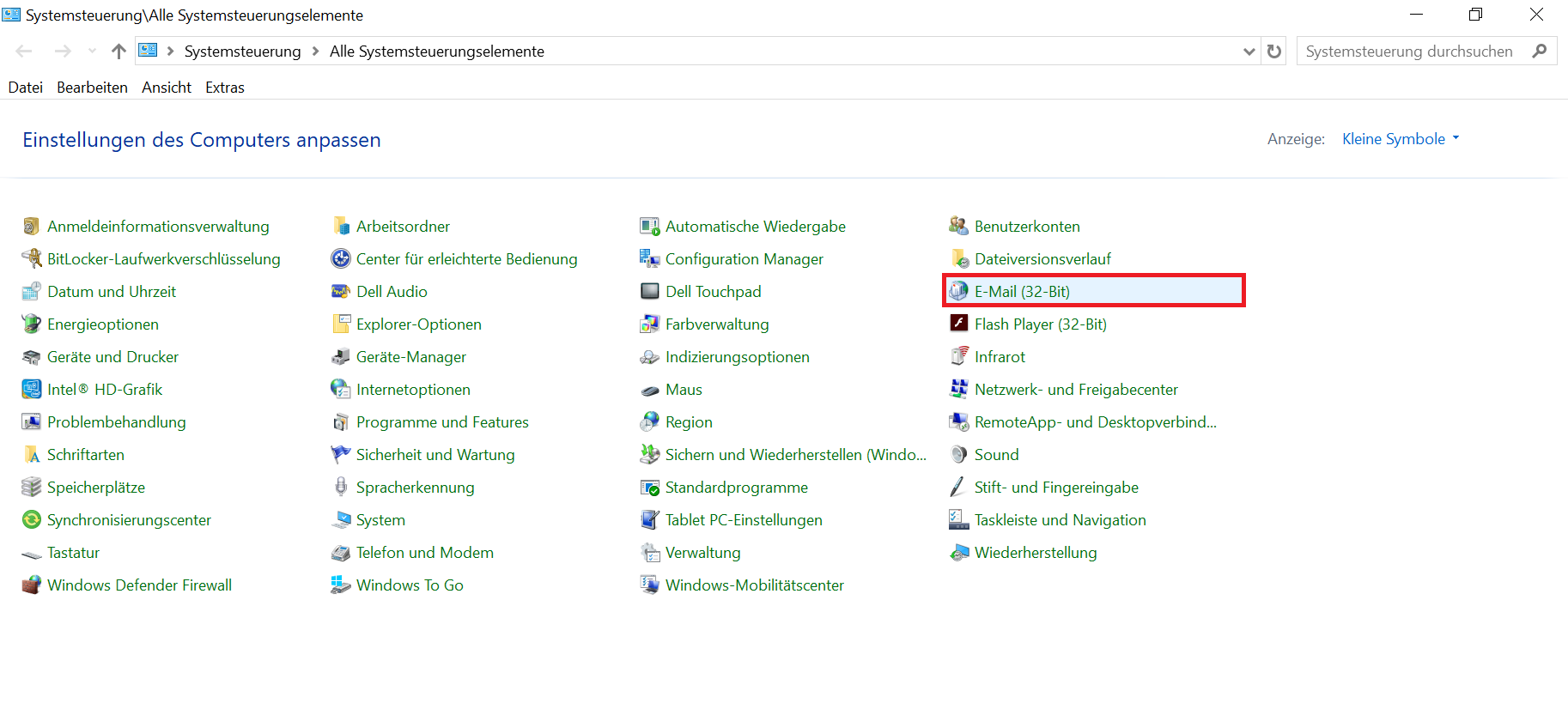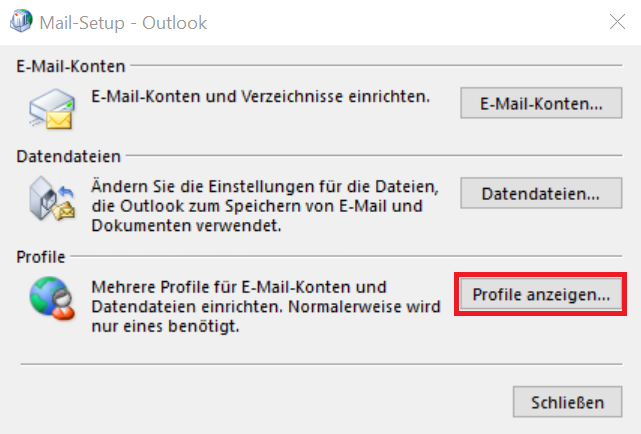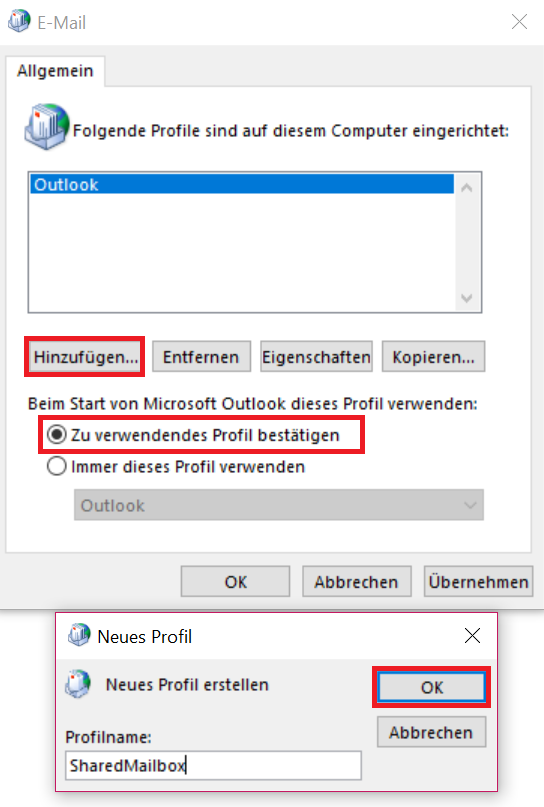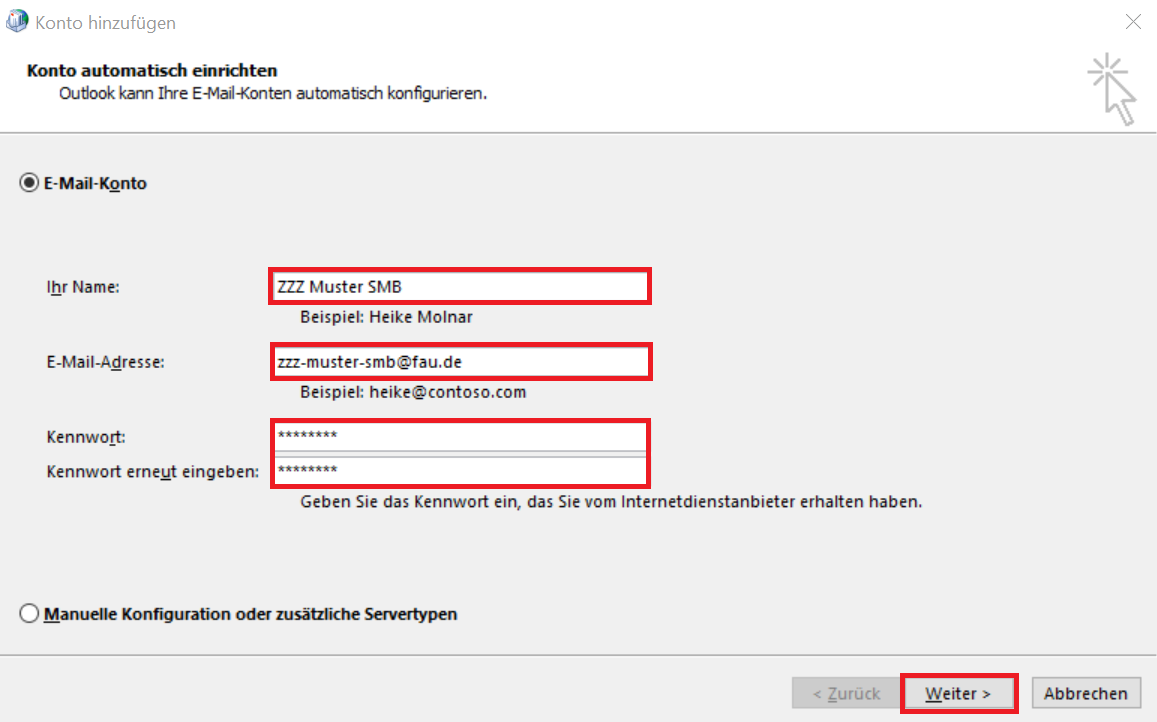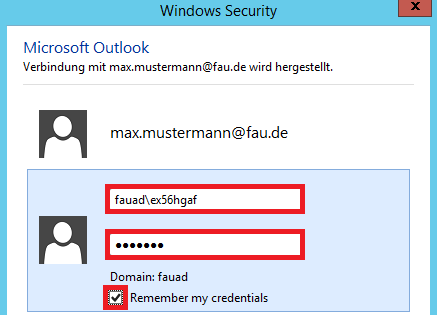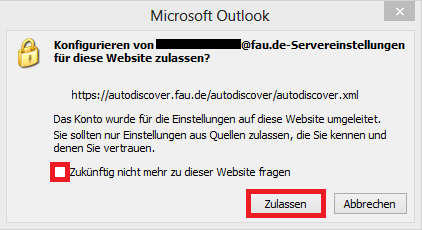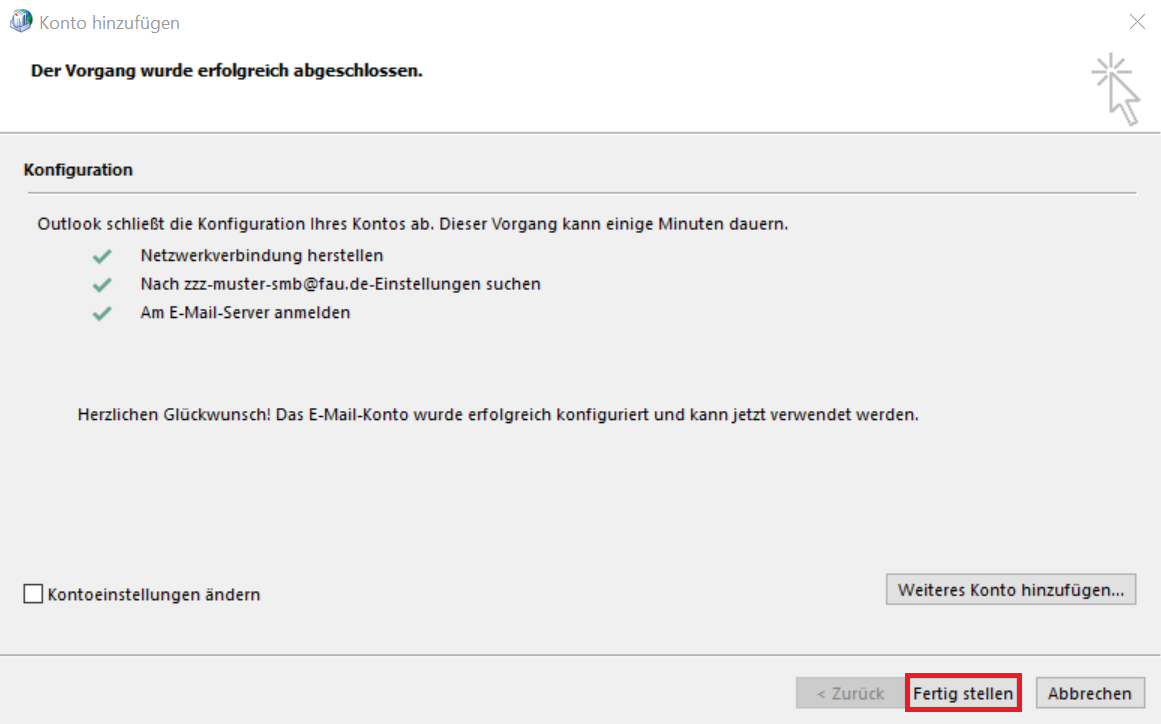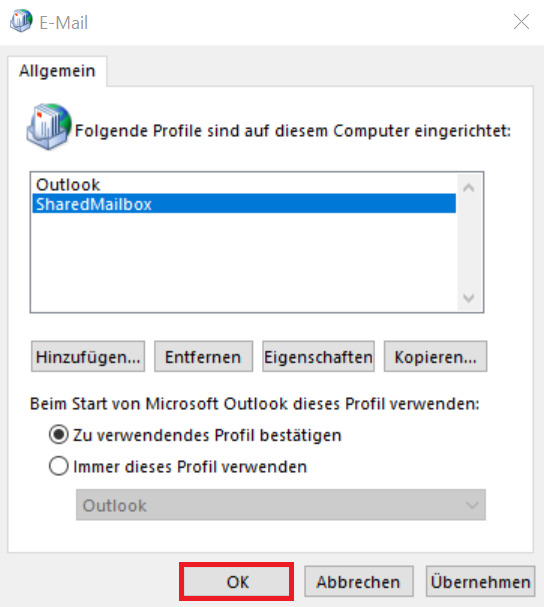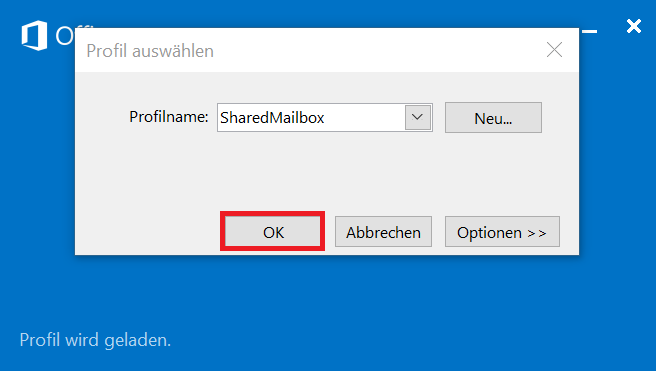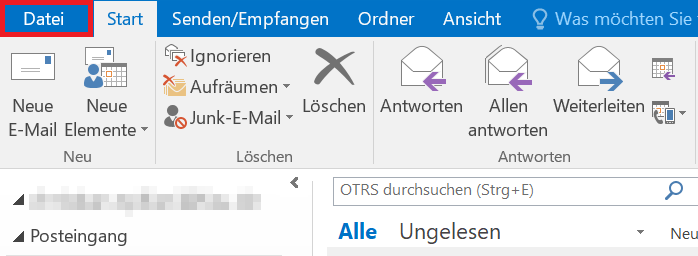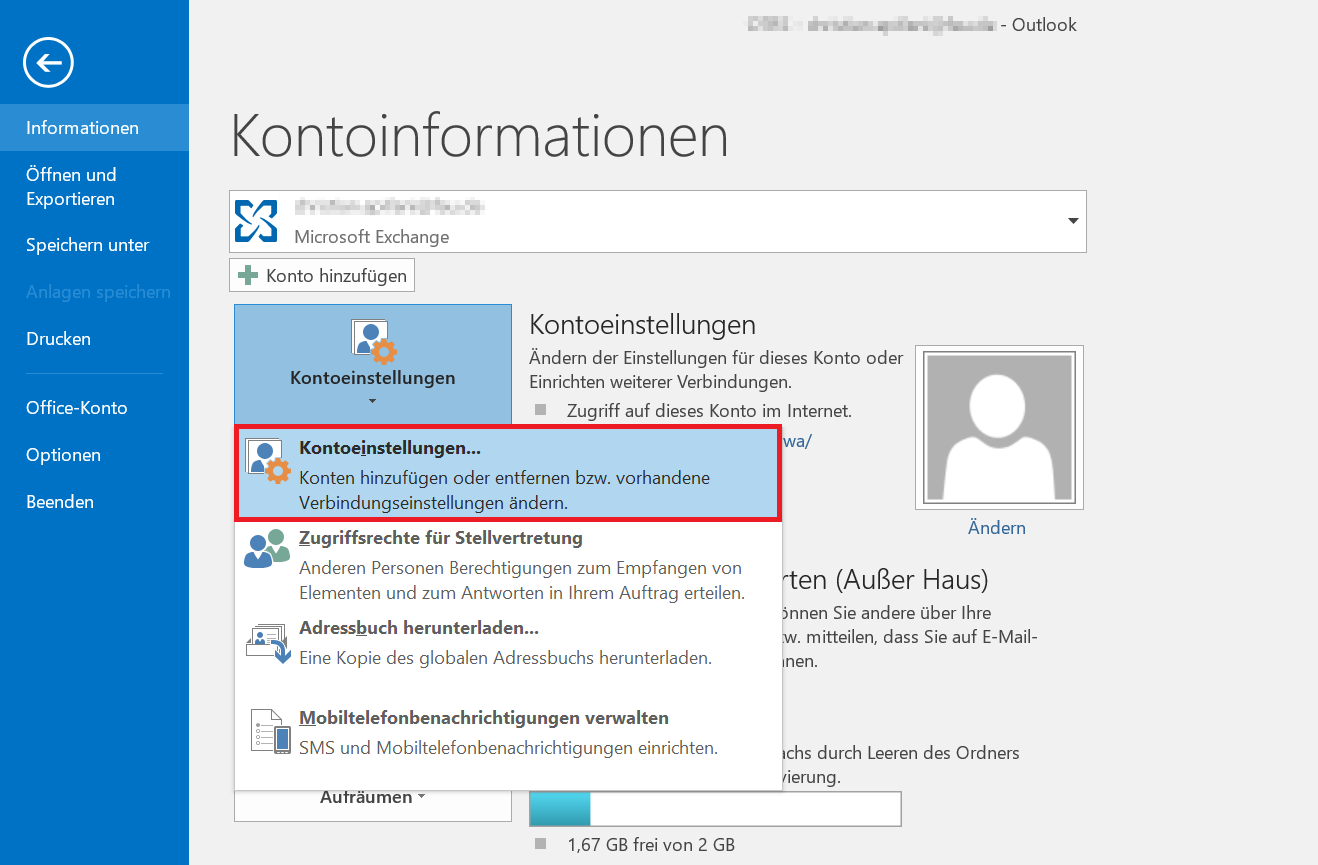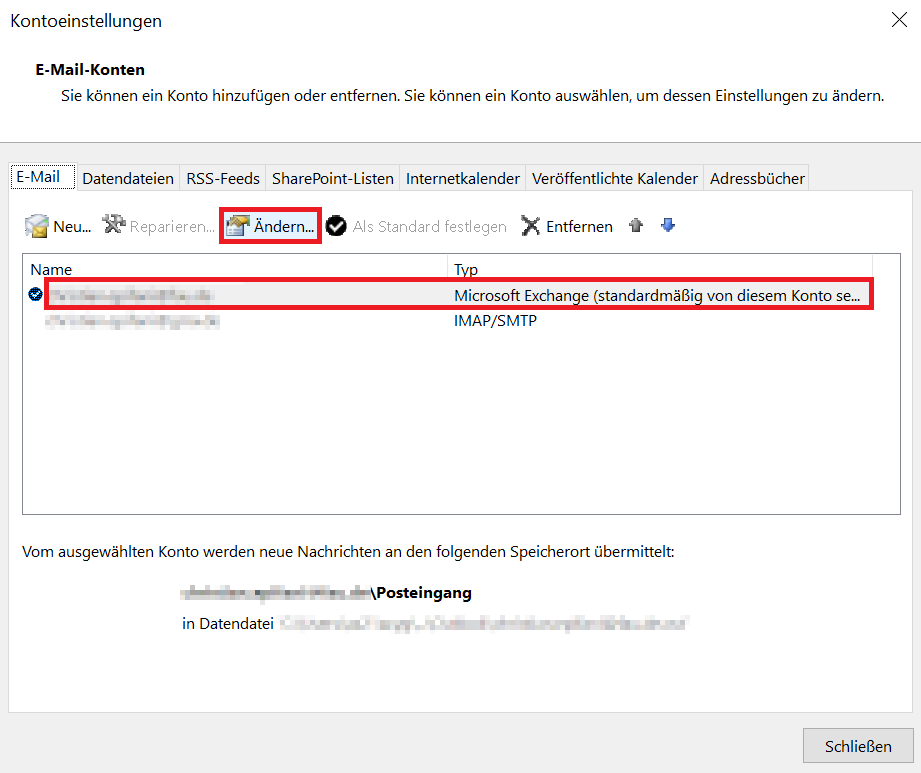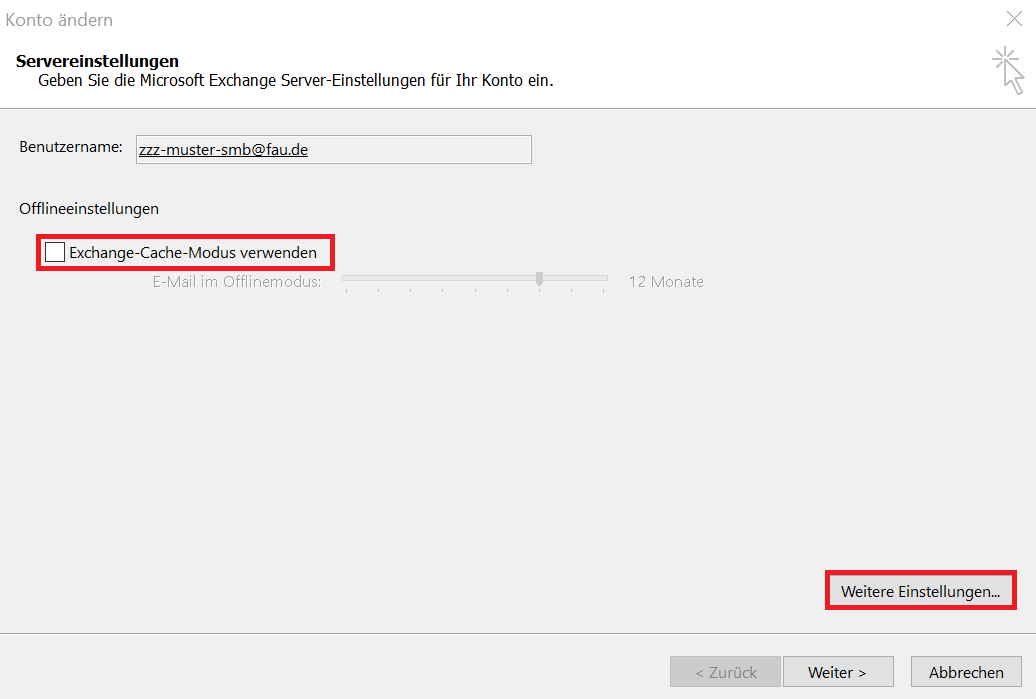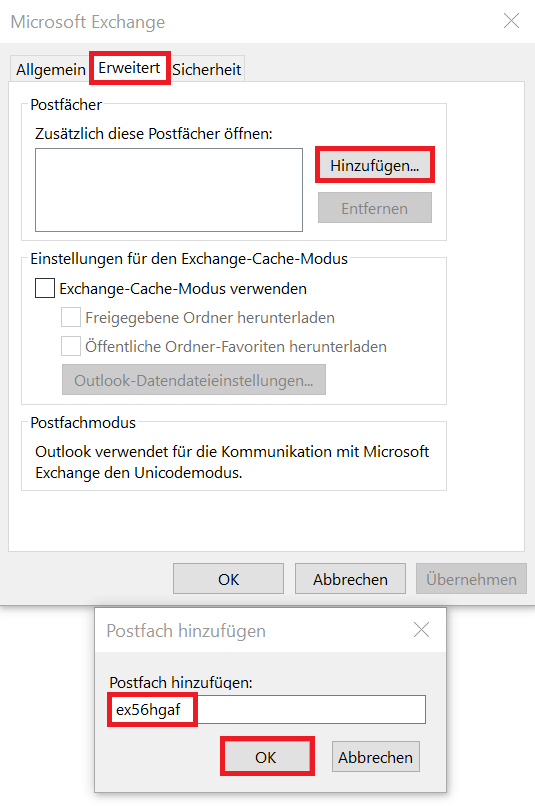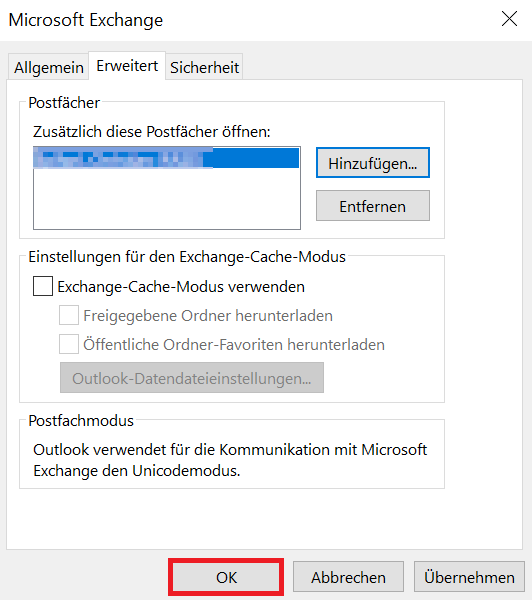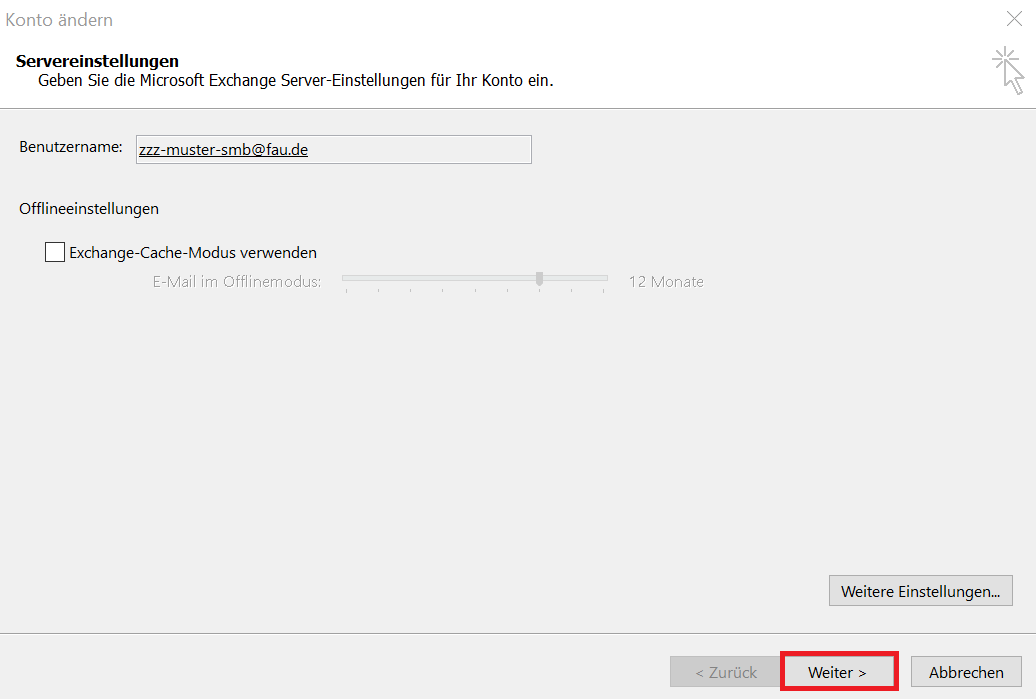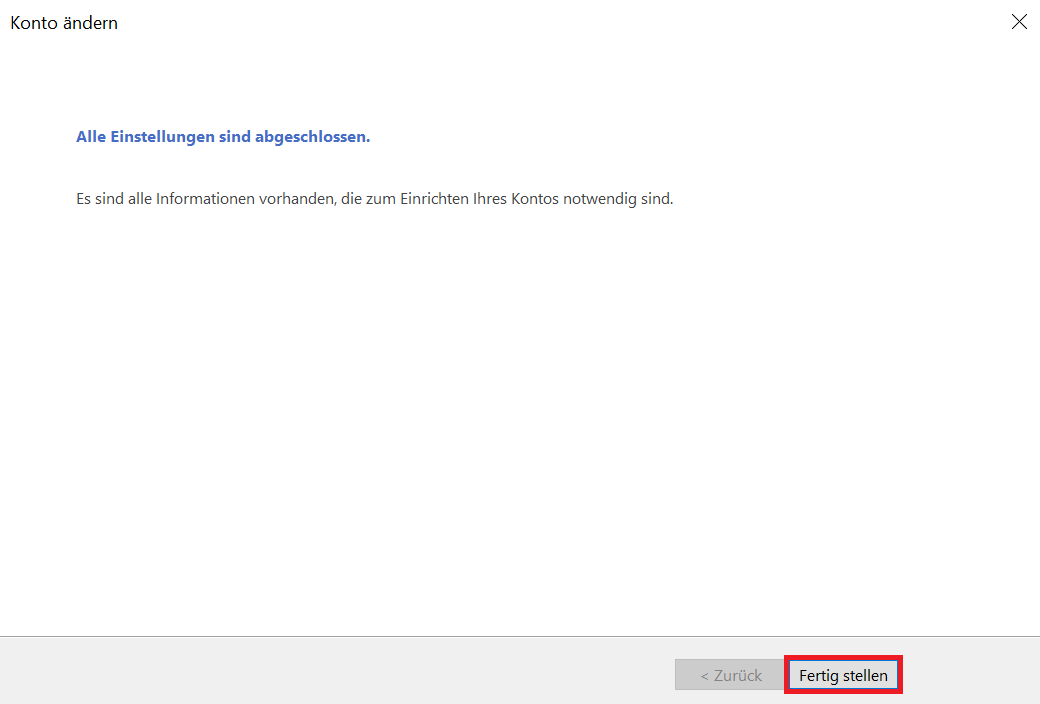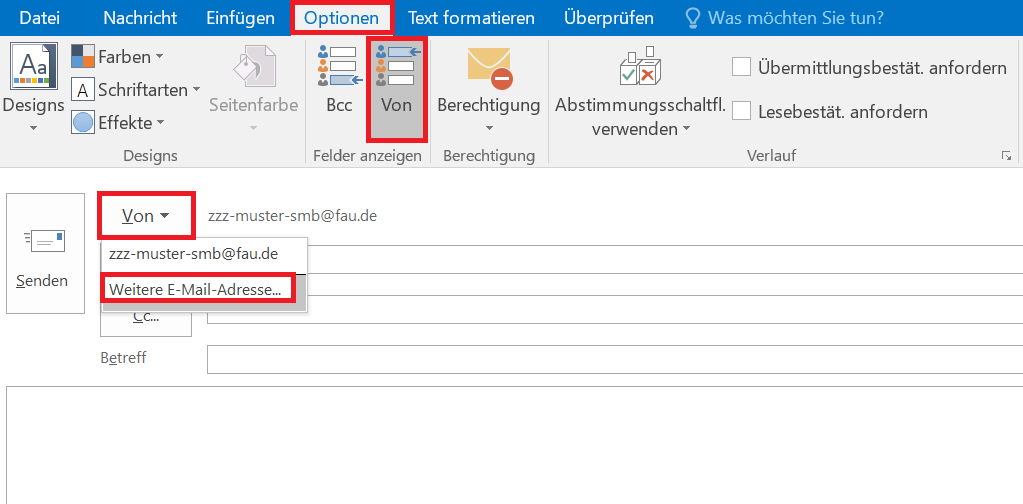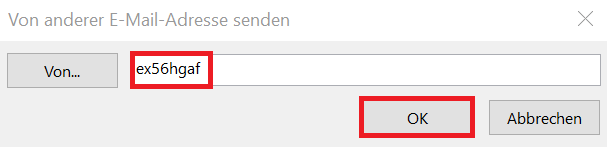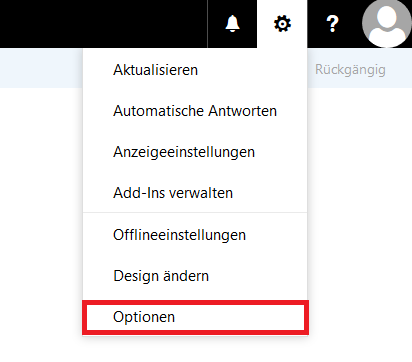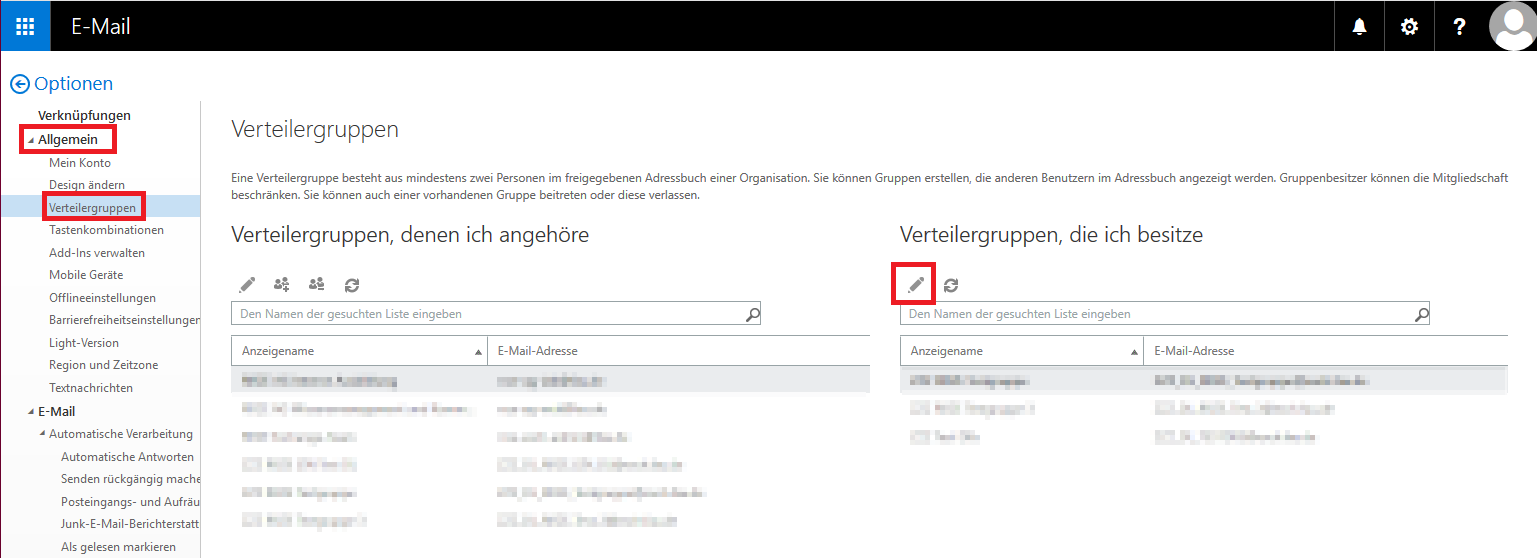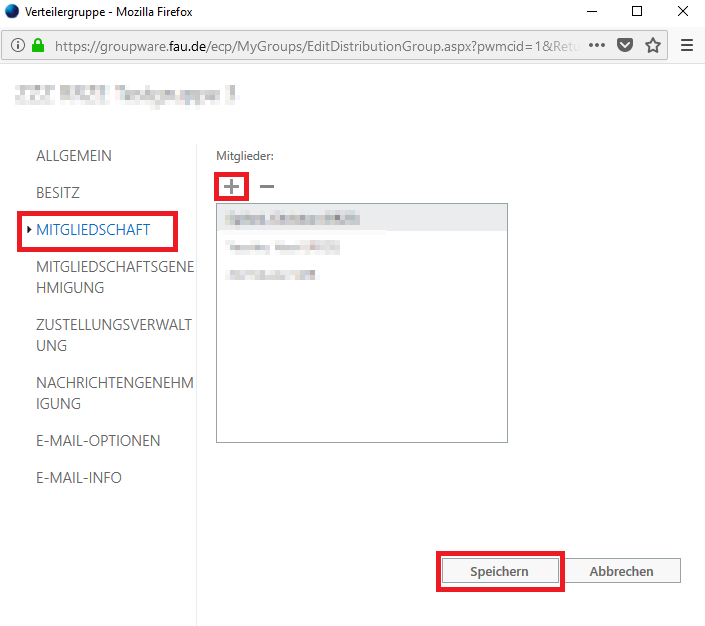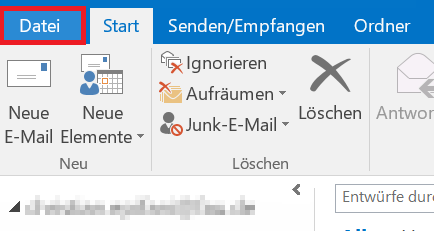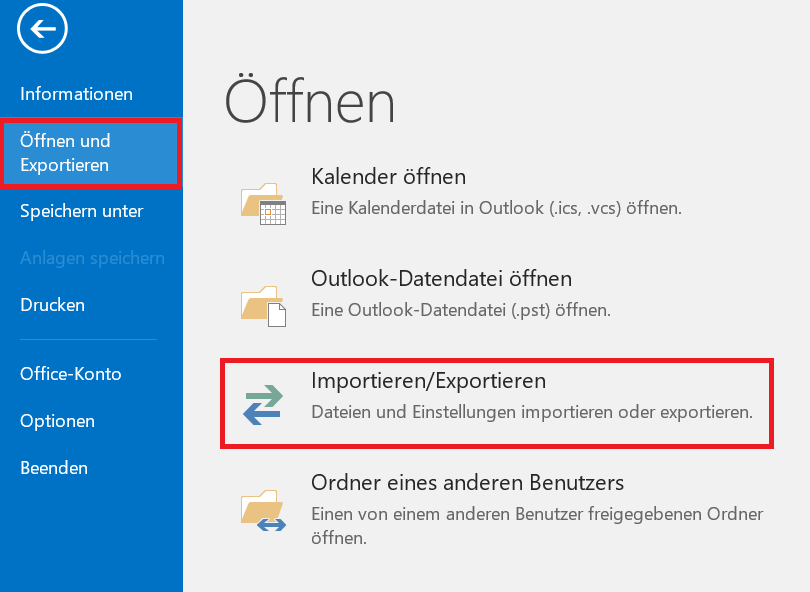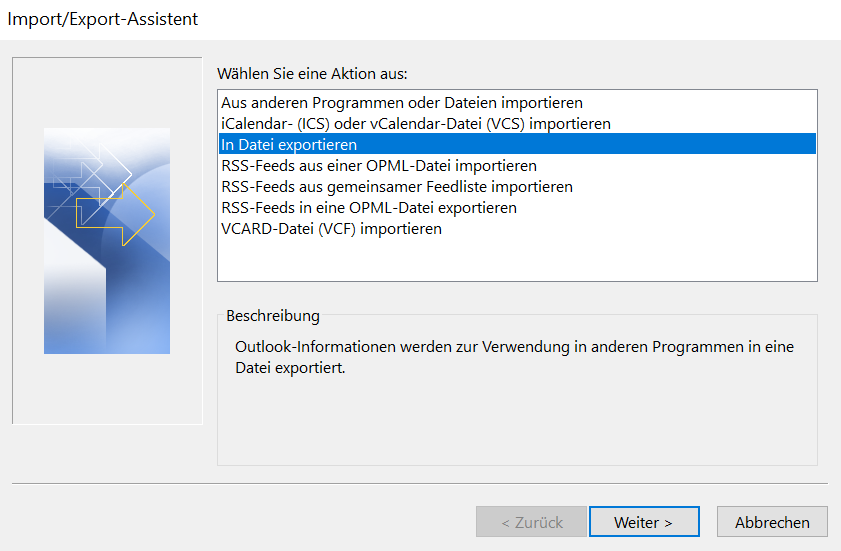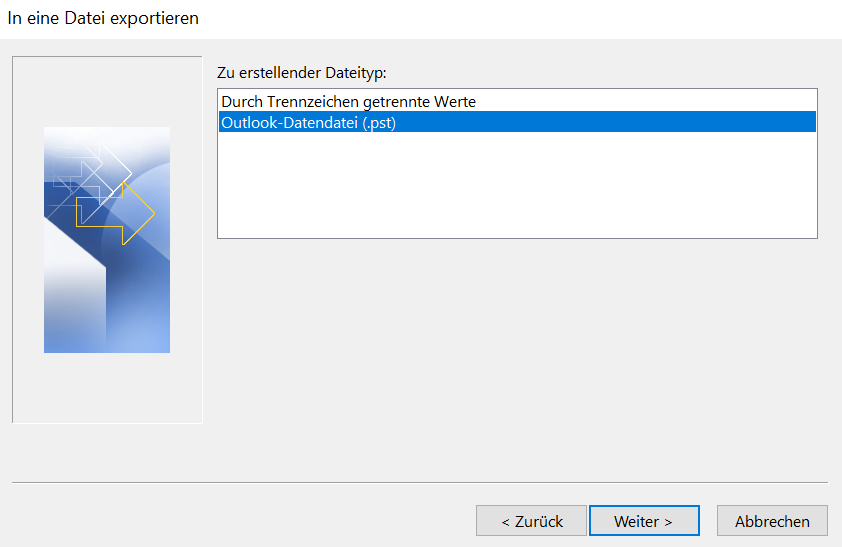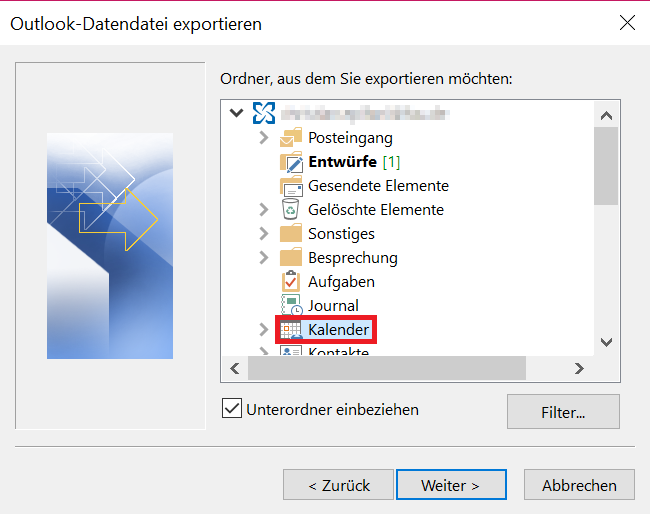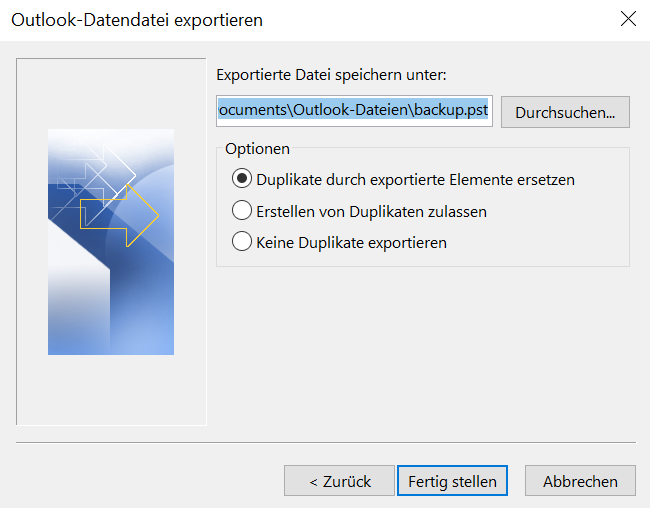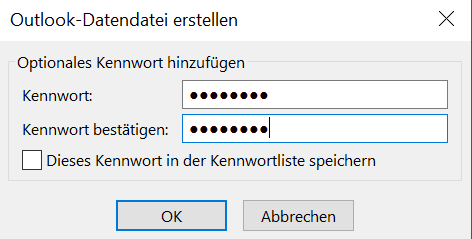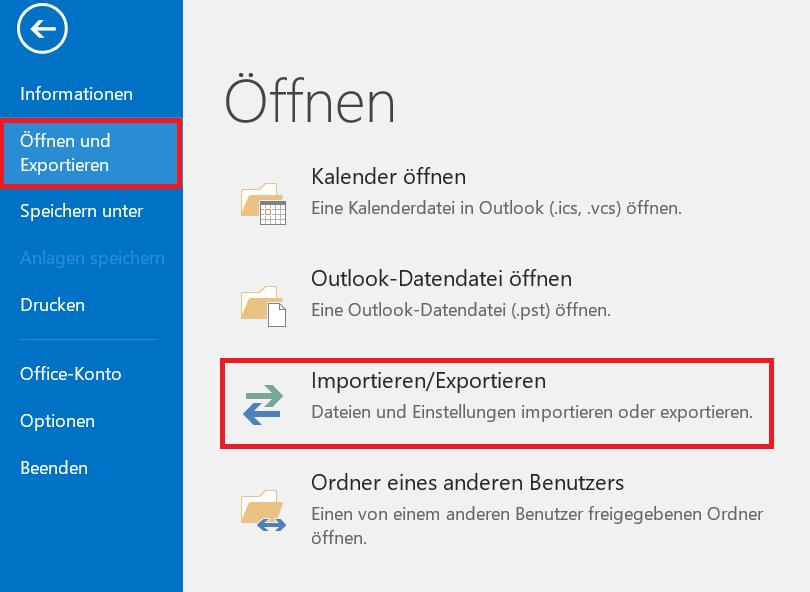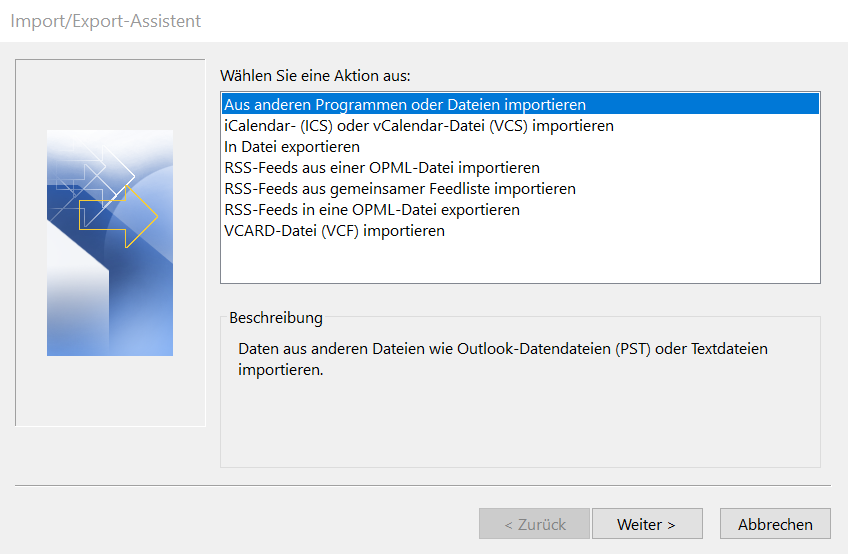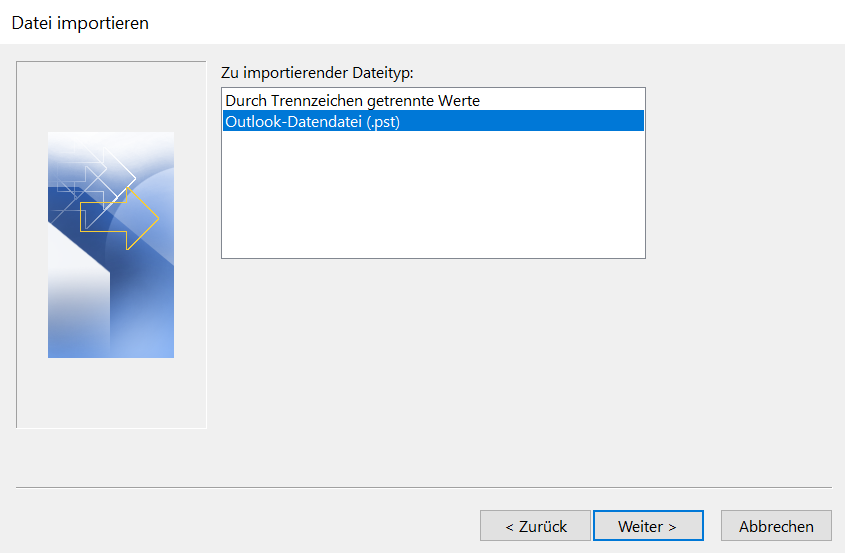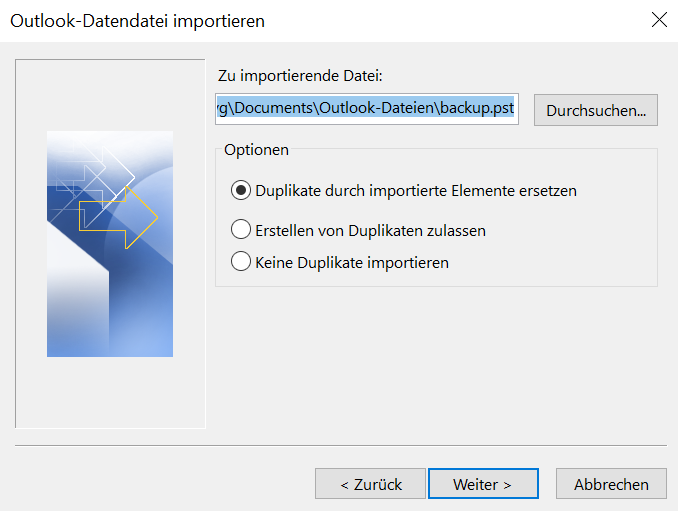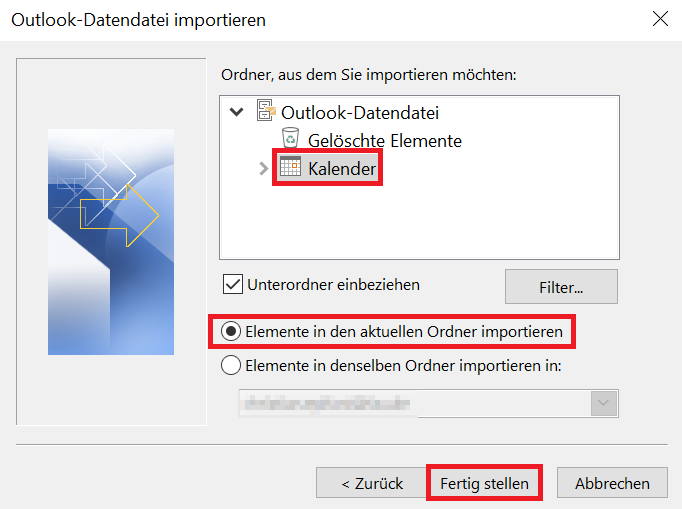Wie kann ich ein Alumni-Postfach einrichten?
Kurzanleitung zur Einrichtung eines Kontos für ein Alumni-Postfach in Thunderbird. Alternativ haben Alumni-Benutzer auch die Möglichkeit, Ihre E-Mails über die Weboberfläche https://mail.alumni.fau.de/ abzurufen.
In der folgenden Tabelle finden Sie die Konfigurationen für das Einrichten eines Alumni-Postfachs. Unter der Tabelle finden Sie eine detaillierte Schritt-für-Schritt-Anleitung.
| Konfiguration für Alumni-Postfach | |
| Benutzername: | E-Mail-Adresse |
| Passwort: | E-Mail-Passwort |
| Posteingang-Server IMAP: | mail.alumni.fau.de |
| Port: | 993, SSL aktiviert (bevorzugt)
143, TLS bzw. STARTTLS aktiviert (alternativ) |
| Postausgang-Server SMTP: | mail.alumni.fau.de |
| Port-SMTP: | 465, SSL aktiviert (bevorzugt)
587, TLS bzw. STARTTLS aktiviert (alternativ) |
Aus Sicherheitsgründen wird empfohlen, in den Einstellungen eines Mailprogramms das E-Mail-Passwort nicht zu speichern. Das E-Mail-Passwort sollte erst beim Starten des Mailprogramms eingegeben werden.
Anleitung zum Einrichten eines Alumni-Postfachs
Diese Dokumentation beschreibt die Konfiguration für Marina Mustermann mit der Alumni-E-Mail-Adresse marina.mustermann@alumni.fau.de.
Hinweis: Das RRZE unterstützt Sie nur in der Konfiguration von IMAP und SMTP.
Beim erstmaligen Starten von Thunderbird wird gefragt, ob eine neue E-Mail-Adresse erstellt werden soll. Hier müssen Sie auf Überspringen und meine existierende E-Mail-Adresse verwenden klicken. Falls bereits ein E-Mail-Konto eingebunden ist, können Sie über Datei -> Neu -> Existierendes E-Mail-Konto… (File -> New -> Get a New Mail Account) ein weiteres Konto hinzufügen.
Geben Sie Ihren Namen, Alumni-E-Mail-Adresse und das zugehörige Passwort in die entsprechenden Felder ein und gehen Sie mit Weiter zum nächsten Schritt.
Thunderbird wählt hier den Posteingangs- und Postausgangsserver automatisch. Der Benutzername ist jedoch manchmal falsch und muss in solchen Fällen über Manuell bearbeiten korrigiert werden. Sollte die E-Mail-Adresse vollständig und korrekt angezeigt werden, können Sie gleich mit Fertig die Konfiguration abschließen.
Andernfalls geben Sie als Benutzername erneut Ihre Alumni-E-Mail-Adresse ein und bestätigen die vorgenommenen Einstellungen mit Fertig.
Nun ist Ihr Alumni-E-Mail-Konto in Thunderbird eingerichtet.
Wie kann ich ein FAUMail-Postfach (Dovecot) in einem Thunderbird Client einrichten?
Kurzanleitung zur Einrichtung eines IMAP-Kontos für ein FAUMail-Postfach in Thunderbird. Alternativ haben FAUMail-Benutzer auch die Möglichkeit, Ihre E-Mails über die FAUMail-Weboberfläche https://faumail.fau.de abzurufen.
Beim erstmaligen Starten von Thunderbird wird gefragt, ob eine neue E-Mail-Adresse erstellt werden soll. Hier müssen Sie auf Überspringen und meine existierende E-Mail-Adresse verwenden klicken. Falls bereits ein Mail-Konto eingebunden ist, können Sie über Datei -> Neu -> Existierendes E-Mail-Konto… (File -> New -> Get a New Mail Account) ein weiteres Konto hinzufügen.
Daraufhin werden Sie aufgefordert Ihren Namen, E-Mail-Adresse und Passwort einzugeben.
Es erscheint die Fehlermeldung „Thunderbird konnte keine Einstellungen für Ihr E-Mail-Konto finden.“. Die spezifischen Serverkonfigurationen müssen Sie manuell wie folgt eintragen:
- Posteingangs-Server: IMAP; faumail.fau.de
- Postausgangs-Server: SMTP; smtp-auth.fau.de
- Benutzername: <Ihre E-Mail-Adresse>
Anschließend gehen Sie auf Erneut testen.
Als Nächstes öffnen Sie die Konten-Einstellungen, indem Sie auf Erweiterte Einstellungen gehen. In diesem Fenster wählen Sie Postausgangs-Server (SMTP) aus und rechts Bearbeiten bzw. Hinzufügen aus.
Es erscheint ein weiteres Fenster. Hier geben Sie, anders als im folgenden Screenshot dargestellt, bevorzugt folgende Einstellungen ein:
- Beschreibung: z.B. Postausgang (optional, kann auch leer gelassen werden)
- Server: smtp-auth.fau.de
- Port: 465
- Verbindungssicherheit: SSL/TLS
- Authentifizierungsmethode: Passwort, normal
- Benutzername: <Ihre E-Mail-Adresse>
Beim Posteingangsserver verwenden Sie analog bevorzugt folgende Einstellungen:
- Beschreibung: z.B. Posteingang (optional, kann auch leer gelassen werden)
- Server: faumail.fau.de
- Port: 993
- Verbindungssicherheit: SSL/TLS
- Authentifizierungsmethode: Passwort, normal
- Benutzername: <Ihre E-Mail-Adresse>
Nachdem Sie die Konfigurationen bestätigt haben, sind die restlichen Einstellungen automatisch richtig zugeordnet und Sie können auf Fertig klicken.
Nun ist Ihr FAUMail-Konto in Thunderbird eingerichtet.
Wie kann ich ein FAUMail-Postfach (Dovecot) in einem Microsoft Outlook Client einrichten?
Kurzanleitung zur Einrichtung eines IMAP-Kontos für ein FAUMail-Postfach (Dovecot) in Microsoft Outlook. Alternativ haben FAUMail-Benutzer auch die Möglichkeit, Ihre E-Mails über die FAUMail-Weboberfläche https://faumail.fau.de abzurufen. Als lokalen E-Mail-Client für FAUMail-Postfächer (Dovecot) unterstützt das RRZE aber ausschließlich Mozilla Thundbird.
Microsoft Outlook 2016
Beim Anlegen eines Outlook-Profil müssen Sie zuerst Manuelle Konfiguration oder zusätzliche Servertypen auswählen und mit Weiter voran schreiten.
Wählen Sie hier POP oder IMAP aus und gehen erneut auf Weiter.
Geben Sie nun folgende Server-Konfigurationen ein:
- Ihr Name: <Ihr Name>
- E-Mail-Adresse: <Ihre FAU-Adresse>
- Kontotyp: IMAP
- Posteingangsserver: faumail.fau.de
- Postausgangsserver: smtp-auth.fau.de
- Benutzername: <Ihre IdM-Kennung>
- Kennwort: <Ihr IdM-Kennwort>
Der der Einfachheit halber können Sie das Kennwort speichern. Sobald Sie alle Konfigurationen eingetragen haben gehen Sie weiter auf Weitere Einstellungen.
Es öffnet sich ein neues Fenster. Wechseln Sie den Reiter zu Posteingangsserver und setzen Sie den Haken bei Der Postausgangserver (SMTP) erfordert Authentifizierung. Geben Sie bei Anmelden mit Ihren Benutzernamen (IdM-Kennung) und das entsprechende Kennwort an.
Wechseln Sie anschließend erneut den Reiter zu Erweitert und geben dort als Port für den Posteingangsserver (IMAP) bevorzugt 993 mit dem verschlüsselten Verbindungstyp SSL und, anders als im Screenshot dargestellt, für den Postausgangsserver (SMTP) den Port 465 an, sowie als verschlüsselten Verbindungstyp TLS. Um die Auswahl zu bestätigen gehen Sie auf OK.
Schließen Sie den Vorgang ab, indem Sie auf Weiter und zum Schluss auf Fertig stellen gehen.
Somit ist Ihr FAUMail-Postfach (Dovecot) in Ihrem Microsoft Outlook 2016 Client eingerichtet.
Microsoft Outlook 2019
Beim Anlegen eines Outlook-Profil müssen Sie zuerst Ihre FAU-Mail-Adresse angeben und anschließend auf Verbinden gehen.
Wählen Sie daraufhin als Kontotyp IMAP aus.
Als nächstes müssen Sie bevorzugt folgende IMAP-Kontoeinstellungen eintragen:
- Eingehende E-Mail
- Server: faumail.fau.de
- Port 993
- Verschlüsselungsmethode: SSL/TLS
- Ausgehende E-Mail
- Server: smtp-auth.fau.de
- Port: 465
- Verschlüsselungsmethode: SSL/TTLS
Abschließend müssen Sie noch Ihre Konfigurationen mit Weiter bestätigen.
Somit ist Ihr FAUMail-Postfach (Dovecot) in Microsoft Outlook 2019 eingerichtet.
Wie kann ich die Ansicht der FAUMail-Weboberfläche für mobile Endgeräte optimieren?
In der aktuell für die FAUMail-Weboberfläche eingesetzten Version der Open Source Webmail Software Roundcube, kann eine für mobile Endgeräte optimierte Bedienoberfläche genutzt werden.
Hierzu gehen Sie bitte wie folgt nach der Anmeldung an der FAUMail-Weboberfläche vor:
1. Wählen Sie die Option „Einstellung“ aus
2. Navigieren Sie auf den Reiter „Bedienoberfläche“, wählen unter der Rubrik „Oberflächendesign“ „Elastic“ aus und übernehmen mit „Speichern“ diese Einstellung
Wo finde ich die Adressen der FAUMail-Server im Überblick?
Der E-Mail-Dienst an der FAU wird vom RRZE sowie von institutseigenen E-Mail-Servern erbracht.
Informationen für FAUMail-Nutzer
Siehe auch Zugangsdaten
Postausgangsserver: Versenden von E-Mails
| Protokoll | SMTP |
| Server | smtp-auth.fau.de |
| Server erfordert Authentifizierung | Ja |
| Sichere Verbindung (Verbindungsverschlüsselung) | aktiviert |
| Sichere (Passwort-)Authentifizierung | deaktiviert |
| Authentifizierungsmethode | Klartext-Passwort |
| Port | 465, SSL aktiviert (bevorzugt)
587, TLS bzw. STARTTLS aktiviert (alternativ) |
| Benutzername | E-Mail-Adresse |
| Passwort | IdM-Passwort |
Posteingangsserver: Abrufen von E-Mails
| Protokoll | IMAP |
Webmail |
| Server | faumail.fau.de | https://faumail.fau.de |
| Port | 993, SSL aktiviert (bevorzugt)
143, TLS bzw. STARTTLS aktiviert (alternativ) |
|
| Benutzername | E-Mail-Adresse | E-Mail-Adresse |
| Passwort | E-Mail-Passwort | E-Mail-Passwort |
Aus Sicherheitsgründen wird empfohlen, in den Einstellungen eines E-Mail-Programms das E-Mail-Passwort nicht zu speichern. Das E-Mail-Passwort sollte erst beim Starten des Programms eingegeben werden. Für E-Mail-Programme wird das Zugriffsprotokoll IMAP unterstützt.
Wie kann ich E-Mails in der Outlook Web App (OWA) weiterleiten?
Wenn Sie eine Weiterleitung von Ihrer @fau.de-Adresse zu einer privaten E-Mail Adresse einstellen möchten, können Sie dies im Self Service im IdM unter E-Mail konfigurieren.
Zusätzlich müssen Exchange-Nutzer folgendes beachten:
E-Mails, die von anderen Exchange-Benutzer an Sie versendet werden, werden aufgrund der Exchange-internen Zustellung ausschließlich in Ihrem Exchange-Postfach abgelegt und nicht an das bei der @fau.de-Adresse hinterlegte Ziel weitergeleitet.
Damit alle E-Mails, welche bei dem persönlichen Exchange-Postfach eingehen, auf eine andere E-Mail-Adresse umgeleitet werden, muss eine Posteingangsregel definiert werden. Hierzu nutzen Sie am besten die Outlook Web App (OWA).
Melden Sie sich dort mit Ihrer Benutzerkennung und dem entsprechenden Passwort an.
Über das Zahnrad → Optionen gelangen Sie anschließend in das Konfigurationsmenü.
Dort müssen Sie den Menüpunkt E-Mail -> Automatische Verarbeitung auswählen und können dann unter Posteingangs- und Aufräumregel mittels + eine neue Regel erstellen.
Der Name der Regel sollte eindeutig sein, wie z. B. Weiterleitung. Als Bedingung muss Auf alle Nachrichten anwenden angegeben und anschließend die Aktion Nachrichten weiterleiten an… ausgewählt werden.
Daraufhin erscheint folgender Dialog zur Auswahl der Adresse. Tragen Sie die dort die gewünschte Weiterleitungsadresse ein und Speichern Sie die Auswahl.
Zum Abschluss muss nur noch die Regel mit OK gespeichert werden.
Wie kann ich eine Shared Mailbox als primäre Absendeadresse konfigurieren?
Wenn Sie zu einem bestehenden Exchange-Konto in Outlook eine Shared Mailbox hinzufügen möchten, wählt der Outlook-Client beim Versenden einer Mail immer die persönliche E-Mail-Adresse als Absenderadresse. Wenn Sie öfter mit einer Shared Mailbox arbeiten (z.B. als SekretärIn), kann das nach einer Weile lästig werden. In diesem Artikel wird ein Weg aufgezeigt, wie Sie den Spieß umdrehen und die Shared Mailbox als Standard-Absenderadresse verwenden können.
In diesen Beispiel wird als primäre Adresse die Shared Mailbox ZZZ Muster SMB mit der Adresse zzz-muster-smb@fau.de.
Zunächst erstellen Sie ein Profil für die Shared Mailbox. In der Systemsteuerung wählen Sie E-Mail (32-Bit).
Es öffnet sich ein Fenster. Wählen Sie hier Profile anzeigen aus.
In der nun erscheinenden Maske klicken Sie auf Hinzufügen. Wenn Sie mehrere Profile haben, können Sie die Option Zu verwendendes Profil bestätigen wählen. Das bedeutet, dass Outlook bei jedem Start nachfragt, welches Postfach geöffnet werden soll. Geben Sie als Profilnamen etwas Aussagekräftiges ein.
Es startet der Assistent zur automatischen Einrichtung eines E-Mail-Kontos in Outlook. Die E-Mail-Adresse Ihrer persönlichen Benutzerkennung wird automatisch gewählt. Wenn Sie hier die E-Mail-Adresse der Shared Mailbox eintragen, können Sie dem Konto einen besseren Namen geben.
Sie müssen jetzt auch die Zugangsdaten für die Shared Mailbox angeben. Bitte beachten Sie, dass Sie die Shared Mailbox mit den Zugangsdaten für Ihren persönlichen Account erreichen. So müssen Sie also die gleichen Zugangsdaten eingeben, mit denen Sie sich auch für Ihr persönliches E-Mail-Konto anmelden.
Sollten Sie nach einer Authentifizierung gefragt werden, geben Sie als Zugangsdaten Ihre persönlichen Anmeldedaten ein. In diesem Beispiel die IdM-Kennung ex56hgaf von Max Mustermann.
Manchmal erscheint folgende Meldung. Hier empfehlen wir den Zugriff auf diese Adressen zuzulassen und diese Antwort zu speichern, indem Sie das Häkchen bei Zukünftig nicht mehr zu dieser Website fragen setzen.
Über diesen Service wird die initiale Einrichtung der Exchange Mailbox durchgeführt und einige selbstverständliche Angaben bei der Einrichtung den Benutzer abgenommen. Darüber werden weiterhin die zusätzliche Postfächer, worauf Sie inzwischen Zugriffsrechte Erhalten haben, auch automatisch verbunden. Sollten Sie die Antwort nicht speichern, werden Sie erneut gefragt, sobald Outlook automatisch eine Anfrage an dem Autodiscover Service stellt.
Manche Outlook Clients beziehen die Konfiguration vom https://autodiscover.fau.de/autodiscover/autodiscover.xml und manche vom https://groupware.fau.de/autodiscover/autodiscover.xml. Beide Adressen sind gültig und vollkommen gleichwertig.
Der Server sucht jetzt nach den passenden Einstellungen für den Server. Sobald der Server die Einstellungen gefunden hat, beenden Sie den Assistenten, indem Sie auf Fertig stellen klicken.
Vergessen Sie nicht die Einstellungen mit OK zu speichern.
Ihr Profil für die Shared Mailbox ist nun fertig. Wenn Sie zusätzlich Ihr persönliches Exchange-Postfach in das Profil einrichten möchten, sind weitere Einstellungen nötig.
Starten Sie hierfür Ihren Outlook-Client und wählen Sie Ihr eben erstelltes Profil aus.
Wechseln Sie als Nächstes zum Reiter Datei.
Öffnen Sie im Menü Informationen, die Kontoeinstellungen und anschließend erneut Kontoeinstellungen.
Wählen Sie in den Kontoeinstellungen Ihre E-Mail-Adresse und anschließend Ändern aus.
Shared Mailboxen eignen sich nicht für den Cache-Modus. Bitte überprüfen Sie, ob dieser deaktiviert ist (kein Haken) und klicken Sie ggf. den Haken weg. Danach wählen Sie Weitere Einstellungen aus.
Wechseln Sie zum Reiter Erweitert und fügen nun Ihr persönliches Konto zu Ihrem Profil der Shared Mailbox hinzu. Geben Sie dafür Ihre IdM-Kennung ein.
Ihr persönliches Konto wird bereits als Standardwert eingetragen. Sie müssen nur mit OK bestätigen. Schließen Sie danach die Masken wie im Folgenden gezeigt.
Jetzt sehen Sie in Ihrer Mailbox-Ansicht in Outlook beide Konten, sowohl das der Shared Mailbox als auch die von Ihrem persönlichen Postfach.
Wenn Sie mit dem Absender Ihres persönlichen Kontos versenden möchten, können Sie beim Erstellen der E-Mail zum Reiter Optionen wechseln und anschließend Von auswählen, um das Von-Feld angezeigt zu bekommen. Klicken Sie auf das Von-Feld der Absenderadresse und wählen daraufhin Weitere E-Mail-Adresse.
Geben Sie Ihre IdM-Kennung oder E-Mail-Adresse ein und bestätigen dies mit OK. Alternativ können Sie auch über das Von das Adressbuch öffnen und sich im Adressbuch auswählen.
Nachdem Sie sich als Absenderadresse ausgewählt haben, bleibt diese dauerhaft unter Weitere E-Mail-Adresse direkt gespeichert.
Wie kann ich die Mitglieder in einem Exchange-Verteiler via Weboberfläche ändern?
Melden Sie sich hierfür bitte an Ihr Postfach über die Weboberfläche https://groupware.fau.de/owa/ mit Ihrer IdM-Kennung an. Wählen Sie über das Zahnrad oben rechts die Optionen aus.
In der linken Spalte können Sie den Überpunkt Allgemein aufklappen und anschließend Verteilergruppen auswählen. Auf der linken Seite werden Ihnen die Verteiler angezeigt, in denen Sie Mitglied sind und auf der rechten Seite die Verteiler, die Sie besitzen. Wenn Sie einen dieser Verteiler auswählen und auf Bearbeiten (Stift-Symbol) gehen, öffnet sich ein weiteres Fenster.
Hier können Sie den Punkt Mitgliedschaft auswählen und Benutzer über das Pluszeichen (+) und Minuszeichen (-) hinzufügen oder entfernen. Vergessen Sie nicht, die Änderungen zu speichern.
Wie kann ich IMAP und SMTP für Exchange konfigurieren?
Was Sie für die Konfiguration von IMAP und SMTP benötigen:
- Exchange-Benutzerkennung aus IdM
- Passwort der Exchange-Benutzerkennung
- Die in IdM reservierte @fau.de E-Mail-Adresse
In der Regel ist die IdM-Benutzerkennung auch die Exchange-Benutzerkennung. Es gibt aber auch Ausnahmen. Sollten Sie sich nicht sicher sein, so fragen Sie ihren EDV-Betreuer vor Ort.
Diese Dokumentation beschreibt die Konfiguration für Max Mustermann mit der Exchange-Benutzerkennung ex56hga1 und der @fau.de-Adresse max.mustermann@fau.de.
Hinweis: Das RRZE unterstützt Sie nur in der Konfiguration von IMAP und SMTP. Für die Produkte wie Thunderbird etc. gibt es vom RRZE keine Unterstützung.
Deshalb empfiehlt das RRZE Outlook zu verwenden, denn nur Outlook bietet die volle Exchange Funktionalität! Für Betriebssysteme, die Microsoft nicht unterstützt, empfehlen wir, die Weboberfläche unter https://groupware.fau.de zu nutzen.
FAQ zu Thunderbird:
- IMAP Connection Limit Exchange-Server
Die IMAP-Verbindungen sind pro User auf 10 Verbindungen begrenzt. Werden durch Thunderbird mehr als 10 Verbindungen genutzt (z.B. Postfach und SharedMailBox) kommt es zu kryptischen, nichts sagenden Fehlermeldungen. In Thunderbird → Server Einstellungen → Erweitert kann dies konfiguriert werden.
| IMAP/SMTP am Beispiel von Max Mustermann: |
| IMAP/SMTP am Beispiel von Max Mustermann: | |
| Posteingang-Server IMAP: | groupware.fau.de |
| Port: | 993 |
| SSL | |
| Benutzername: | fauad\ex56hga1 |
| Postausgang-Server SMTP: | groupware.fau.de |
| Port-SMTP: | 587 |
| TLS aktiviert (manchmal auch als STARTTLS bezeichnet z.B. Thunderbird) | |
| Benutzername: | ex56hga1 |
Wichtig: Viele Programme, z.B. Thunderbird, tragen als E-Mail-Absenderadresse ex56hga1@exch.uni-erlangen.de ein. Ändern Sie die E-Mail-Absenderadresse in die in IdM reservierte @fau.de Adresse. In unserem Beispiel auf max.mustermann@fau.de.
Eine Anleitung für das Einrichten Ihres Exchange-Postfachs in Thunderbird finden Sie unter Exchange-Postfach als IMAP-Konto in Thunderbird einrichten.
| SharedMailBox-Zugriff mit IMAP/SMTP am Beispiel von Max Mustermann und der SharedMailBox XYZ_SH_SharedMailBox |
SharedMailBox-Zugriff mit IMAP/SMTP am Beispiel von Max Mustermann und der SharedMailBox XYZ_SH_SharedMailBox
| SharedMailBox-Zugriff mit IMAP/SMTP am Beispiel von Max
Mustermann und der SharedMailBox XYZ_SH_SharedMailBox |
|
| Posteingang-Server IMAP: | groupware.fau.de |
| Port: | 993 |
| SSL | |
| Benutzername: | fauad\ex56hga1\XYZ_SH_SharedMailBox |
| Postausgang-Server SMTP: | groupware.fau.de |
| Port-SMTP: | 587 |
| TLS aktiviert (manchmal auch als STARTTLS bezeichnet z.B. Thunderbird) | |
| Benutzername: | ex56hga1 |
Wichtig: Viele Programme, z.B. Thunderbird, tragen als E-Mail-Absenderadresse XYZ_SH_SharedMailBox@exch.uni-erlangen.de ein. Ändern Sie die E-Mail-Absenderadresse in die entsprechende E-Mail-Adresse der SharedMailBox.
Eine Anleitung für das Einrichten einer Shared Mailbox in Thunderbird finden Sie unter Shared Mailbox als IMAP-Konto in Thunderbird einrichten.
Wie kann ich einen Kalender von Outlook zu Outlook übertragen?
Alten Kalender exportieren
Als Erstes wechseln Sie zum Reiter Datei.
Wählen Sie in der linken Spalte Öffnen und Exportieren und anschließend Importieren/Exportieren aus.
Nun öffnet sich ein Fenster. Bitte wählen Sie hier In Datei exportieren aus und gehen über Weiter zum nächsten Schritt.
Hier müssen Sie Outlook-Datendatei (.pst) auswählen bevor Sie mit Weiter den Ordner auswählen.
Wählen Sie in diesem Schritt den entsprechenden Ordner/Kalender aus den Sie exportieren und ggf. später importieren möchten. In diesem Beispiel wählten wir den Kalender. Mit Weiter kommen Sie hier zum letzten Schritt
Mit Durchsuchen können Sie den Speicherort der Datei ändern. Sollten Sie mit diesen Pfad zufrieden sein, können Sie mit Fertig stellen die Datei exportieren. Pfad und Datei der exportierten Datei merken. Diese Daten werden später nochmals benötigt.
Am Ende können Sie noch ein Passwort setzen. Dieser wird immer abgefragt, wenn Sie die Datei importieren möchten. Sollten Sie kein Passwort setzen, werden Sie beim Importieren der Datei nicht erneut befragt. Diese Entscheidung ist Ihnen überlassen.
Das Exportieren des alten Kalenders ist jetzt abgeschlossen.
Alten Kalender importieren
Wichtig: Den Kalender markieren, in den die exportierten Termine importiert werden sollen.
Wie schon für das Exportieren der Datei, müssen Sie über den Reiter Datei, den Punkt Öffnen und Exportieren und anschließend Importieren/Exportieren auswählen.
Es erscheint ein ähnliches Fenster wie beim Exportieren. Wählen Sie hier jedoch stattdessen Aus anderen Programmen oder Dateien importieren aus, bevor Sie auf Weiter gehen.
Im Gegensatz zum vorherigen Schritt wählen Sie hier, wie beim Exportieren, den Punkt Outlook-Datendatei (.pst) aus.
Geben Sie hier den beim „Exportieren“ angegebenen Pfad und Dateinamen eingeben. Über Durchsuchen können Sie auch die entsprechende Datei auswählen.
Wählen Sie den Kalender und Elemente in den aktuellen Ordner importieren aus, damit die Datei am richtigen Ort importiert wird.
Nach dem Fertig stellen ein wenig Geduld aufbringen. Es kann schon ein wenig dauern bis alle Kalenderdaten übernommen sind. Sollten Sie ein Passwort gesetzt haben beim Exportieren, werden Sie jetzt danach gefragt.
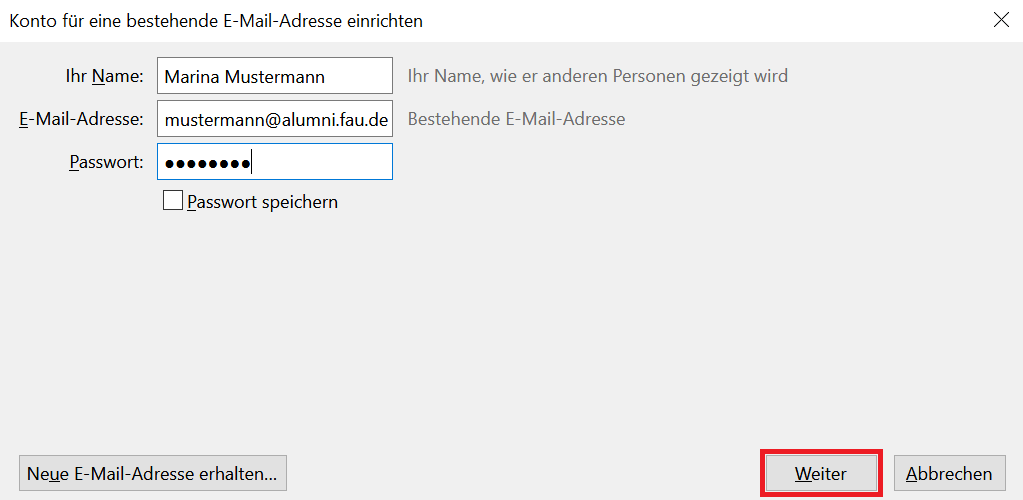
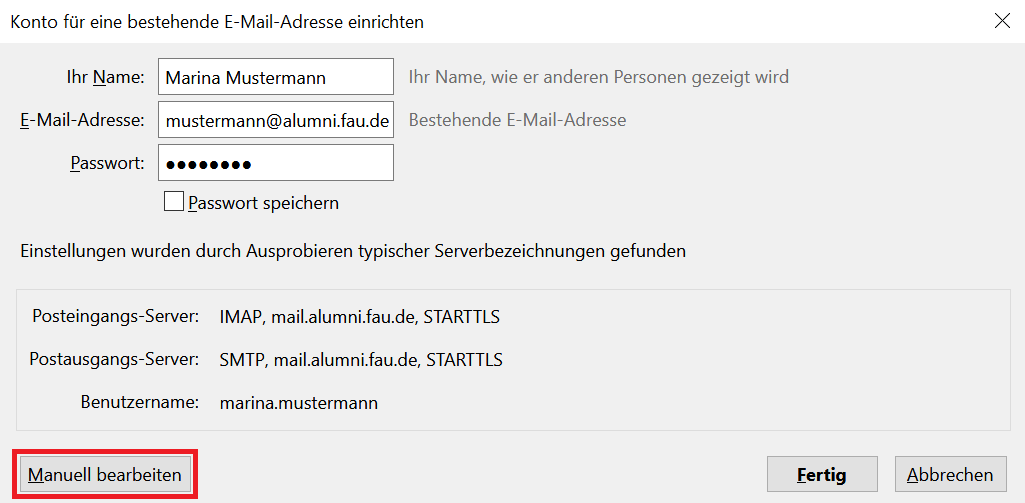

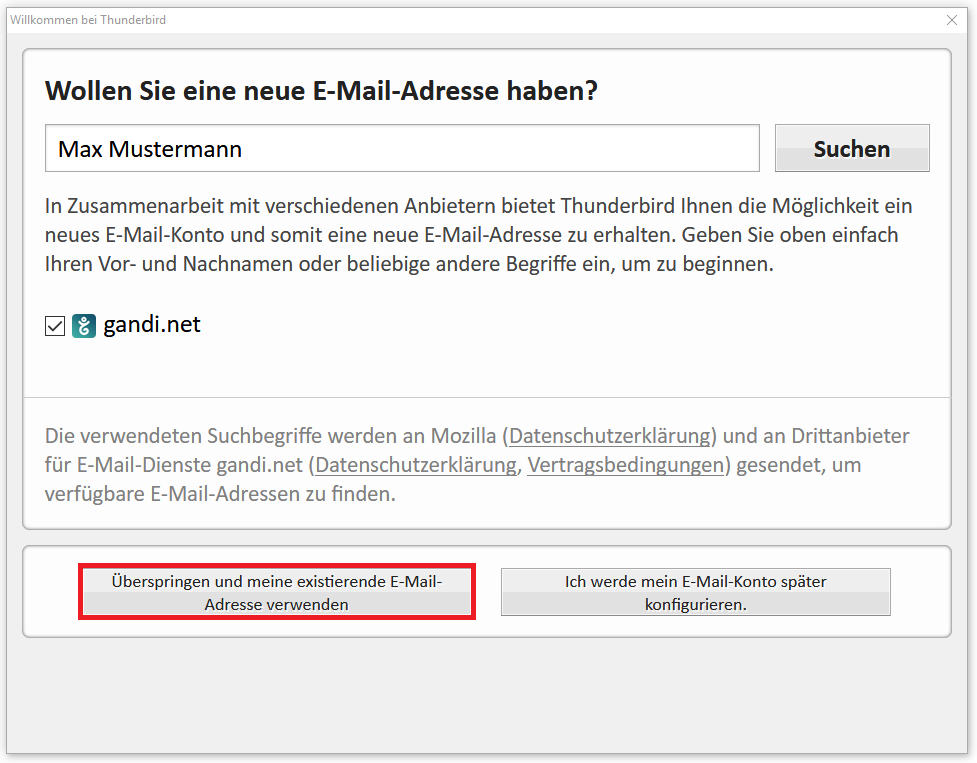
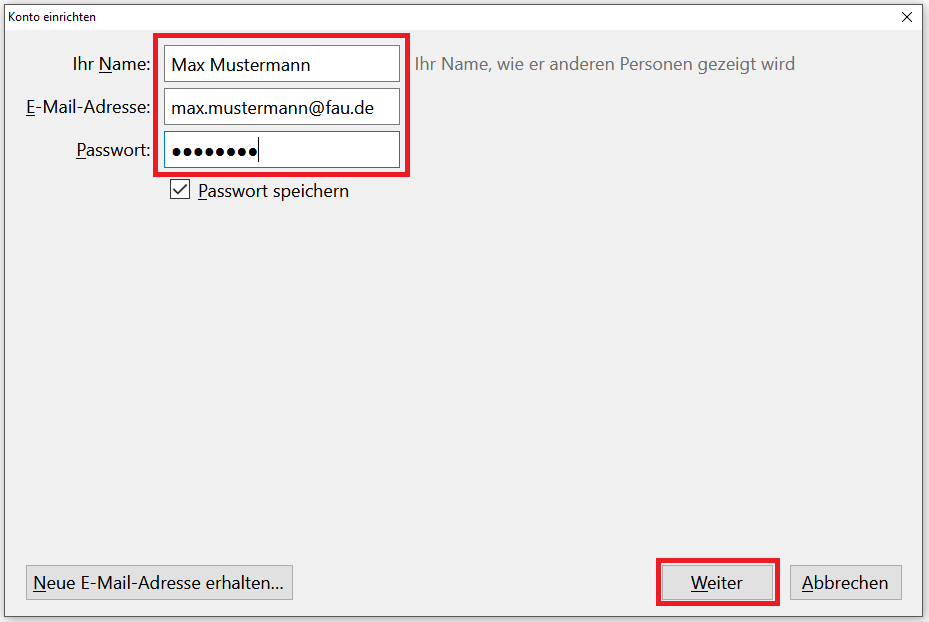
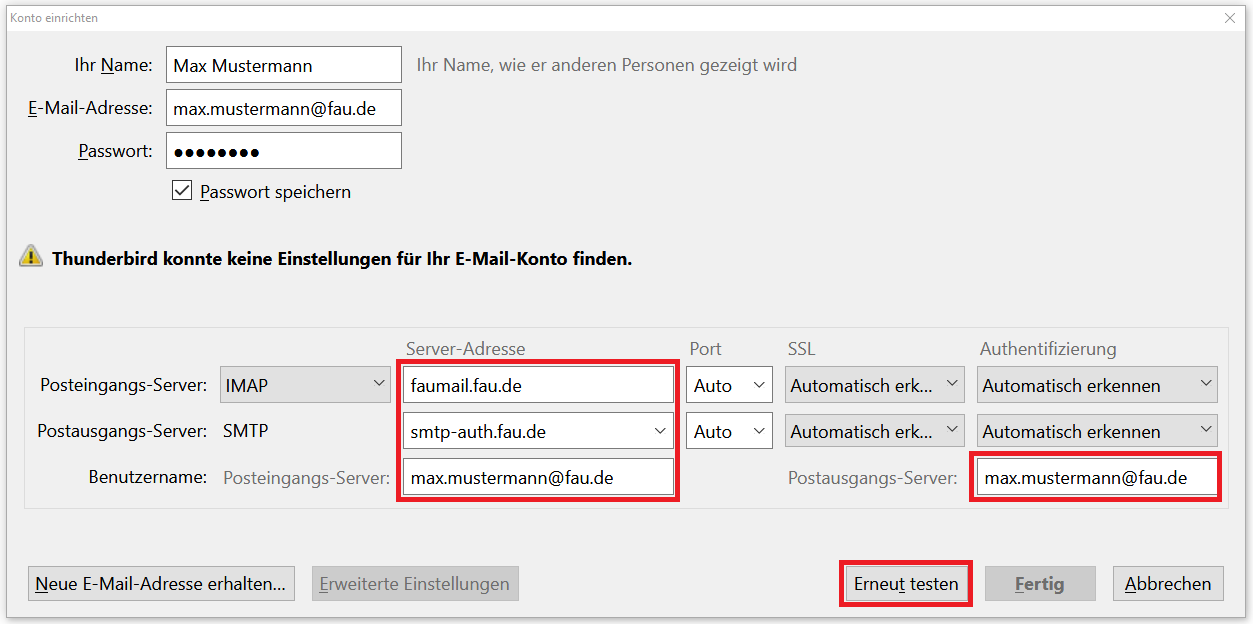
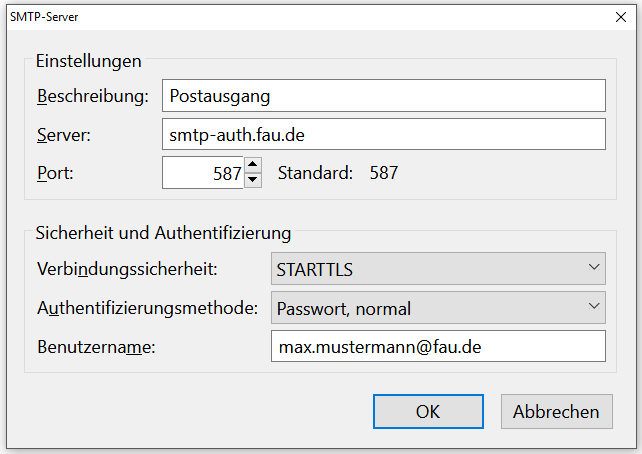
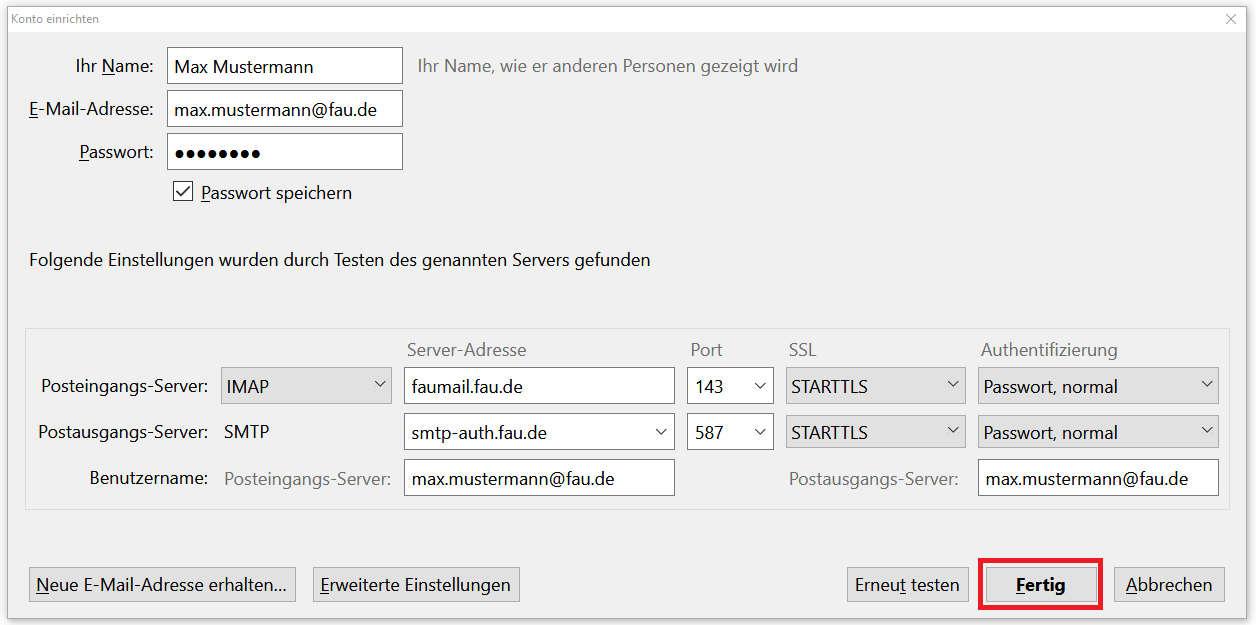
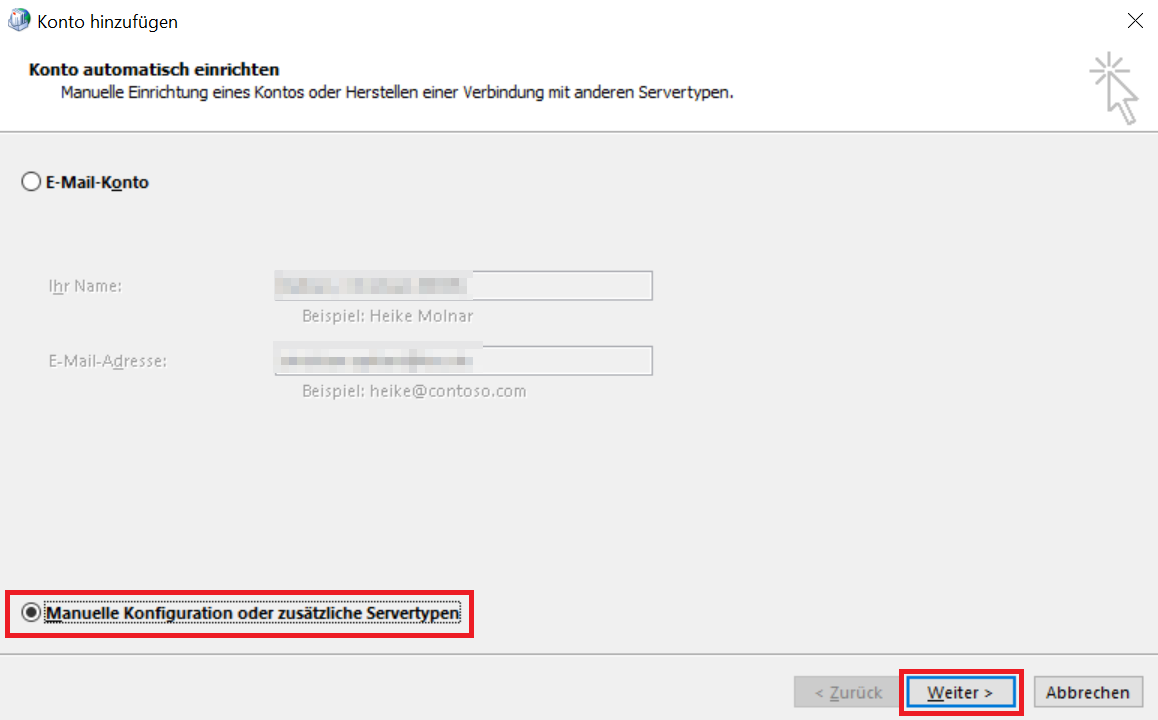
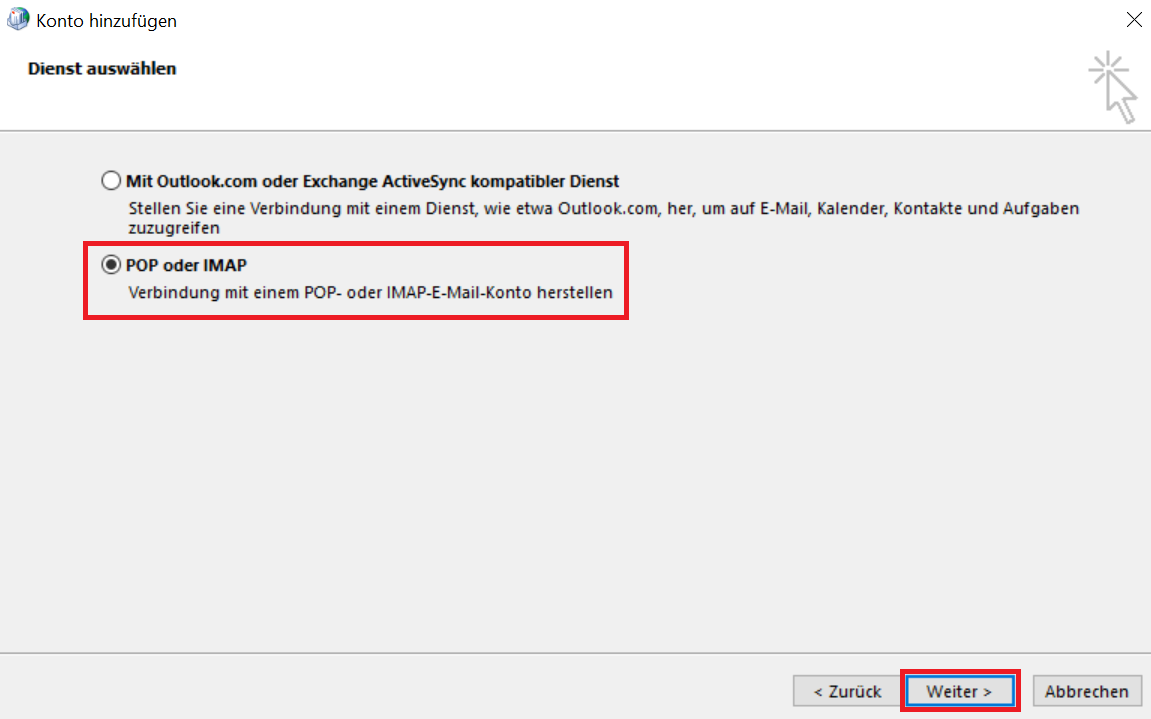
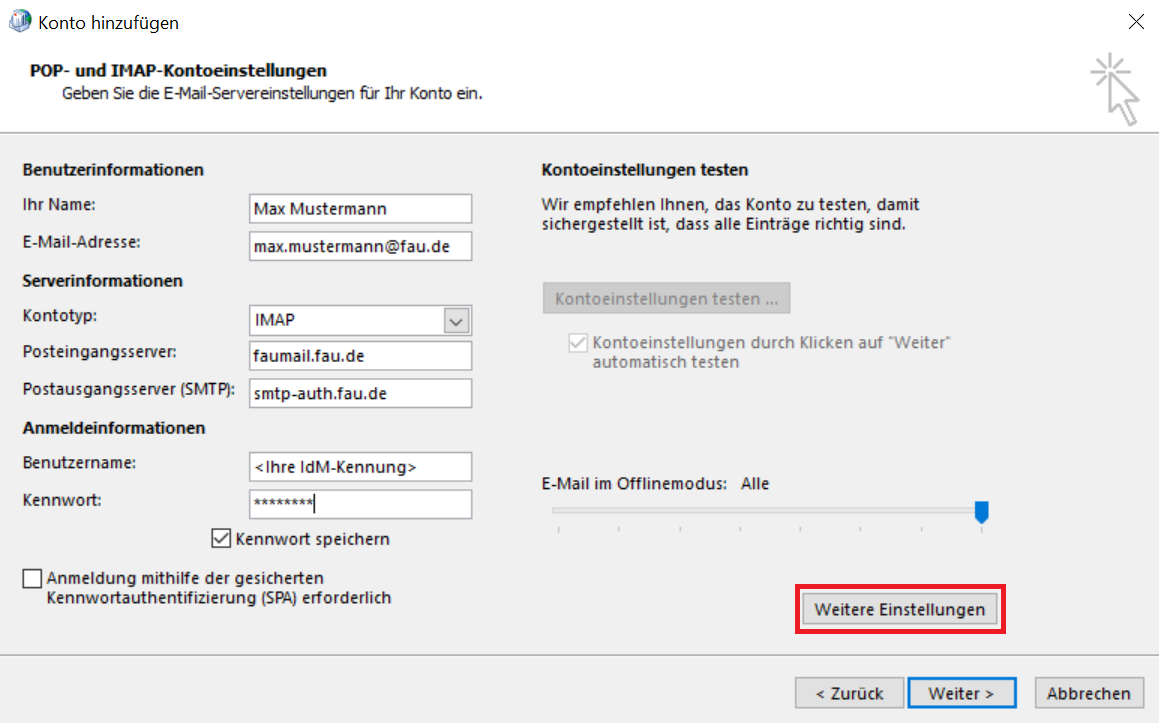
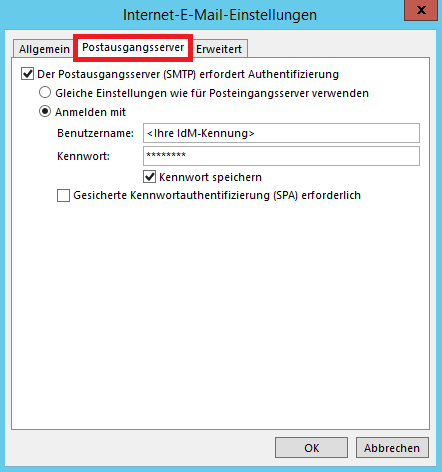
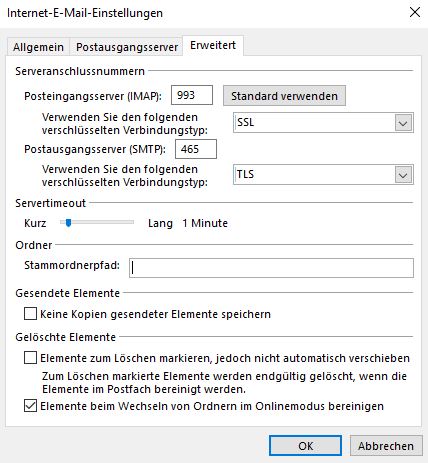
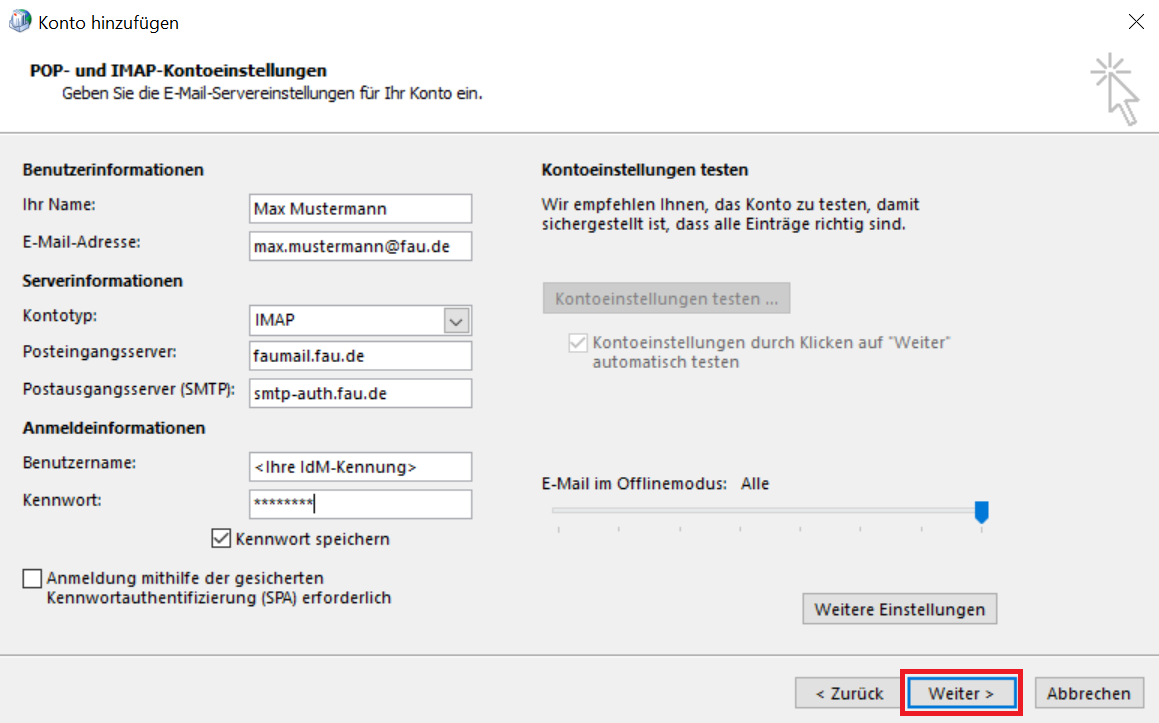
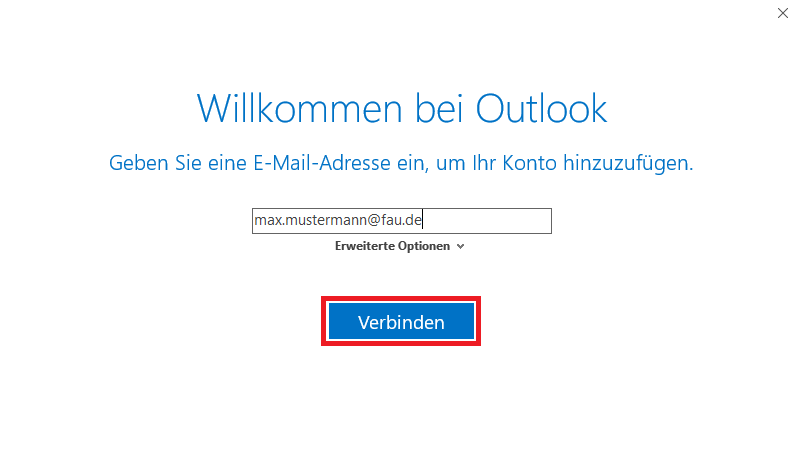
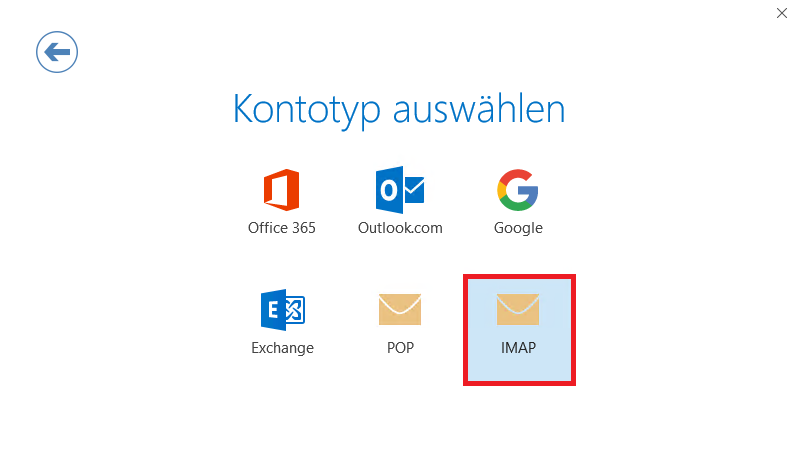
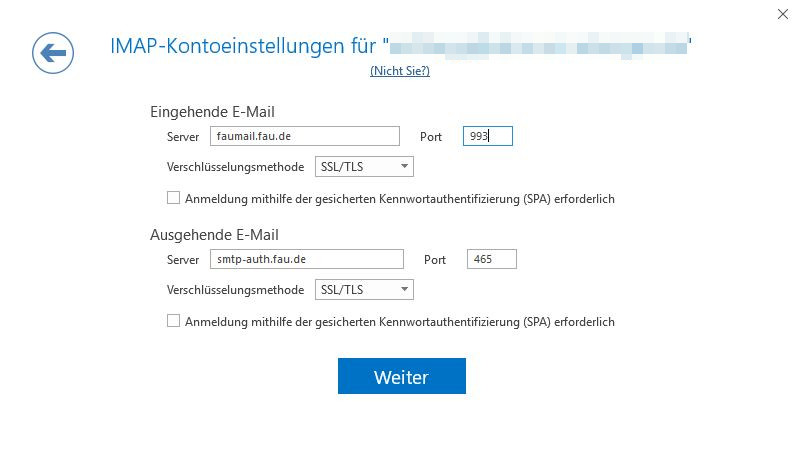
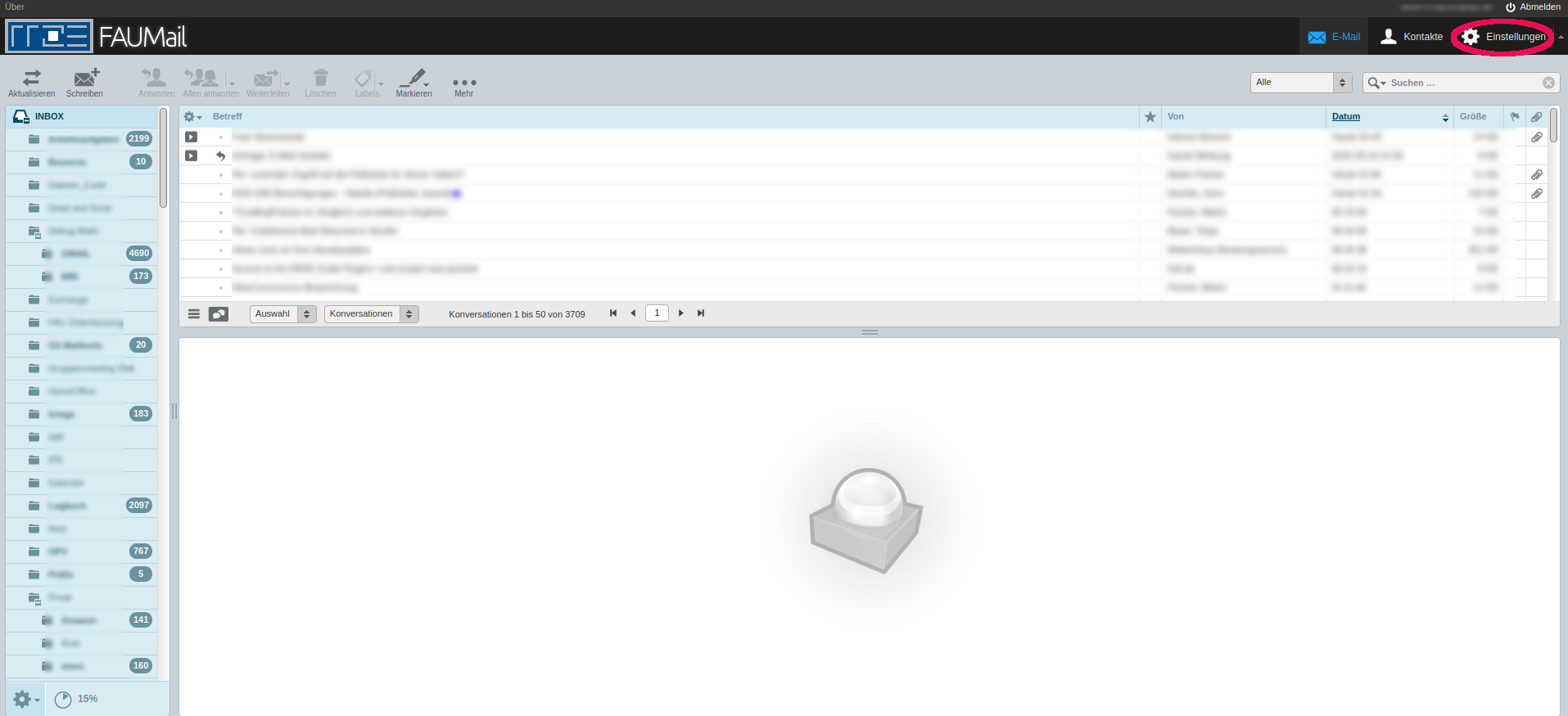
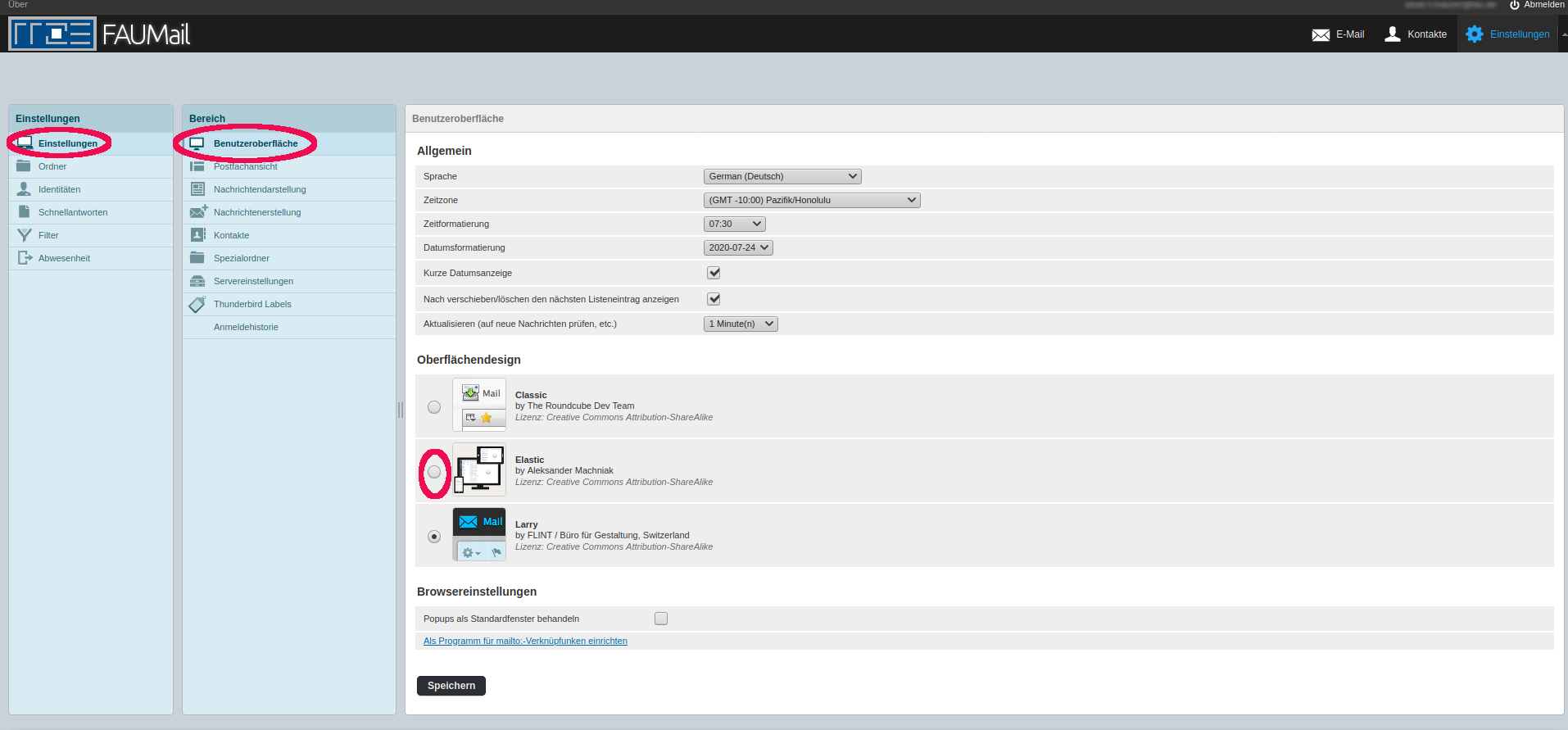
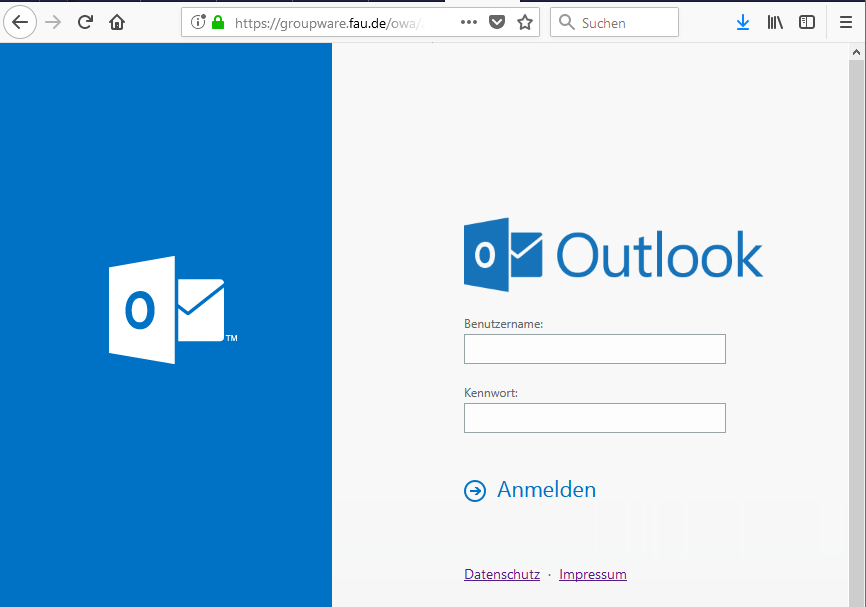
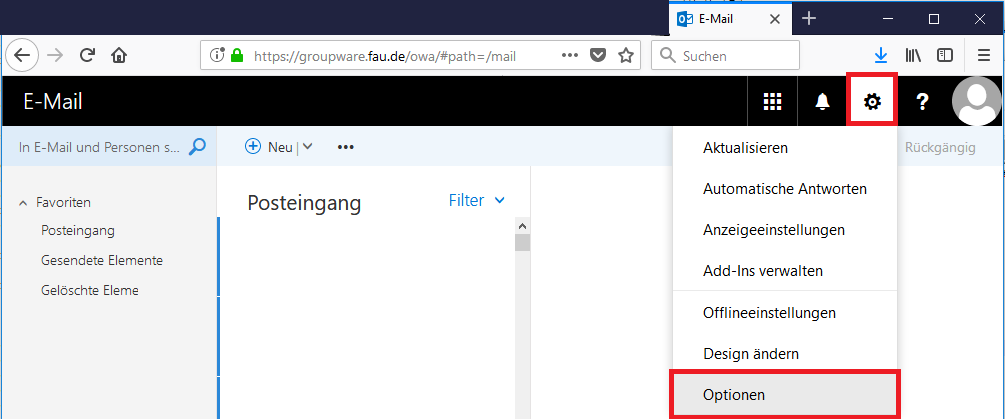
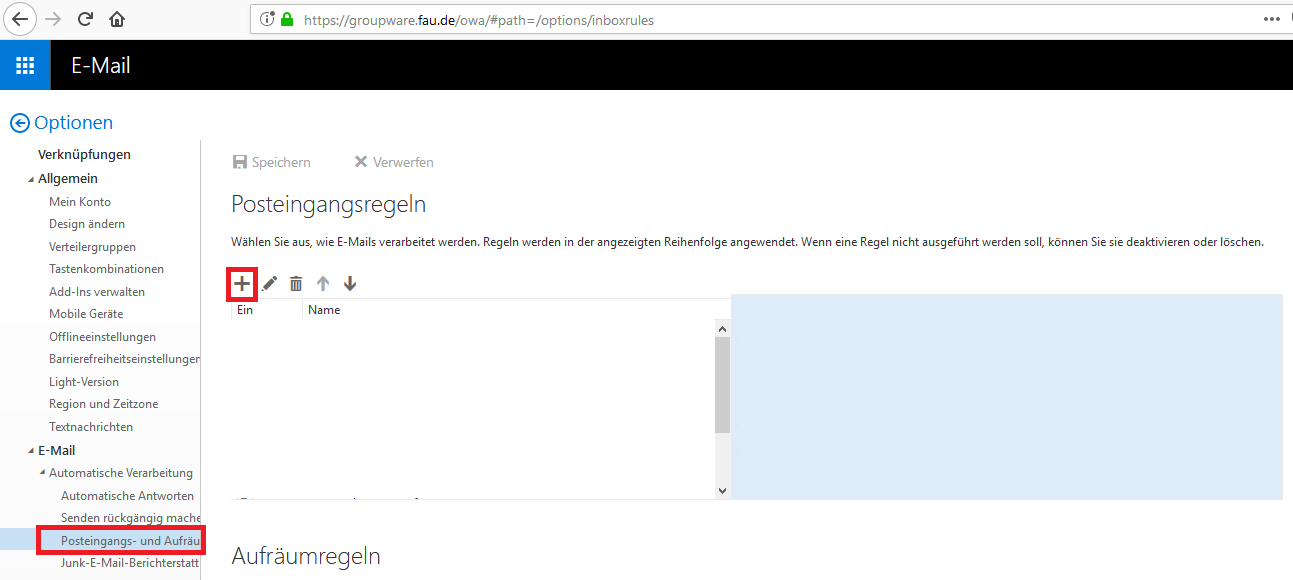
![Das Bild zeigt, dass Sie unter "Neue Posteingangsregel" die Optionen "Weiterleitung", "[Auf alle Nachrichten anwenden]" und "Nachricht weiterleiten an" wählen sollen.](https://www.anleitungen.rrze.fau.de/files/2019/01/OWA_Regel_3_Regel_1.png)
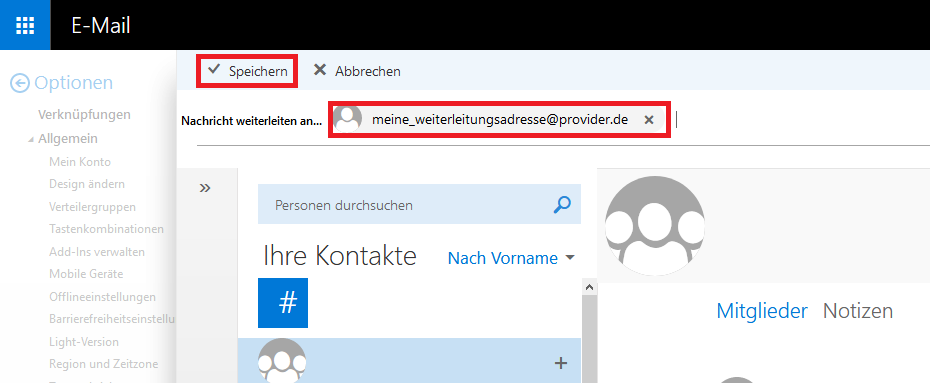
![Das Bild zeigt, dass Sie unter "Neue Posteingangsregel" die Optionen "Weiterleitung", "[Auf alle Nachrichten anwenden]" mit dem entsprechenden Wert und "Nachricht weiterleiten an" wählen sollen. Anschließend drücken Sie auf "OK".](https://www.anleitungen.rrze.fau.de/files/2019/01/OWA_Regel_5_Regel_1.png)