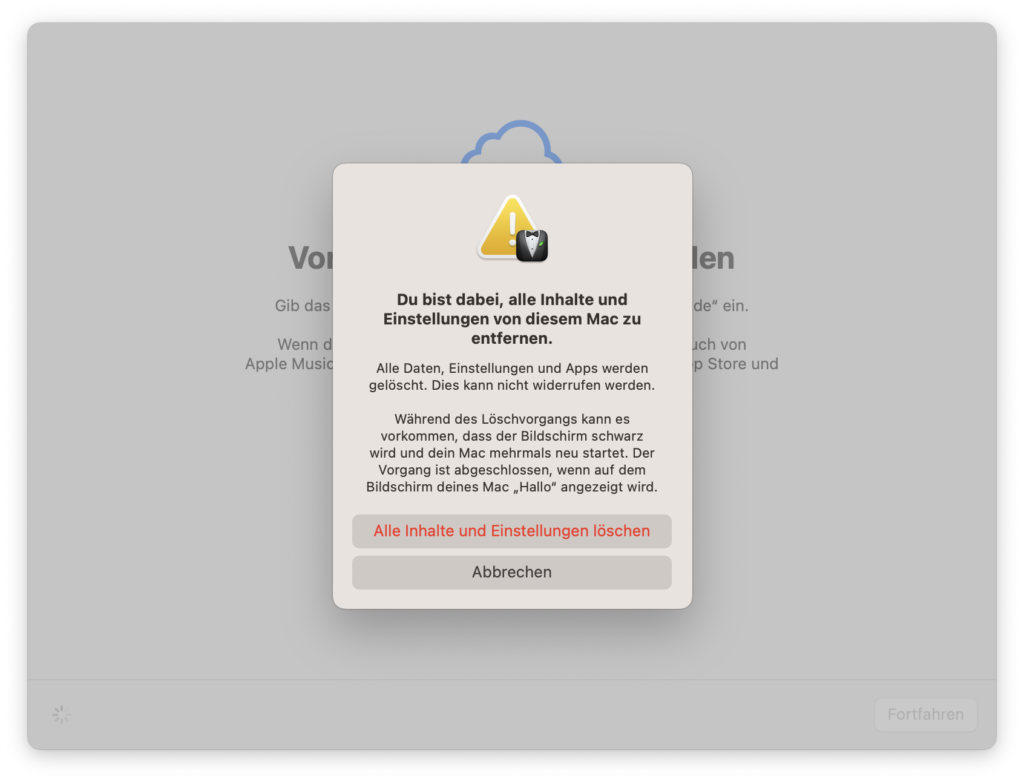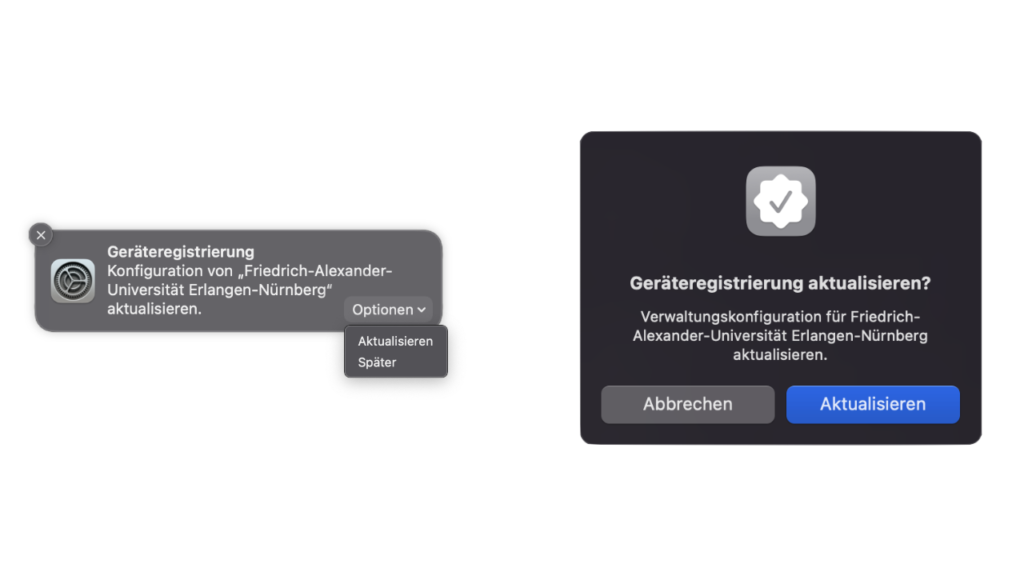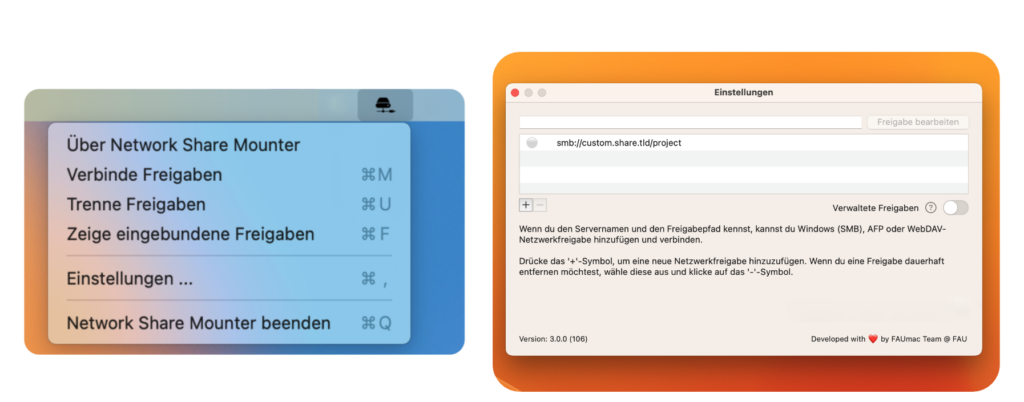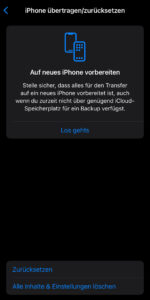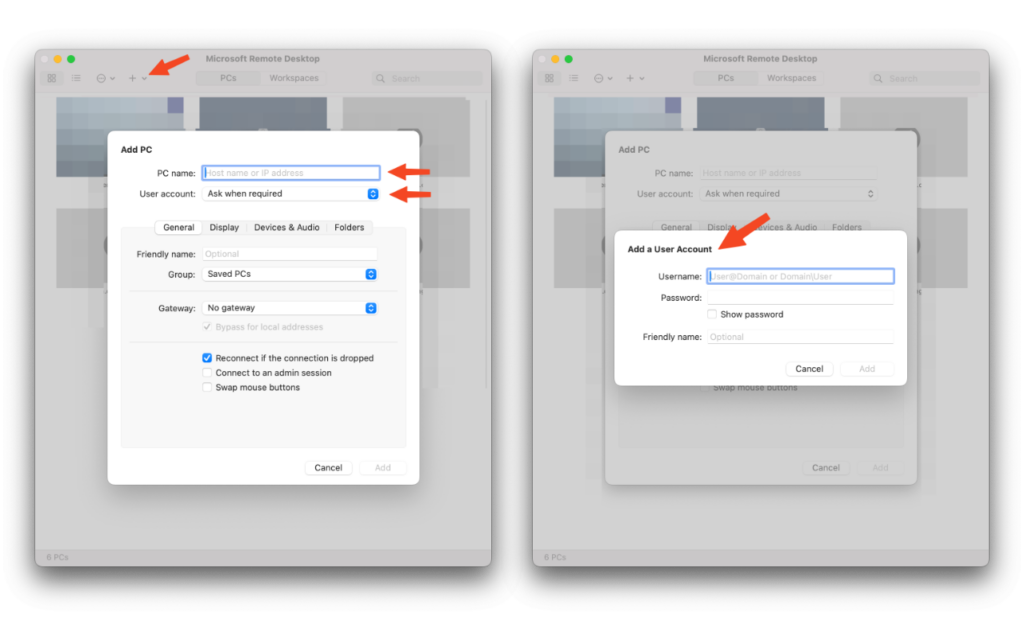Kategorien: FAUmac, iOS und iPadOS, visionOS Schlagwörter: iOS, iPadOS, Network shares, Netzlaufwerke, Windows
Verbinden von Netzlaufwerken (iOS / iPadOS 13 und neuer)
Wenn Du Dich mit einem Netzlaufwerk mit deinem iPad, iPhone oder deiner Apple Vision Pro verbinden möchtest, kannst Du deine Shares ganz leicht über die Dateien App (Files App) hinzufügen.
Öffne zuerst die „Dateien“-App und wähle den Menüpunkt „Durchsuchen“. Klicke anschließend den Kreis mit drei Punkten oben rechts und wähle „Mit Server verbinden“ aus.
Nun kannst Du im Feld „Server“ den Server und Pfad angeben. Aufgebaut wird die Adresse wie folgt:
| Zu erst gibst du das Protokoll an | anschließend die Adresse des Servers | Optionaler Pfad auf dem Netzlaufwerk |
| smb:// | mein.windows.server.de/ | path_to/my_folder/ |
| smb:// | mein.smb.server.de/ | optional/path/ |
Wenn Du zum Beispiel Dein RRZE Windows Home verbinden möchtest, lautet die Adresse „smb://home.rrze.uni-erlangen.de/<Deine-IdM-Kennung>“ (ohne “ „).
Zum Abschluss muss Du das Verbinden mittels „Verbinden“ durchführen und Deine Zugangsdaten eingeben. Solltest Du auf ein Windows-Share innerhalb der FAUAD zugreifen wollen, must Du bei Deinem Benutzername die Domain mit angeben.
In diesem Fall fauad\<benutzername> .
Bitte beachte, dass DFS Pfade, stand heute, nicht funktionieren. Solltest du also auf smb://fauad.fau.de/ zugreifen, wird dir eine Fehlermeldung beim Aufrufen des Verzeichnisses erscheinen. Bitte erfrage bei Deinem Systemadministrator die passende Serveradresse + Pfad.
Wenn Du Dich außerhalb des Universitätsnetzes befindest, ist es meist erforderlich, dich über ein VPN in das Universitätsnetz hinzuwählen. Eine Anleitung findest Du oben unter den wichtigsten Hilfethemen.
Shared Mailbox (Exchange) in Mail (iOS & iPadOS) konfigurieren
Wenn Du eine Shared Mailbox mittels der Mail App in iOS nutzen möchtest, kannst Du zu Deinem primären Exchange-Account kein zusätzliches Exchange-Postfach über die selbe Kennung konfigurieren. Leider betrifft dies damit auch Shared Mailboxen. Abhilfe schafft die Konfiguration der Shared Mailboxen über IMAP.
Konfigurieren des Postfaches
- Öffne die Einstellungen und Wähle den Punkt „Mail“ > „Accounts“ aus.
- Füge nun einen neuen Mail-Account hinzu (Account hinzufügen > Andere > Mail-Account hinzufügen)
- Konfiguriere den neuen Account wie folgt:
- Grundlegendes
Einstellung Wert Beispiel Name Name der Shared Mailbox SH Mailbox Name E-Mail-Adresse E-Mail-Adresse der Shared Mailbox sh-mailbox-name@fau.de Passwort Dein IdM-Kennwort – - Bestätige die Eingaben nun mit „Weiter“ und konfiguriere die nächsten Felder wie folgt, sofern nicht bereits entsprechend vorausgefüllt:
Einstellung Wert Beispiel Accounttyp IMAP – Name Name der Shared Mailbox SH Mailbox Name E-Mail-Adresse E-Mail-Adresse der Shared Mailbox sh-mailbox-name@fau.de Server für eintreffende E-Mails groupware.fau.de – Benutzername IdM-Kennung@fauad.fau.de/MAILBOX_NAME ab12defg@fauad.fau.de/ZZZ_SH_MAILBOX_NAME Passwort Dein IdM-Kennwort – Server für ausgehende E-Mails groupware.fau.de – Passwort Dein IdM-Kennwort –
- Grundlegendes
- Wenn Du alle Felder entsprechend ausgefüllt hast, bestätige die Konfiguration mit „Anmelden“.
Einrichten unseres Time Machine-Speichers
So richtest du den bei uns gemieteten Time Machine-Speicher ein:
- Verbinden des Time Machine-Speichers:
- Hierfür musst du ein neues Finder-Fenster öffnen und in der Menüleiste „Gehe zu“ und „Mit Server verbinden …“ wählen. Alternativ ist die auch die Tastenkombination „⌘ + k“ möglich.
- In der Adresseingabe dann „smb://timemachine.rrze.uni-erlangen.de“ eingeben.
- Bei der Kennwortaufforderung melde dich bitte mit deinen IdM-Zugangsdaten an.
- Hinweis: Ist das Ticketsymbol in deiner Menüleiste grün, ist die Eingabe deiner Zugangsdaten nicht erforderlich
- Hinzufügen des Time Machine-Speicher über die Systemeinstellungen:
- Öffne die Systemeinstellungen und wähle anschließend den Punkt „Time Machine“ aus.
- Wenn du bis jetzt noch keinen Time Machine-Speicher konfiguriert hast, wähle „Backup Volume hinzufügen“, andernfalls „Volume auswählen“.
- Nun kannst du „timemachine auf timemachine.rrze.uni-erlangen.de“ auswählen. Den Haken „Backups verschlüsseln“ dabei bitte unbedingt setzten. du wirst später nach einem Kennwort zum verschlüsseln gefragt.
- Setze den Einrichtungsprozess fort, in dem du auf den Button „Volume verwenden“ klickst und folge den daraufhin gezeigten Schritten. Nach Abschluss startet Time Machine mit der ersten Sicherung. Diese kann, abhängig des belegten Speichers am Mac, länger dauern – bitte habe etwas Geduld. du erhältst nach Abschluss der ersten Sicherung eine Mitteilung. Die folgenden Sicherungen, sofern sie nicht ausdrücklich deaktiviert wurden, erfolgen zügiger und stündlich automatisch im Hintergrund.
Eine Sicherung mittels Time Machine auf ein Netzlaufwerk sollte immer zwingend verschlüsselt werden. Wir empfehlen dies auch für andere externe Speichermedien. So bleiben deine Daten geschützt.
Time Machine Status und Wiederherstellen von Dateien
Du kannst den Status von Time Machine in der Menüleiste sehen – das Symbol ist eine analoge Uhr mit einem, gegen den Uhrzeigersinn umrundenden Pfeil. Hier kannst du manuell eine Datensicherungen anstoßen oder Daten aus dem Backup wiederherstellen.
Einen Mac für die Weitergabe vorbereiten (macOS zurücksetzten)
Mit dem Zurücksetzten werden alle Inhalte und Einstellungen deines Macs gelöscht
Informationen zur FAU-Verwaltung
Beachte, dass die Registrierung für das Automated Device Enrollment (ADE, ehemals DEP) nach einem Zurücksetzten, egal in welcher Form, aktiv bleibt.
Der Mac wird sich beim erneuten Einrichten also wieder in das Mobile Device Management der FAU registrieren.
Drucker eines Windowsdruckservers einrichten
Zugriff auf den FAUmac Self Service?
Wenn du Zugriff auf unseren FAUmac Self Service hast, kannst du über diesen Drucker mit einem Klick hinzufügen oder entfernen. Sollte ein Drucker bisher nicht vorhanden sein, wende dich gerne an uns.
Möchtest du einen Drucker manuell einrichten, der über einen Windows-Server (SMB) bereitgestellt wird, musst du die erweiterten Optionen im „Drucker hinzufügen“-Menü nutzen. Stelle zudem immer sicher, dass du den passenden Treiber installiert hast. Sind die Voraussetzungen geben, kannst du den Drucker hinzufügen: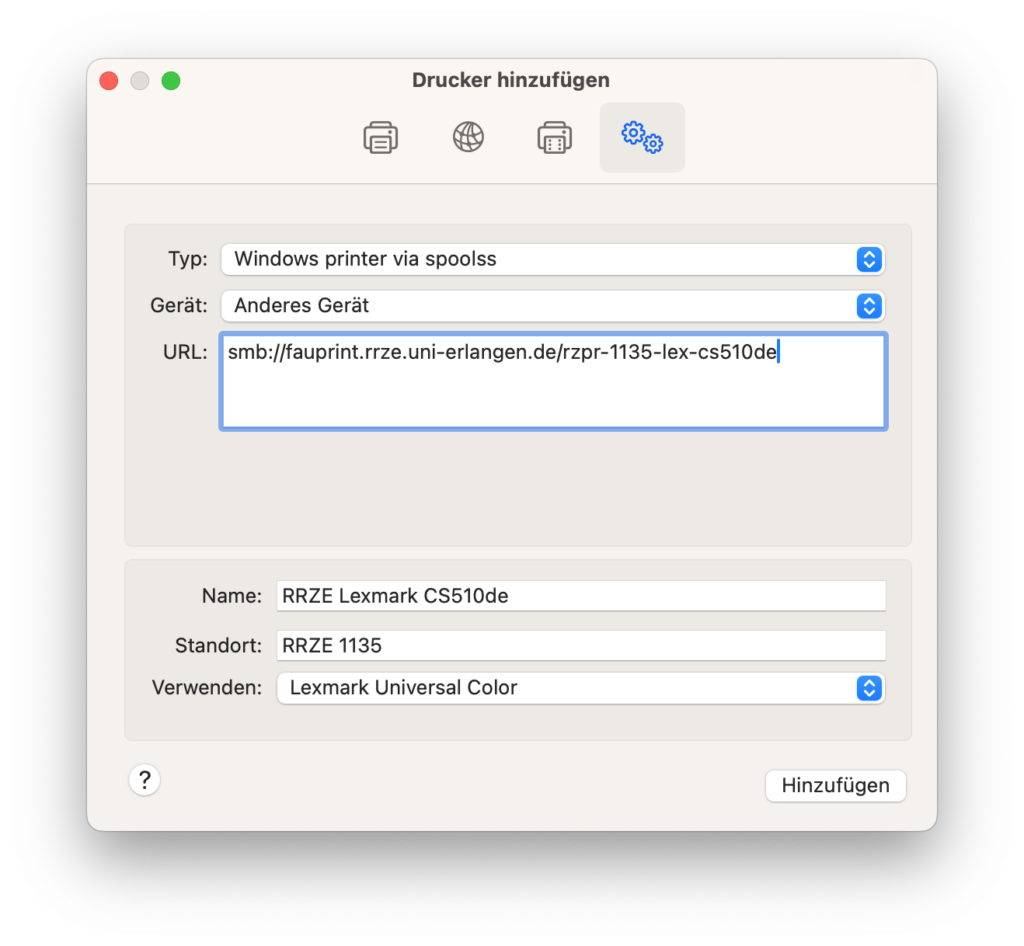
- Öffne Systemeinstellungen und navigiere zu „Drucker & Scanner„.
- Klicke anschließend auf „Drucker, Scanner oder Fax hinzufügen„.
- Um die erweiterten Optionen anzuzeigen, füge das „Erweitert“-Menü zur Symbolleiste hinzu:
- Klicke mit der rechten Maustaste (oder führe einen Zwei-Finger-Klick auf dem Trackpad) in die Symbolleiste.
- Wähle „Symbolleiste anpassen …“.
- Ziehe den Eintrag „Erweitert“ (zwei Zahnräder) mittels der Maus oder dem Trackpad in die Symbolleiste und klicke auf „Fertig“.
- Wähle das Erweitert-Symbol (zwei Zahnräder) in der Symbolleiste aus.
- Im letzten Schritt musst du die Druckerkonfiguration eingeben:
| Einstellungen | Beschreibung | Beispiel |
| Typ | Auswahl des Druckerprotokolls | Windows printer via spoolss |
| Gerät | Art des Geräts | Anderes Gerät |
| URL | Adresse und Pfad unter welcher der Drucker erreichbar ist | smb://fauprint.rrze.uni-erlangen.de/rzpr-1135-lex-cs510de |
| Name | Frei wählbarer Darstellungsname | RRZE Lexmark CS510de |
| Standort | Frei wählbarer Standortname | RRZE 1135 |
| Verwenden | Treiberwahl (In der Regel wird der passende Treiber automatisch erkannt) | Lexmark Universal Color |
Manchmal tritt beim Drucken die Fehlermeldung „Warten auf Authentifizierung“ auf. Bei dem Fehler findest du im FAUmac Self Service unter Selbsthilfe die passende Lösung. Alternativ haben wir dir die Lösung hier beschrieben.
Digitale Unterschrift in Adobe
Zertifikat beantragen und verwalten
FAU angehörige können sich Zertifikate für E-Mail Signatur und Verschlüsselung beantragen. Die Anleitung dazu finden Sie unter https://www.anleitungen.rrze.fau.de/internet-zugang/nutzerzertifikate-tcs-2022/
Bitte beachten Sie den Hinweis zu PDF Signaturen am Ende der Anleitung.
Als erstes muss die .p12 -Datei im Schlüsselbund eingebunden werden, mache dafür entweder einen Doppelklick auf die .p12 -Datei oder Rechtsklick -> Öffnen mit -> Schlüsselbundverwaltung
Falls ein Passwort vorhanden ist muss dieses auch noch eingegeben werden.
Zertifikat in Adobe einbinden
Starten sie ihr Adobe und gehen Sie anschließend in ihre Einstellungen. Von dort aus gelangen Sie zu dem Punkt Unterschriften, indem sie Unter Identität und vertrauenswürdige Zertifikate gehen können.
Nun machen sie wie folgt weiter:
- Gehen Sie zu dem Punkt Vertrauenswürdige Zertifikate und wählen Sie ihr Zertifikat aus und drücken oben darüber auf „Importieren“.
- Wählen sie nun das Zertifikat aus und bestätigen Sie den Button Einstellungen für Vertrauenswürdigkeit bearbeiten. Anschließend haken Sie die Option Dieses Zertifikat als vertrauenswürdigen Stamm verwenden und Zertifizierte Dokumente an.
Automatische Aufnahme in die Geräteverwaltung erfolgte nicht
Automatische Aufnahme in die Geräteverwaltung während der Einrichtung nicht erfolgt oder der Mac soll nachträglich aufgenommen werden
Sollte die automatische Geräteregistrierung (ADE) während des Einrichtungsprozesses nicht erfolgt sein (etwa wegen fehlender Registrierung des Macs von Seiten des Rahmenvertragspartners), hilft ein einfacher Befehl um den Vorgang nachträglich zu wiederholen.
Stelle für den Prozess sicher, dass du dich mit deinem Hauptaccount (den, mit dem du den Mac eingerichtet hast) angemeldet hast. Dieser Account hat in der Regel administrative Rechte auf deinem Mac . Solltest du oder dein Betreuungszentrum dem primären Account Rechte entzogen haben, musst du deinem Account temporär erweitere Rechte gewähren. Diese erweiterten Rechte sind die Voraussetzung für folgenden Prozess:
- Starte ein Terminal-Fenster (zum Beispiel den Finder öffnen und in der Menüleiste auf „Gehe zu“ > Dienstprogramme > Terminal.app)
- Gebe nun den Befehl sudo profiles -N ein
- Hinweis: Beim der Eingabe deines Kennwortes werden eingegebene Zeichen nicht dargestellt. Nach Eingabe deines Kennwortes bestätigte mit „Return/Eingabetaste“
- Nach kurzer Zeit erscheint oben rechts eine Mittelung mit dem Titel „Geräteregistrierung“. Wähle diese nun mit einem Doppelklick aus oder gehe auf Optionen > Aktualisieren
- Folge nun den aufgezeigten Schritten um die nachträgliche Registrierung abzuschließen
Erscheint die Mitteilung „Geräteregistrierung“ nicht innerhalb von 10 Minuten wende dich bitte mit der Seriennummer des Macs an rrze-mac@fau.de
Network Share Mounter
 Der Network Share Mounter ist eine von uns entwickelte und über die Menüleiste erreichbare Applikation, die dir das Arbeiten mit Netzlaufwerken vereinfacht. Neben Netzlaufwerken, die durch deine:n IT-Adminstrator:in oder deinem IT-Betreuungszentrum voreingestellt werden, kannst du zusätzlich eigene Freigaben aufnehmen und automatisch verbinden lassen sobald sie erreichbar sind.
Der Network Share Mounter ist eine von uns entwickelte und über die Menüleiste erreichbare Applikation, die dir das Arbeiten mit Netzlaufwerken vereinfacht. Neben Netzlaufwerken, die durch deine:n IT-Adminstrator:in oder deinem IT-Betreuungszentrum voreingestellt werden, kannst du zusätzlich eigene Freigaben aufnehmen und automatisch verbinden lassen sobald sie erreichbar sind.
Ob die Freigabe eines Netzwerklaufwerks erreichbar ist, wird von der Applikation regelmäßig geprüft und bei Erreichbarkeit automatisch verbunden. Du kannst dich also voll auf deine Arbeit konzentrieren.
Netzlaufwerke neu verbinden (reparieren)
Wenn du Freigaben manuell erneut verbinden möchtest oder eine Freigabe nicht automatisch verbunden wurde, kannst du dies händisch nachholen. Klicke hierfür in der Menuleiste auf das Icon des Network Share Mounters und wähle „Verbinde Freigaben“.
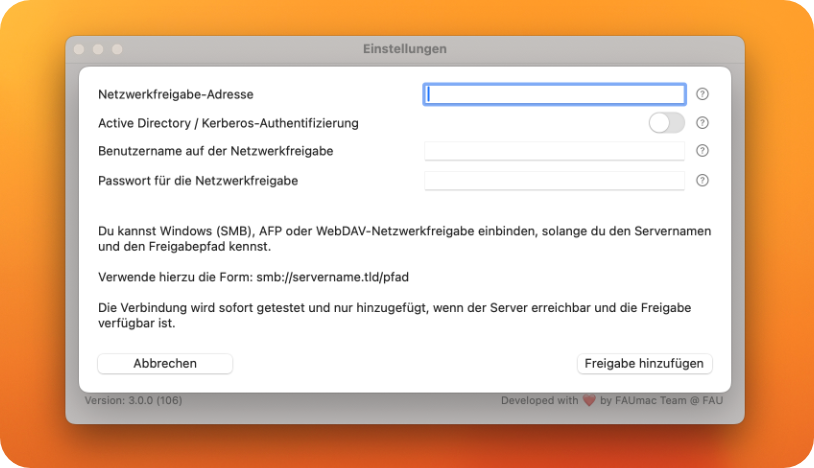 Benutzerdefinierte Freigaben hinzufügen
Benutzerdefinierte Freigaben hinzufügen
Möchtest du eine eigene Freigabe hinzufügen, klicke in der Menüleiste auf das Icon des Network Share Mounters und wähle „Einstellungen“ > „+„. Gebe anschließend den Server und die entsprechenden Informationen zur Freigabe in die Eingabefelder ein und schließe die Konfiguration mit „Freigabe hinzufügen“ ab. Ist die Freigabe erreichbar wird sie hinzugefügt und sofort verbunden.
Wenn du dir unsicher bist, wie der Server und die Freigabe lautet, erfrage diese bitte bei deiner IT-Betreuerin bzw. deinem IT-Betreuer.
Freigaben werden nicht automatisch verbunden?
Wenn deine Freigaben über einen längeren Zeitraum nicht automatisch verbunden werden, prüfe ob du diese im Netz erreichen kannst.
Beachte zusätzlich, dass du deine hinzugefügten Freigaben ggf. einmalig manuell verbinden musst, damit das Kennwort in deinen Schlüsselbund gesichert wird. Das erfolgt nicht durch den Network Share Mounter.
Ein iPhone/iPad für die Weitergabe vorbereiten (iPhone/iPad zurücksetzten)
Mit dem Zurücksetzen werden alle Inhalte und Einstellungen deines Geräts unwiderruflich gelöscht!
Das Zurücksetzen eines iPhones, iPads oder deiner Apple Vision Pro ist in wenige Schritte getan:
- Wähle „Einstellungen“ > „Allgemein“ > „[iPhone|iPad|Apple Vision Pro] übertragen oder zurücksetzen“
- Daraufhin wählst du „Alle Inhalte & Einstellungen löschen“
- Es werden die Inhalte & Einstellungen angezeigt, die während des Löschvorgangs vom jeweiligen Gerät gelöscht werden. Folge nun den angegebenen Schritten. Anschließend befindet sich dein iPhone bzw. iPad im Auslieferungszustand
Beachte, dass die Registrierung für das Automated Device Enrollment (ADE, ehemals DEP) nach einem Zurücksetzten, egal in welcher Form, aktiv bleibt. Das Gerät wird sich beim erneuten Einrichten also wieder in das Mobile Device Management der FAU registrieren.
Sollte ein Zugriff auf ein Gerät nicht mehr möglich sein, muss das Gerät über den Wiederherstellungsmodus (DFU) zurückgesetzt werden.
Verbindung mit einem entfernten Windows Rechner aufbauen (RDP)
Über das Remote Desktop Protokoll (RDP) kannst du einen Fernzugriff auf einen Windows PC aufbauen. Hierfür benötigst du einen RDP-Client wie zum Beispiel Windows App (macOS) oder Windows App mobile (iPadOS/iOS). Beide Apps kannst du kostenlos aus dem jeweiligen Apple App Store oder aus dem FAUmac Self Service installieren.
Nach der Installation der Windows App (mobile) kannst du in wenigen Schritten die Verbindung einrichten (macOS, iOS & iPadOS):
- Öffne die Windows App
- Klicke im Fenster auf das „+“ und anschließend auf „Add PC„
- Gebe im nächsten Schritt den Hostnamen oder die IP-Adresse ein (z.B. computer1.rrze.uni-erlangen.de).
- (Optional) „User account“ > Benutzeraccount zur Anmeldung hinterlegen. Wenn ein User account nicht angegeben wird, wirst du bei jedem Verbindungsaufbau erneut nach deinen Zugangsdaten gefragt (empfohlen)
- User name: Hier gibst du die Domain gefolgt von einem Backslash („\“ = Shift+Option+7) und deinen Benutzernamen ein.
- Password: Das zu dem Benutzerkonto dazugehörige Kennwort.
- Friendly name: Hier kannst du den beliebigen Anzeigenname deines Benutzerkontos angeben.
- Sobald Du alles angegeben hast, bist du fertig und kannst die Verbindung starten.
Alle weiteren Optionen kannst du auf deren Standardeinstellungen belassen.