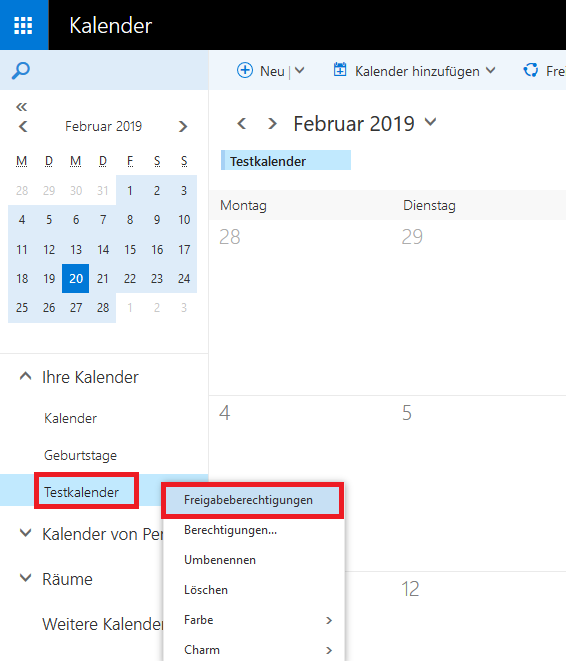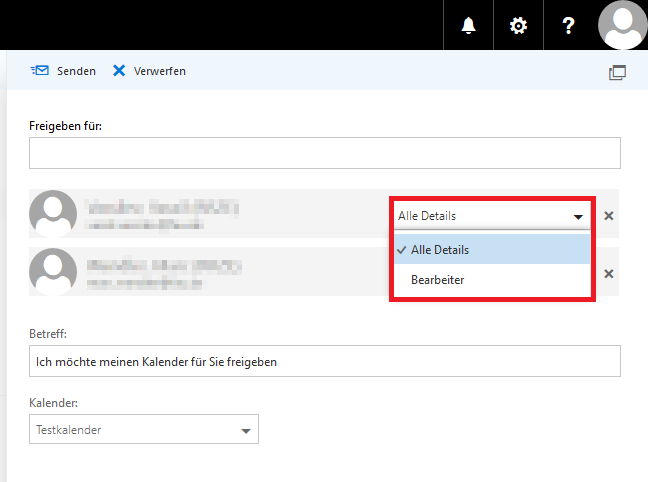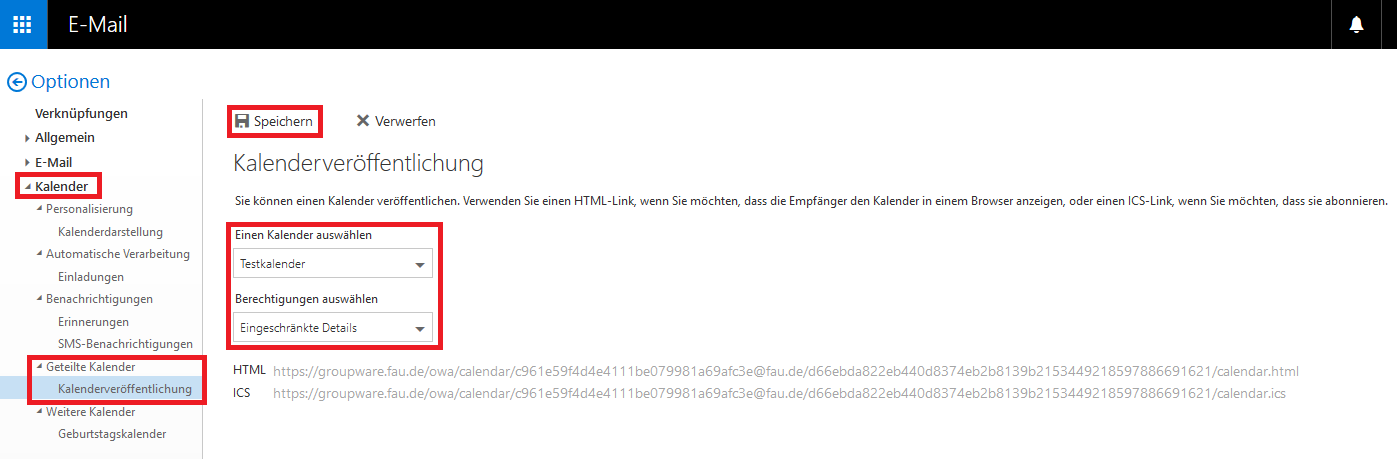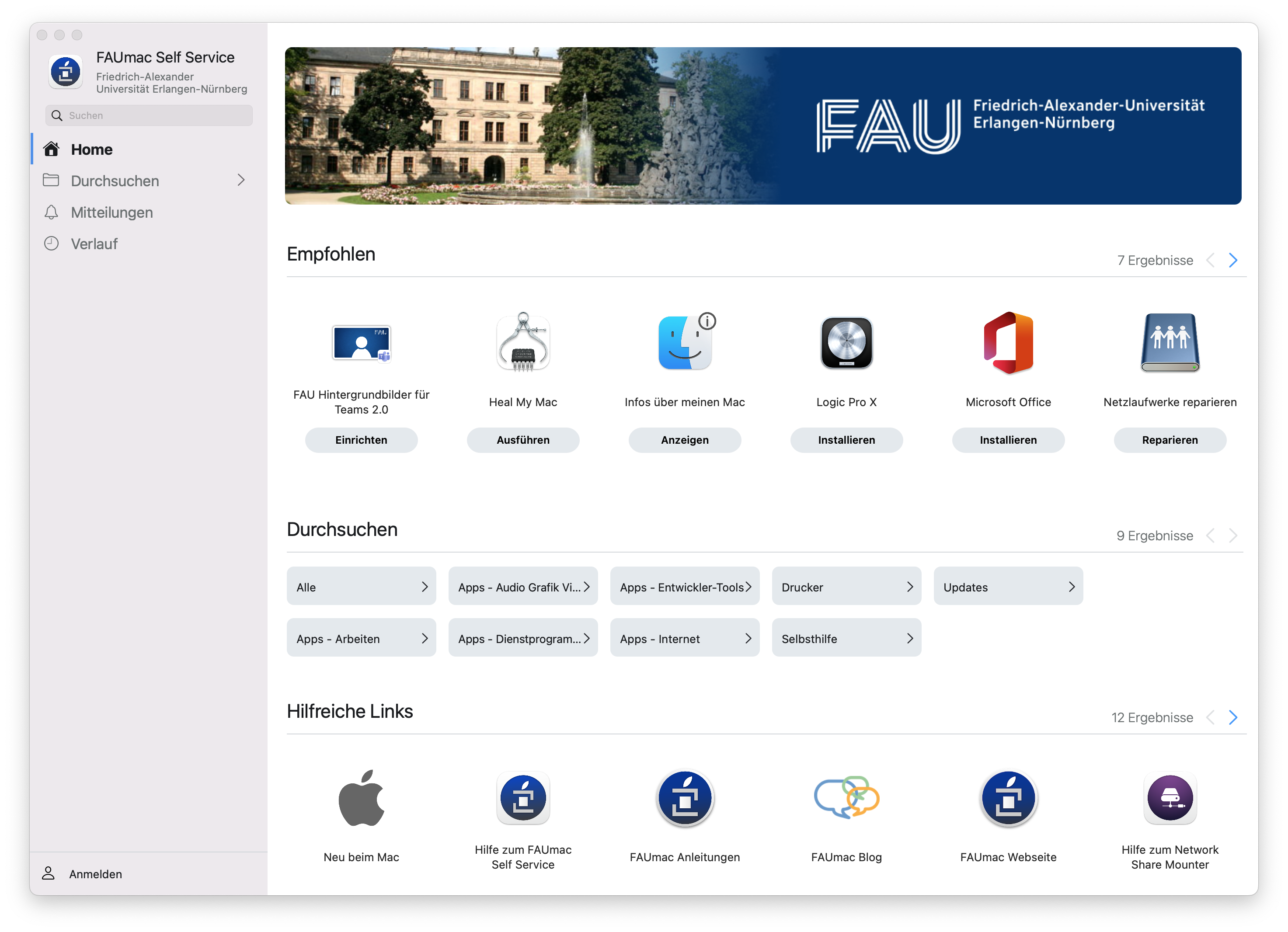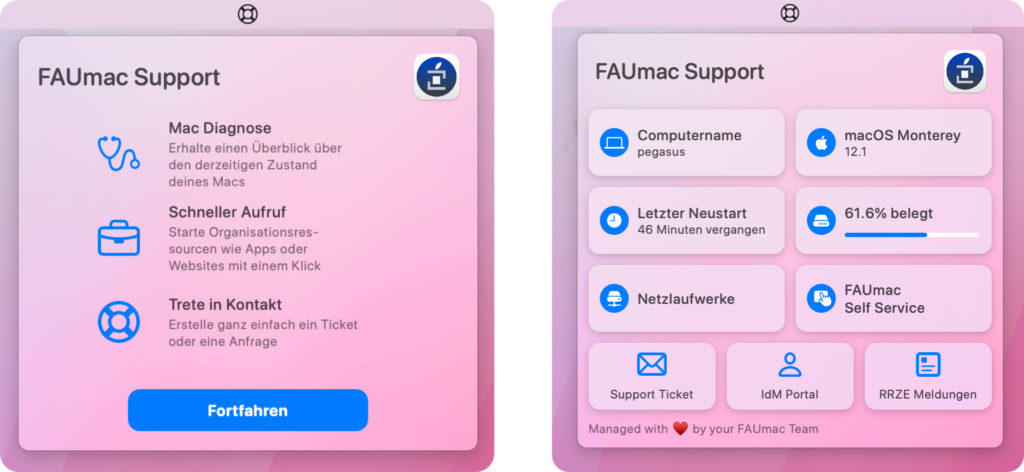Kategorien: E-Mail
Wie behebe ich das Problem, dass Outlook trotz S/MIME-Zertifikat nicht verschlüsselt?
Um verschlüsselte E-Mails versenden zu können benötigen Sie ein S/MIME-Zertifikat als auch den öffentlichen Schlüssel des Empfängers. Gewöhnlich erhalten Sie den öffentlichen Schlüssel automatisch durch eine signierte E-Mail der anderen Person. Jedoch kommt es immer wieder mal vor, dass Outlook trotzdem die Mail nicht verschlüsselt versenden kann.
Um die E-Mail dennoch verschlüsselt versenden zu können, müssen Sie bei der S/MIME-signierten E-Mail der Person zunächst deren Zertifikat exportieren, anschließend einen Kontakteintrag für die Person anlegen und zum Schluss das Zertifikat importieren.
Zertifikat exportieren
Gehen Sie auf das rote Siegel-Symbol, das die digitale Signatur des Absenders kennzeichnet, und wählen anschließend Details aus. Nachdem Sie Signierer:email-adresse@fau.de auswählen und im Anschluss Details anzeigen und Zertifikat anzeigen anklicken, müssen Sie erneut auf Details und zuletzt In Datei kopieren gehen. Wählen Sie hier das Standard-Format (.DER bzw. .CER) und geben den gewünschten Dateinamen und Speicherort an.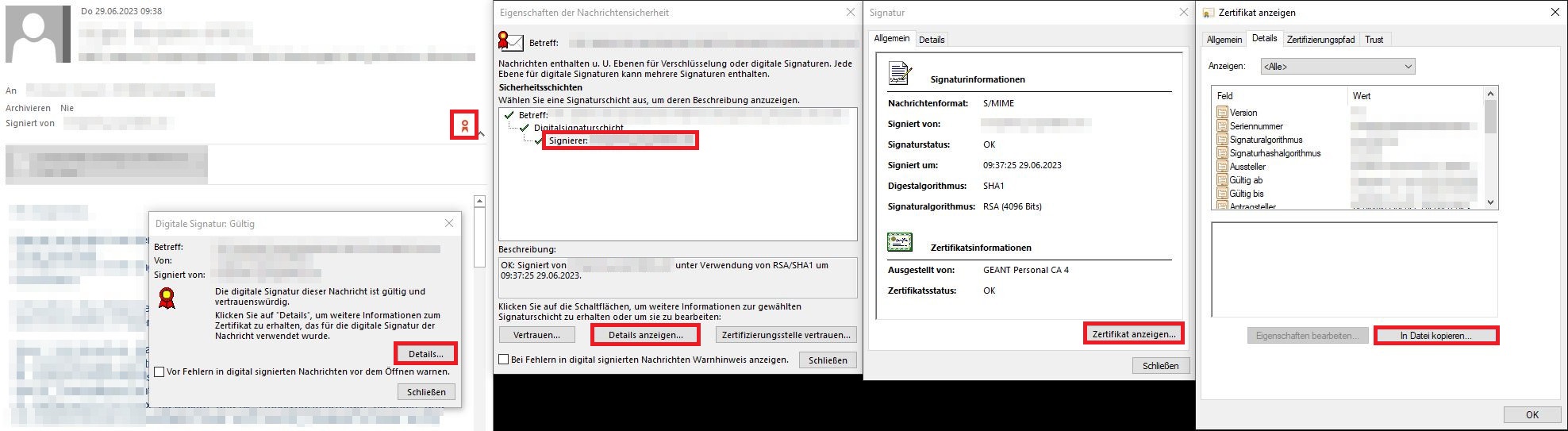
Kontakt anlegen
Daraufhin müssen Sie für die Person im Outlook einen Kontakt anlegen. Öffnen Sie die E-Mail, gehen Sie mit Rechtsklick auf die Person und wählen hier Zu Outlook-Kontakten hinzufügen. Outlook erstellt dann automatisch einen Kontakteintrag der Person.
Zertifikat importieren
Nachdem der Kontakt erstellt und ausgewählt wurde, können Sie im Reiter Kontakt, in der Gruppe Anzeigen, Zertifikate auswählen. Hier müssen Sie in der rechten Spalte Importieren und danach das entsprechende Zertifikat auswählen. Vergessen Sie nicht, den Kontakteintrag zu speichern.
Jetzt können Sie eine neue E-Mail öffnen und den Kontakt als Empfänger auswählen. Sie müssen nur die Verschlüsselung aktivieren und die E-Mail absenden.
Wie kann ich einen Kalender für eine oder mehrere Personen freigeben?
Die Frei-/Gebucht-Zeiten sind standardmäßig freigegeben. Durch diese Freigabe wird die Terminsuche mit anderen Personen einfacher. In internen Arbeitsgruppen kann sich durchaus eine personenbezogene Freigabe von weiteren Details an Kollegen lohnen. Lesenden Zugriff auf den Hauptkalender kann in vielen Fällen hilfreich sein. Schreibenden Zugriff auf den Hauptkalender macht in wenigen Fällen Sinn (z.B. Terminverwaltung des Professors durch das Sekretariat). Um einen Termin mit einer Person zu vereinbaren, empfehlen wir den „offiziellen“ Weg über eine Terminanfrage in Outlook, was keinerlei Rechte auf den Kalender des Kommunikationspartners erfordert.
Die Erteilung von Vollzugriff auf einen weiteren persönlichen Kalender ergibt des Öfteren Sinn. Die nachfolgende Anleitung beschreibt die dafür notwendigen Schritte. Die Arbeitsschritte sind unabhängig davon, ob Sie den Hauptkalender oder einen weiteren persönlichen Kalender freigeben.
Melden Sie sich zuerst mit Ihrer IdM-Kennung und dem entsprechenden Kennwort an das Exchange-Postfach über die Outlook Web App (OWA) an. Eine Kalenderfreigabe für andere Personen können Sie einrichten, indem Sie in die Kalenderansicht wechseln und dort den entsprechenden Kalender mit Rechtsklick auswählen. Anschließend wählen Sie Freigabeberechtigungen aus.
Hier können Sie die zu berechtigenden Personen eintragen und anschließend dort zwischen den Berechtigungen Alle Details (Lesender Zugriff) und Bearbeiter (Schreibender Zugriff) auswählen. Alle berechtigten Benutzer werden abschließend per E-Mail benachrichtigt.
Diese Einladung zur Freigabe kann sowohl über Outlook als auch über die OWA angenommen werden. Die Annahme der Einladung in der OWA führt dazu, dass der freigegebene Kalender unter Weitere Kalender ganz unten aufgeführt wird und auch im Outlook unter Andere Kalender erscheint. Bei Annahme der Einladung im Outlook erscheint der Kalender dann ganz unten in Freigegebene Kalender, in der OWA erscheint der Kalender unter Kalender von Personen.
Eine Freigabe über Outlook funktioniert ähnlich, kann jedoch nur über Outlook (nicht in der OWA!) angenommen werden.
Hinweis:
Eine Bearbeiterberechtigung (Schreibzugriff) kann nur an Inhaber eines Exchange-Postfachs vergeben werden.
Wenn Sie den Kalender für einen Nutzer ohne Exchange-Postfach freigeben, wird ein ICS- und HTML-Link erstellt und an den jeweiligen Nutzer versandt. Jede Person, die diesen Link erhält, kann ohne Passwortabfrage auf den Kalender ausschließlich lesend zugreifen.
Wie veröffentliche ich einen Kalender (ICS-Feed)?
Mithilfe eines ICS-Feed können Sie einen Kalender veröffentlichen, z. B. um Termine (Veranstaltungen, Prüfungstermine, etc.) auf Ihrer Webseite einzubinden.
Um einen Kalender zu veröffentlichen und den ICS-Feed zu erhalten, müssen Sie zuerst in der Outlook Web App (OWA) über das Zahnrad (oben rechts) in die Optionen. Wenn Sie im Menüpunkt Kalender unter Geteilte Kalender auf den Punkt Kalenderveröffentlichung gehen, können Sie den entsprechenden Kalender und die Berechtigungen auswählen.
Sie können folgende Berechtigungen einstellen:
- Nicht freigegeben: Benutzer kann auf den Kalender nicht zugreifen
- Nur Verfügbarkeit: Benutzer sieht nur Frei-, Gebucht- und Mit Vorbehalt-Zeiten
- Eingeschränkte Details: Benutzer sieht Betreff und Ort der Termine
- Alle Details: Benutzer sieht alle Informationen aus den Terminen
Nachdem Sie den Kalender und die Berechtigung ausgewählt und gespeichert haben, erscheint unten der Link im HTML- und ICS-Format.
Seriennummer eines Macs herausfinden
Du findest die Seriennummer deines Macs an verschiedenen stellen. Zum Beispiel am Gerät selbst, in den „Über meinen Mac“-Informationen, im FAUmac Self Service oder auf der Originalverpackung.
Seriennummer über „Über diesen Mac“ finden
Die einfachste Methode, die Seriennummer bei aktiv genutzten Macs zu finden, besteht darin, „Über diesen Mac“ aufzurufen. Wähle dazu im Apple-Menü () oben links die Option „Über diesen Mac„.
Neben der Seriennummer erhältst du darüber auch Informationen über das aktuell installierte Betriebssystem oder welches Mac-Modell du genau besitzt.
FAUmac Self Service (nur verwaltete Geräte)
Wenn dein Mac Zugriff auf den FAUmac Self Service hat, kannst du über „Info über meinen Mac“ einen Systembericht erstellen. Dieser enthält, neben vielen weiteren wichtigen Informationen, auch die Seriennummer deines Macs.
Seriennummer am Gerät finden
Die Seriennummer befindet sich an der Unterseite deines Macs in der Nähe des Konformitätszeichens.
Du möchtest die Seriennummer eines anderen Apple-Gerätes herausfinden?
Seriennummer oder IMEI eines iPhones oder iPads herausfinden
Du findest die Seriennummer oder IMEI deines iPhones, iPads oder deiner Apple Vision Pro an verschiedenen stellen. In den Einstellungen, während der Einrichtung im „Hello“-Screen, am Gerät selbst oder auf der Originalverpackung. Am einfachsten ist jedoch der Weg über die Einstellungen des iPhones bzw. iPads. 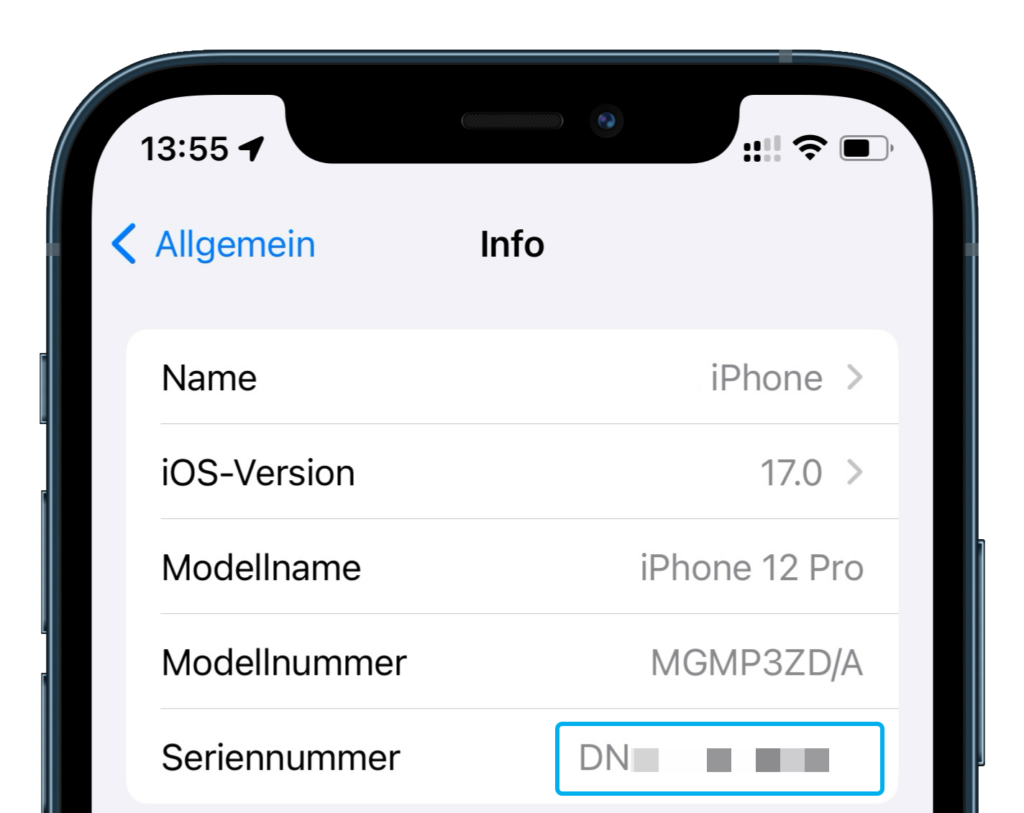
Seriennummer oder IMEI über die Einstellungen finden
- Wähle „Einstellungen“ > „Allgemein“, und tippe auf „Info„.
- Nun findest du die Seriennummer im ersten Abschnitt unten. Die IMEI/MEID Nummer findest du weiter unten.
- Um die Seriennummer zu kopieren, lege deinen Finger auf die Nummer und wähle „kopieren“ aus.
Seriennummer oder IMEI am Gerät finden
Je nach iPhone Modell findest du die Seriennummer entweder auf der Rückseite des Gerätes oder auf dem Reiter des SIM-Karten Faches.
Bein einem iPad findest du die Seriennummer auf der Rückseite des Gerätes. Bei Modellen mit einem Cellular-Modul befindet sich dort auch die IMEI-Nummer.
Du möchtest die Seriennummer eines anderen Apple-Gerätes herausfinden?
Mobiles Drucken über AirPrint an der FAU
An einigen Standorten bzw. CIP-Pool ist ein Drucken von mobilen Geräten über AirPrint möglich.
Eine ausführliche Anleitung, auch für andere Systeme, findest du unter: https://www.anleitungen.rrze.fau.de/drucken/mobiles-drucken
Manuelles Verbinden eines WLANs bei geteilten iPads
Wenn Du ein Geteiltes iPad (Eng.: Shared iPad) verwendest, muss dieses für eine Anmeldung eine bestehende Datenverbindung zum Internet haben. Sollte das iPad ohne Mobilfunk sein und sich das iPad nicht in Reichweite eines FAU-Netzes befinden, kannst Du mit einem kleinen Trick das iPad dennoch verbinden.
- iPad mit Home-Taste
- Im Anmeldebildschirm zwei Mal die Home-Taste drücken
Hinweis: durch 3-maliges Drücken wird das sogenannte “VoiceOver” aktiviert. Sollte dies versehentlich aktivieren werden, kann dies mit erneutem 3-maligen Drücken deaktiviert werden. - Anschließend das gewünschte Netzwerk auswählen und die Verbindung herstellen
- Im Anmeldebildschirm zwei Mal die Home-Taste drücken
- iPad ohne Home-Taste
- Im Anmeldebildschirm zwei Mal den Einschaltknopf drücken
- Anschließend das gewünschte Netzwerk auswählen und die Verbindung herstellen
Der FAUmac Self Service
Das FAUmac-Team möchte Dich bei der Arbeit auf deinem Mac so gut es geht unterstützen. Eine der Möglichkeiten die wir anbieten ist der FAUmac Self Service – eine kleine Applikation, die sich auf deinem Mac befindet (Finder > Programme). Der FAUmac Self Service ermöglicht es dir z. B. selbständig Software zu installieren. Wenn du am RRZE eine Lizenz für ein bestimmtes macOS Programm erwirbst, kannst du dieses mit Hilfe der Self Service App installieren. Das bedeutet für dich kein Herunterladen und, je nach Anwendung, keine Lizenzaktivierung mehr – Software bestellen und mit einem Klick im Self Service installieren, fertig.
Je nach Vertrag mit dem RRZE ist es auch möglich, Drucker einzurichten, eine Handvoll Erste-Hilfe Maßnahmen bei Problemen durchzuführen, Netzlaufwerk hinzuzufügen oder bei Problemen zu „reparieren“.
Du wirst sehen, es ist alles sehr einfach gehalten und es benötigt nicht viel Hintergrundwissen um z. B. einen anderen Browser installieren zu können.
Benutzung
Softwareinstallationen – du bestimmst, was installiert werden soll
Der FAUmac Self Service bietet eine große Auswahl von Softwaretiteln (kostenfreie und lizenzpflichtige) die du mit einem Klick installieren kannst. Wenn du genauere Informationen zu einem Titel erfahren möchtest, klicke einmal auf das Symbol und du erhältst weitere Informationen. Wenn dir die Software gefällt, wähle anschließend „Installieren“. Bist du dir nicht sicher, in welcher Kategorie sich eine Software finden lässt, kannst du auch die Suche oben links verwenden.
Dir gefällt eine Software nicht mehr und du möchtest diese von deinem Mac entfernen? Kein Problem, über den Self Service können auch installierte Softwaretitel wieder mit einem Klick entfernt werden.
Software Updates
Software Updates lassen sich über den FAUmac Self Service für ein System einspielen, ohne dass administrative Rechte nötig sind. Immer wenn Updates für deinen Rechner anstehen bekommst du einen Hinweis, und in der Self Service App wird der Punkt für „Updates“ angezeigt. Beachte bitte, dass für manche Systemupdates ein Neustart durchgeführt werden muss. Deshalb empfiehlt es sich, deine Daten vor dem Update zu speichern.
Du möchtest alle Updates auf einmal installieren?
Unter dem Reiter „Selbsthilfe“ findet sich die Option „Alle verfügbaren Updates installieren“.
Was ist der Unterschied zwischen Update, Upgrade und Migration?
Um Dich bei deiner Arbeit möglichst wenig zu stören bieten wir verschiedene Aktualisierungsmöglichkeiten. Ein Update beschreibt ein gewöhnliches Update der Applikation. Sollten zum Beispiel grundlegende Änderungen der Software vorgenommen oder ein neuer Lizenzschlüssel zur manuellen Eingabe erforderlich sein, bezeichnen wir dies als Upgrade – diese sind vorerst optional. Wenn eine Software nicht mehr Weiterentwickelt wird, bieten wir dir eine Migration zu einer neuen, von uns empfohlenen, Applikation an. Auch diese sind, sofern keine kritischen Anwendungen, vorerst optional. Einfachheit Halber werden diese ebenfalls als Upgrade bezeichnet.
Selbsthilfe
Die Kategorie Selbsthilfe ermöglicht dir mit nur einem Klick viele Probleme zu lösen oder Konfigurationen durchzuführen. So kannst du z.B. dein E-Mail Postfach, die WLANs „eduroam“ oder „fau.fm“ ohne Aufwand einrichten. Auch wenn du Probleme mit den von uns verbundenen Netzlaufwerken hast, kannst du diese hier reparieren lassen.
Dein IT-Betreuungszentrum braucht erste Informationen über deinen Mac? Mit „Über diesen Mac“ kannst du einen Bericht generieren lassen, der dir die wichtigsten Informationen zusammenfasst.
Verbinden von Netzlaufwerken (iOS / iPadOS 13 und neuer)
Wenn Du Dich mit einem Netzlaufwerk mit deinem iPad, iPhone oder deiner Apple Vision Pro verbinden möchtest, kannst Du deine Shares ganz leicht über die Dateien App (Files App) hinzufügen.
Öffne zuerst die „Dateien“-App und wähle den Menüpunkt „Durchsuchen“. Klicke anschließend den Kreis mit drei Punkten oben rechts und wähle „Mit Server verbinden“ aus.
Nun kannst Du im Feld „Server“ den Server und Pfad angeben. Aufgebaut wird die Adresse wie folgt:
| Zu erst gibst du das Protokoll an | anschließend die Adresse des Servers | Optionaler Pfad auf dem Netzlaufwerk |
| smb:// | mein.windows.server.de/ | path_to/my_folder/ |
| smb:// | mein.smb.server.de/ | optional/path/ |
Wenn Du zum Beispiel Dein RRZE Windows Home verbinden möchtest, lautet die Adresse „smb://home.rrze.uni-erlangen.de/<Deine-IdM-Kennung>“ (ohne “ „).
Zum Abschluss muss Du das Verbinden mittels „Verbinden“ durchführen und Deine Zugangsdaten eingeben. Solltest Du auf ein Windows-Share innerhalb der FAUAD zugreifen wollen, must Du bei Deinem Benutzername die Domain mit angeben.
In diesem Fall fauad\<benutzername> .
Bitte beachte, dass DFS Pfade, stand heute, nicht funktionieren. Solltest du also auf smb://fauad.fau.de/ zugreifen, wird dir eine Fehlermeldung beim Aufrufen des Verzeichnisses erscheinen. Bitte erfrage bei Deinem Systemadministrator die passende Serveradresse + Pfad.
Wenn Du Dich außerhalb des Universitätsnetzes befindest, ist es meist erforderlich, dich über ein VPN in das Universitätsnetz hinzuwählen. Eine Anleitung findest Du oben unter den wichtigsten Hilfethemen.
Shared Mailbox (Exchange) in Mail (iOS & iPadOS) konfigurieren
Wenn Du eine Shared Mailbox mittels der Mail App in iOS nutzen möchtest, kannst Du zu Deinem primären Exchange-Account kein zusätzliches Exchange-Postfach über die selbe Kennung konfigurieren. Leider betrifft dies damit auch Shared Mailboxen. Abhilfe schafft die Konfiguration der Shared Mailboxen über IMAP.
Konfigurieren des Postfaches
- Öffne die Einstellungen und Wähle den Punkt „Mail“ > „Accounts“ aus.
- Füge nun einen neuen Mail-Account hinzu (Account hinzufügen > Andere > Mail-Account hinzufügen)
- Konfiguriere den neuen Account wie folgt:
- Grundlegendes
Einstellung Wert Beispiel Name Name der Shared Mailbox SH Mailbox Name E-Mail-Adresse E-Mail-Adresse der Shared Mailbox sh-mailbox-name@fau.de Passwort Dein IdM-Kennwort – - Bestätige die Eingaben nun mit „Weiter“ und konfiguriere die nächsten Felder wie folgt, sofern nicht bereits entsprechend vorausgefüllt:
Einstellung Wert Beispiel Accounttyp IMAP – Name Name der Shared Mailbox SH Mailbox Name E-Mail-Adresse E-Mail-Adresse der Shared Mailbox sh-mailbox-name@fau.de Server für eintreffende E-Mails groupware.fau.de – Benutzername IdM-Kennung@fauad.fau.de/MAILBOX_NAME ab12defg@fauad.fau.de/ZZZ_SH_MAILBOX_NAME Passwort Dein IdM-Kennwort – Server für ausgehende E-Mails groupware.fau.de – Passwort Dein IdM-Kennwort –
- Grundlegendes
- Wenn Du alle Felder entsprechend ausgefüllt hast, bestätige die Konfiguration mit „Anmelden“.