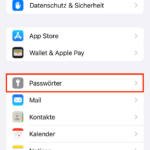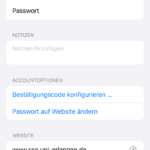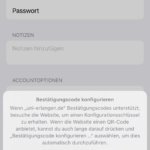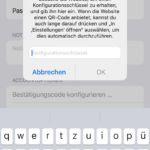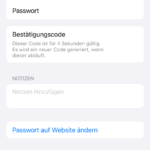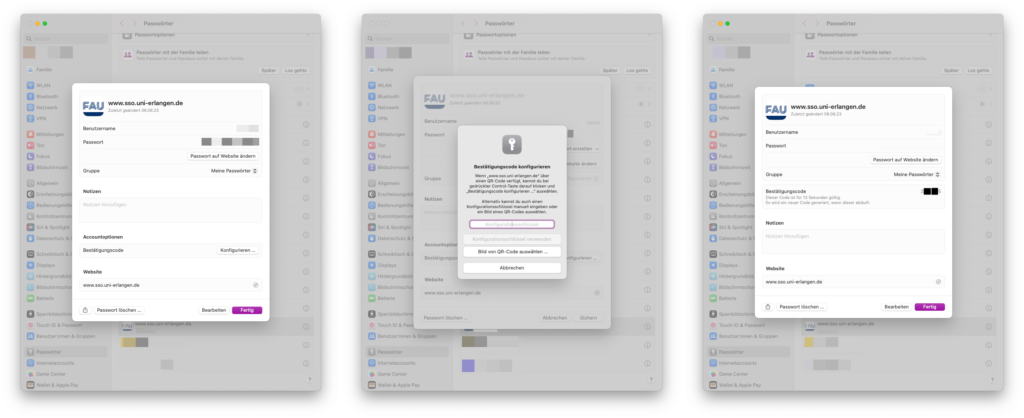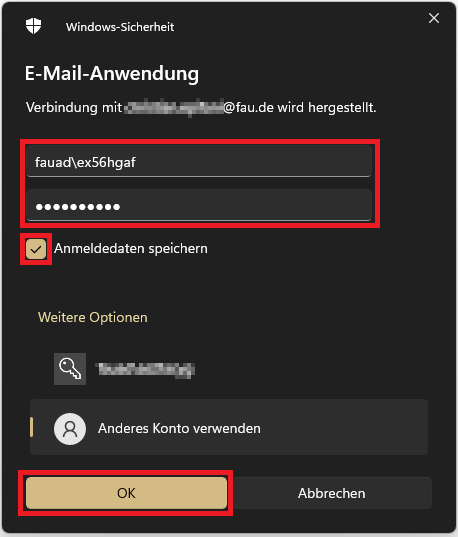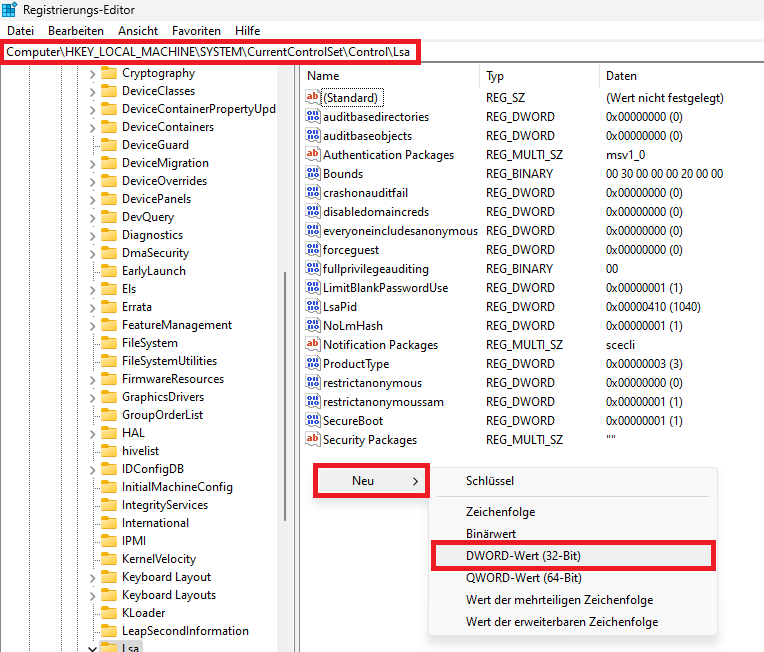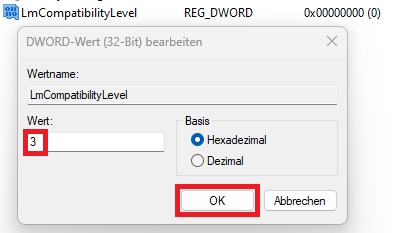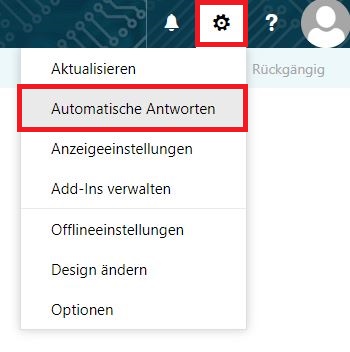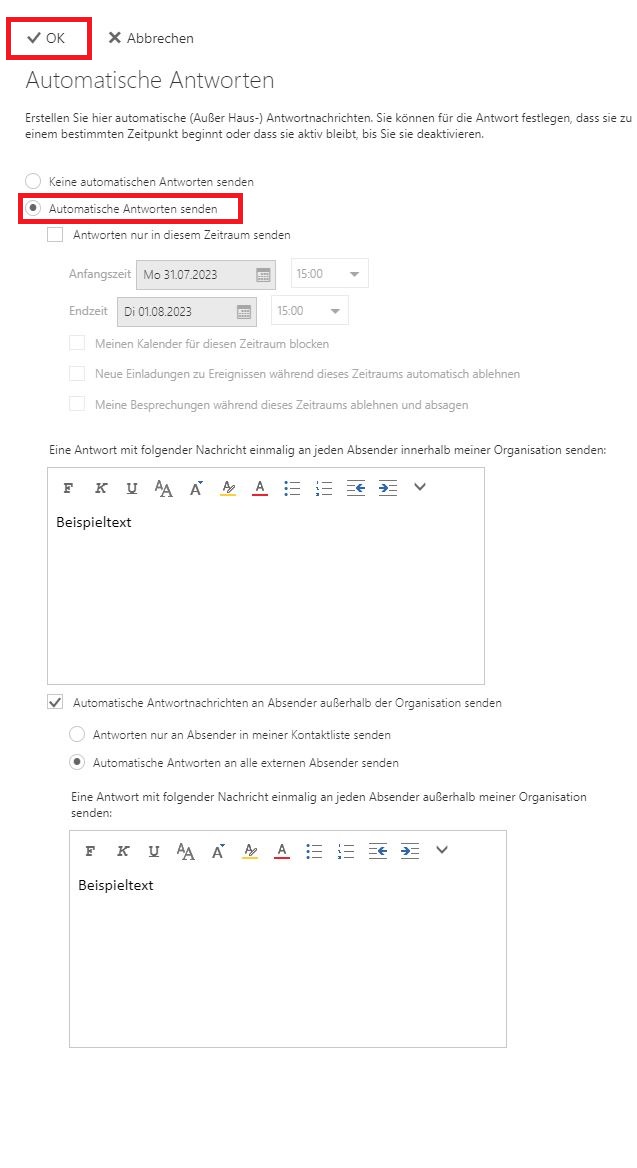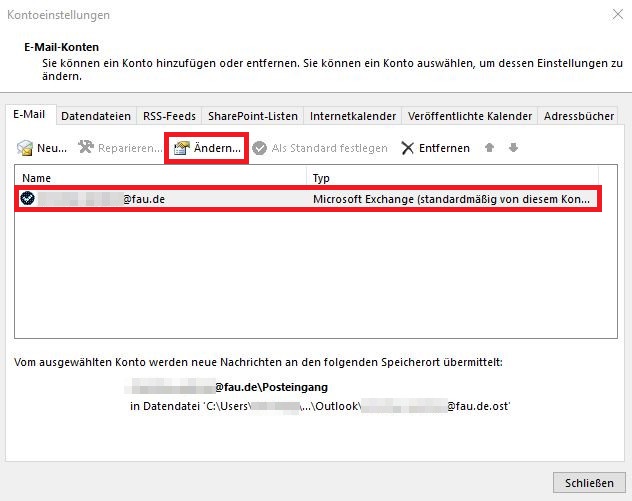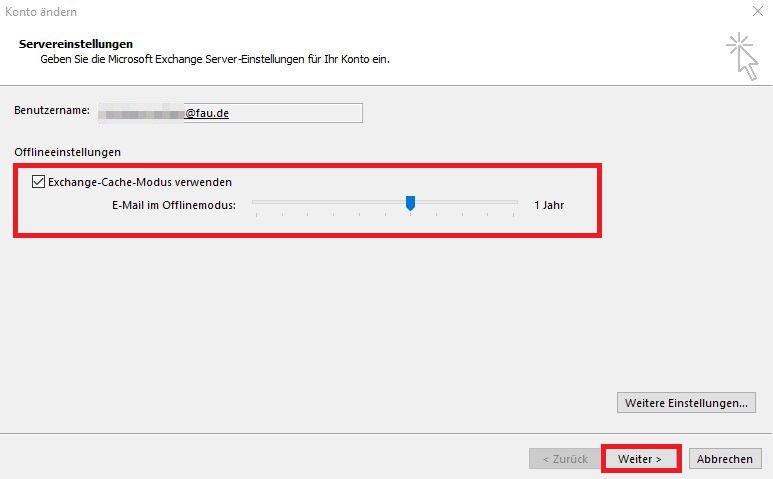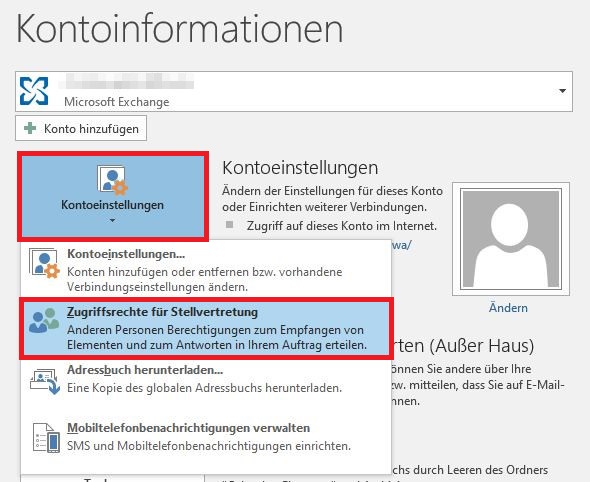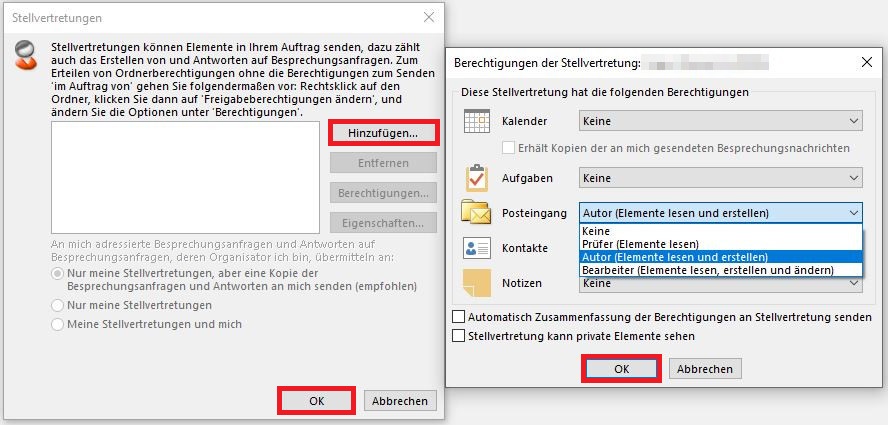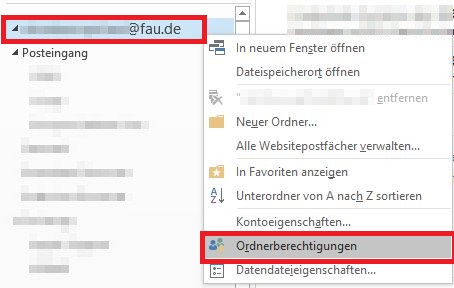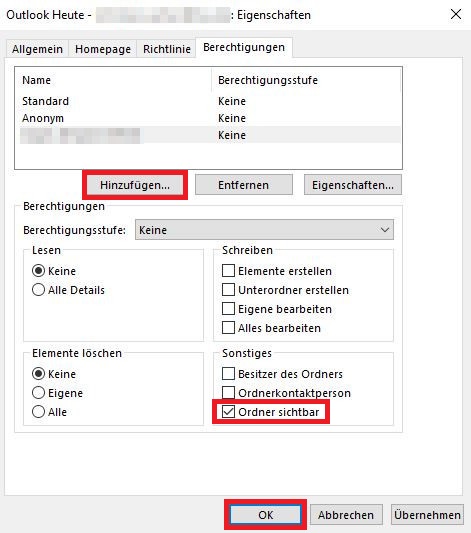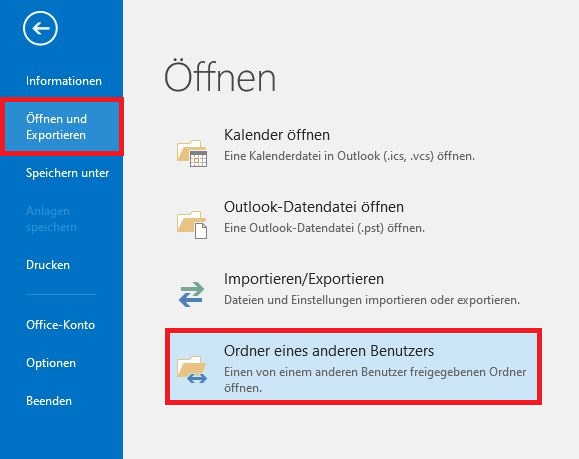Kategorien: FAUmac, iOS und iPadOS Schlagwörter: 2FA, Authy, iOS, iPadOS, OTP, Step Two
Multifaktor-Authentifizierung unter iOS und iPadOS (OTP)
An der FAU bzw. am RRZE werden derzeit zeitbasierte OTPs (Eng. One Time Password) als zweiter Faktor eingesetzt. Einen kleinen Einblick hierzu bietet der Beitrag Zwei-Faktor-Authentifizierung mit PrivacyIDEA auf der RRZE-Website. Neben den derzeit vom RRZE empfohlenen Anwendungen wie Authy für Apple-Geräte bietet Apple seit iOS/iPadOS 15 auch eine systemseitige Möglichkeit an. So ist der Einsatz von dritt-Anwendungen nicht mehr zwingend notwendig.
In dieser Anleitung möchten wir dir zeigen, wie du mit deinem iPhone oder iPad die Konfiguration erfolgreich durchführst:
-
- Gehe unter deinen Einstellungen zu Passwörter.
- Um fortzufahren musst du dich einmal Authentifizieren (z.B. FaceID/TouchID oder Geräte-Code)
- Wähle den Dienst aus, für den der zweite Faktor konfiguriert werden soll
- Wähle Bestätigungscode konfigurieren (Entweder via QR-Code oder via Numerischen Code)
- Falls Numerisch: Konfigurationsschlüssel von Webseite eintragen
- Zum Abschluss ist es in der Regel notwendig mittels Eingabe des Bestätigungscode aus den Einstellungen die Konfiguration auf der Webseite zu verifizieren.
Weiterführende Links
- Einrichten von OTPs unter macOS 14 und neuer
- Hilfeartikel von Apple zum automatischen Ausfüllen von einmaligen Bestätigungscodes (OTPs) auf dem iPhone (extern)
Multifaktor-Authentifizierung unter macOS (OTP)
An der FAU bzw. am RRZE werden derzeit zeitbasierte OTPs (Eng. One Time Password) als zweiter Faktor eingesetzt. Einen kleinen Einblick hierzu bietet der Beitrag Zwei-Faktor-Authentifizierung mit PrivacyIDEA auf der RRZE-Website. Neben den derzeit vom RRZE empfohlenen Anwendungen wie Authy für Apple-Geräte bietet Apple seit macOS 13 Ventura auch eine systemseitige Möglichkeit für Macs an. So ist der Einsatz von dritt-Anwendungen nicht zwingend notwendig.
In dieser Anleitung möchten wir dir zeigen, wie du mit deinem Mac die Konfiguration erfolgreich durchführst:
- Öffne die Systemeinstellungen von macOS und gehe zu „Passwörter„
- Um fortzufahren musst du dich einmal Authentifizieren
- Wähle den Dienst aus, für den der zweite Faktor konfiguriert werden soll
- Wähle unter Bestätigungscode konfigurieren (Entweder via QR-Code oder via Numerischen Code)
- Falls Numerisch: Konfigurationsschlüssel von Webseite eintragen
- Zum Abschluss ist es in der Regel notwendig mittels Eingabe des Bestätigungscode aus den Einstellungen die Konfiguration auf der Webseite zu verifizieren.
Weiterführende Links
Wieso erhalte ich im Outlook ständig eine Passwortabfrage?
Einige haben das Problem, dass Outlook das Passwort nicht akzeptiert und wiederholt die Anmeldemaske anzeigt. Auf dieser Seite werden die häufigsten Ursachen vorgestellt und die entsprechende Lösung präsentiert.
1. Falsche Anmeldung
Die häufigste Ursache ist eine falsche Anmeldung an dem Outlook-Client. Viele tragen fälschlicherweise die E-Mail-Adresse als Benutzername ein. Stattdessen muss die Domäne und IdM-Kennung (fauad\<IdM-Kennung>) angegeben werden. In der unteren Abbildung finden Sie ein Beispiel mit der Kennung ex56hgaf. Wenn Sie den Benutzername nicht mehr ändern können, müssen Sie zuvor über Weitere Optionen ein Anderes Konto verwenden. Damit können Sie den Benutzername wieder anpassen.
2. Antivirenprogramm
Einige Antivirenprogramme blockieren auch Verbindungen zu sicheren Webseiten unter Anderem auch die Verbindung zu groupware.fau.de, wodurch die Einrichtung nicht möglich ist. Um das Problem zu umgehen müssen Sie in Ihrem Antivirenprogramm die Website groupware.fau.de als Ausnahme hinterlegen, damit eine Verbindung ermöglicht wird.
Eine der häufigsten Antivirenprogramme, die dieses Problem verursachen, ist der Bitdefender. Eine Anleitung wie Sie eine Ausnahme hinzufügen können finden Sie auf der Seite von Bitdefender unter So verhindern Sie, dass Bitdefender Internet-Schutz eine sichere Website blockiert. Wir empfehlen Methode 3 So können Sie eine Website zu den Ausnahmen hinzufügen – unter Windows.
Eine Anleitung für das Antivirenprogramm Sophos finden Sie unter SSL/TLS-Entschlüsselung von HTTPS-Websites. Auf der verlinkten Seite ganz unten finden Sie den entsprechenden Punkt Websites von Entschlüsselung ausschließen dazu. Dort bitte groupware.fau.de als Ausnahme einrichten.
3. NTLM-Authentifizierung
Eine Änderung der Registry geschieht auf eigene Gefahr. Folgen Sie der Anleitung und passen Sie nichts anderes als beschrieben an. Wenn Sie sich nicht sicher sind, fragen Sie bitte Ihren IT-Administrator.
Vor allem Rechner, die sich nicht in der FAUAD befinden, haben das Problem das die Authentifizierung nicht ordnungsgemäß funktioniert. Prüfen Sie dann bitte welche NTLM-Authentifizierung verwendet wird. Suchen Sie hierfür im Startmenü nach Regedit und starten den Registrierungs-Editor. Geben Sie in der oberen Suchleiste den Pfad HKEY_LOCAL_MACHINE\SYSTEM\CurrentControlSet\Control\Lsa ein und navigieren dorthin. Der LmCompatibilityLevel sollte auf 3 gesetzt sein. Fügen Sie den Parameter LmCompatibilityLevel als DWORD an und setzen diesen auf 3, falls dieser nicht vorhanden ist. Diese Konfiguration zwingt den Client die NTLMv2-Authentifizierung zu erzwingen. Bestätigen Sie anschließend mit OK und starten den Rechners gegebenenfalls neu.
Warum erhalte ich Synchronisierungsprotokoll-Fehlermeldungen?
Es erscheinen regelmäßig solche Fehlermeldungen in meinem Postfach:
12:14:52 Synchronisiererversion 16.0.16529 12:14:52 Postfach "Mustermann, Max" wird synchronisiert 12:14:52 Lokale Änderungen im Ordner "Posteingang" werden synchronisiert 12:14:54 Übermittlung an Server "https://groupware.fau.de/mapi/emsmdb/?MailboxId=j164r73s-5k6l-35" 12:14:54 Fehler bei der Synchronisierung der Nachricht "AW: Mein Betreff" 12:14:54 [80040119-20010C01-800408C4-1390] 12:14:54 Outlook-Datendatei 12:14:54 Weitere Informationen zu diesem Fehler erhalten Sie unter der folgenden URL: 12:14:54 https://www.microsoft.com/support/prodredirect/outlook2000_us.asp?err=80040119-20010c01-800408c4-1390 12:14:54 Eine Nachricht, die nicht synchronisiert werden konnte, wurde in die Datei "Lokale Fehler" verschoben. Betreff der Nachricht: "AW: Mein Betreff". Diese Nachricht ist nur im Offlineordner verfügbar. 12:14:55 Vorgang abgeschlossen
Problem:
Diese Meldungen sind gewissen Grenzen normal. Ein klassischer Grund ist, dass Änderungen an einem geteilten Ordner / freigegebenen Kalender etc. durchgeführt werden, während dieser gerade synchronisiert wird. Da die Synchronisation recht häufig läuft und viele Benutzer z.B. andere Kalender eingebunden haben, kann dies öfter vorkommen.
Lösung:
Grundsätzlich können diese Meldungen einfach ignoriert werden. Die nächste Synchronisierung wird die Daten i.d.R. korrekt übertragen. Zudem landen diese Fehlermeldungen nicht in den Posteingang, sondern in dem versteckten Ordner Synchronisierungsprobleme. Somit sollten die Fehlermeldung nicht stören.
Alternativ wäre eine Lösung, auf freigegebene Postfächer und Kalender nur online zuzugreifen und diese nicht zu synchronisieren. Eine Anleitung dazu finden Sie unter Shared Mailbox in Outlook richtig einrichten.
Wie erstelle ich eine Abwesehenheitsnotiz?
Eine Abwesenheitsnotiz können Sie über die Weboberfläche https://groupware.fau.de/owa/ einrichten. Melden Sie sich dort mit Ihrer IdM-Kennung und dem dazugehörigen Passwort an und gehen Sie über das Zahnrad-Symbol auf Automatische Antworten.
Setzen Sie hier den Punkt auf Automatische Antworten senden und optional den Zeitraum, in der die Notiz automatisch versendet werden soll. Anschließend können Sie den gewünschten Text im Textfeld eintragen bzw. in beide falls die Abwesenheitsnotiz auch an Personen außerhalb der Organisation (=des Exchange-System) versendet werden soll. Vergessen Sie nicht mit OK die Einstellung zu speichern.
Ich verlasse die FAU, was muss ich mit meinem Exchange-Postfach tun?
Die @fau.de-E-Mail-Adresse ist eine persönliche E-Mail-Adresse und gilt auch nach dem Ausscheiden aus der Uni weiter. Sie können diese E-Mail-Adresse auch löschen lassen, dazu senden Sie einfach eine E-Mail an postmaster@fau.de mit der Bitte um Löschung der E-Mail-Adresse.
Wenn Sie die @fau.de-E-Mail-Adresse behalten wollen führen Sie folgende Schritte aus:
1. Setzen Sie im Exchange-Postfach eine Weiterleitung an Ihre private E-Mail-Adresse.
Eine Anleitung dazu finden Sie auf der RRZE-Seite unter Weiterleiten von E-Mails in der Outlook Web App (OWA).
2. Setzen Sie im IdM eine Weiterleitung an Ihre private E-Mail-Adresse.
Hierfür melden Sie sich bitte im IdM an und gehen über den Self Service zur Rubrik E-Mail. Wenn Sie die Lupe neben der entsprechenden E-Mail-Adresse wählen, gelangen Sie zu Dienstleistungen: E-Mail-Adresse. Geben Sie beim Punkt Weiterleitung an eine andere E-Mail-Adresse Ihre private E-Mail-Adresse ein.
Sobald die FAU Zugehörigkeit abgelaufen ist, wird der Empfang in der FAU Mailbox eingestellt. Somit ist auch die im Punkt 1. eingestellte Weiterleitung nicht mehr aktiv. Alle Nachrichten werden an der im Punkt 2 angegebene Adresse weitergeleitet. Ein Versand von Nachrichten mit der @fau.de-Adresse ist nicht mehr möglich. Die deaktivierte Mailbox wird nach eine Ruhezeit von 180 Tage automatisch vom System gelöscht.
Wieso werden meine E-Mails an das falsche Postfach weitergeleitet?
Die Ursache hierfür ist die sogenannte Exchange-interne Zustellung. Nachdem ein persönliches Exchange-Postfach beantragt wurde, werden alle E-Mails, die von anderen Exchange-Benutzer der FAU an Ihre @fau.de-Adresse gesandt wurden, ausschließlich an dieses Postfach zugestellt. Dies gilt unabhängig davon, welche Zustelloptionen Sie für Ihre @fau.de-Adresse im IdM-Portal eingestellt haben.
Wenn Sie Ihre E-Mails nicht über zwei verschiedene Postfächer verwalten möchten, müssen Sie dafür die Weiterleitung im IdM-Portal entfernen und darauf achten, dass der Haken nur bei Microsoft-Exchange-Postfach aktiviert ist. Diese Einstellung können Sie ändern, indem Sie im IdM-Portal unter E-Mail auf die Lupe neben Ihrer FAU-Adresse gehen.
Eine konkrete Anleitung, die Zustellung zu ändern, finden Sie unter E-Mail-Zustellung ändern.
Alternativ können Sie auch bei uns beantragen das Exchange-Postfach löschen zu lassen. Eine andere Lösung wäre im Exchange-Postfach eine Posteingangsregel zu erstellen, welche die Mails weiterleitet.
Wie kann ich „große“ Dateien an den Empfänger übermitteln?
Beim Versuch, eine E-Mail mit „übergroßem“ Anhang zu versenden, wird die Mail vom Einlieferungsserver abgelehnt. Da E-Mail ein „Store-and-Forward“-Verfahren ist, bei dem die E-Mail bei allen Stationen zwischen Absender und Empfänger u.U. zwischengespeichert werden muss, nehmen Mailserver lediglich E-Mails bis zu einer Maximalgröße an.
Die RRZE-Mailserver nehmen eingehend wie ausgehend maximal 20 MB große E-Mails an. Da für die Übertragung der E-Mail das Mailprogramm des Absenders den Anhang MIME-kodieren muss, wodurch die Größe um ca. ein Drittel erhöht wird, kann man effektiv maximal einen ca. 15 MB großen Anhang versenden.
Für größere Anhänge empfiehlt es sich, den Anhang zum Download zur Verfügung zu stellen und lediglich den entsprechenden Link darauf per E-Mail zu versenden.
Plattformen zum Austausch „großer“ Dateien ist z.B. https://faubox.rrze.fau.de.
Eine weitere Möglichkeit ist die Datei in einem ZIP-File zu komprimieren.
Wieso werden mir im Outlook nicht alle E-Mails angezeigt?
Durch den Exchange-Cache-Modus wird die Verwendung von Exchange-Konten in Outlook optimiert. Dabei wird eine lokale Kopie des Postfachs auf dem Computer gespeichert, damit Sie zügig auf Ihre Daten zugreifen können, auch wenn Ihre Netzwerkverbindung langsam oder nicht verfügbar ist. Die Kopie wird regelmäßig über den Exchange-Server aktualisiert.
Wenn Sie den Outlook-Client im „Exchange-Cache-Modus“ verwenden, werden nur Nachrichten mit einem bestimmten Alter (standardmäßig zwölf Monate) im Client angezeigt. Die restlichen E-Mails sind ausschließlich auf dem Server verfügbar und können in der Weboberfläche https://groupware.fau.de/owa/ angezeigt werden.
Diesen Zeitraum können Sie über den Reiter Datei in den Kontoeinstellungen erweitern. Mit einem Doppelklick auf Ihre Adresse (oder diese auswählen und auf Ändern) haben Sie die Möglichkeit, die Einstellung für den Cache-Modus anpassen. Wenn Sie alle E-Mails im Outlook erscheinen lassen wollen, verschieben Sie den Regler ganz nach rechts (Alle). Wenn Sie den Haken bei Exchange-Cache-Modus verwenden entfernen, deaktivieren Sie den Modus und Ihr Outlook-Client ist dauerhaft mit dem Exchange-Server verbunden. Zuletzt müssen Sie den Outlook-Client neu starten.
Wie richte ich eine Stellvertretung für mein Postfach ein?
Voraussetzung für eine Stellvertretung ist, dass die zu berechtigte Person ebenfalls ein persönliches Exchange-Postfach besitzt sowie ein Microsoft Outlook unter Windows verwendet.
Zugriffsrechte für andere Personen auf bestimmte Ordner in Ihrem Postfach können Sie erteilen, indem Sie im Reiter Datei und auf Kontoeinstellungen gehen und den Punkt Zugriffsrechte für Stellvertretung auswählen. Wenn Sie einen Benutzer ausgewählt haben, können Sie die gewünschten Berechtigungen einstellen.
- Keine
- Prüfer (Elemente lesen)
- Autor (Elemente lesen und erstellen)
- Bearbeiter (Elemente lesen, erstellen und ändern)
Wenn Sie den Haken bei Automatisch Zusammenfassung der Berechtigungen an Stellvertretung senden setzen, wird die berechtigte Person per Mail über die erteilten Rechte informiert.
Damit der Ordner dauerhaft bei der berechtigten Person angezeigt wird, können Sie den Ordner als „sichtbar“ konfigurieren. Dafür wählen Sie im Postfach Ihre E-Mail-Adresse mit der rechten Maustaste aus und gehen auf Ordnerberechtigungen. Wenn Sie im Reiter Berechtigungen sind, wählen Sie über Hinzufügen die entsprechende Person aus und setzen bei Sonstiges den Punkt Ordner sichtbar den Haken. Schließen Sie den Vorgang mit OK ab.
Die Person mit der Stellvertreterberechtigung kann im Anschluss über den Reiter Datei, in der linken Spalte Öffnen und Exportieren, den Punkt Ordner eines anderen Benutzers wählen. Hier kann mithilfe von Name das Postfach und der entsprechender Ordner ausgewählt und geöffnet werden.