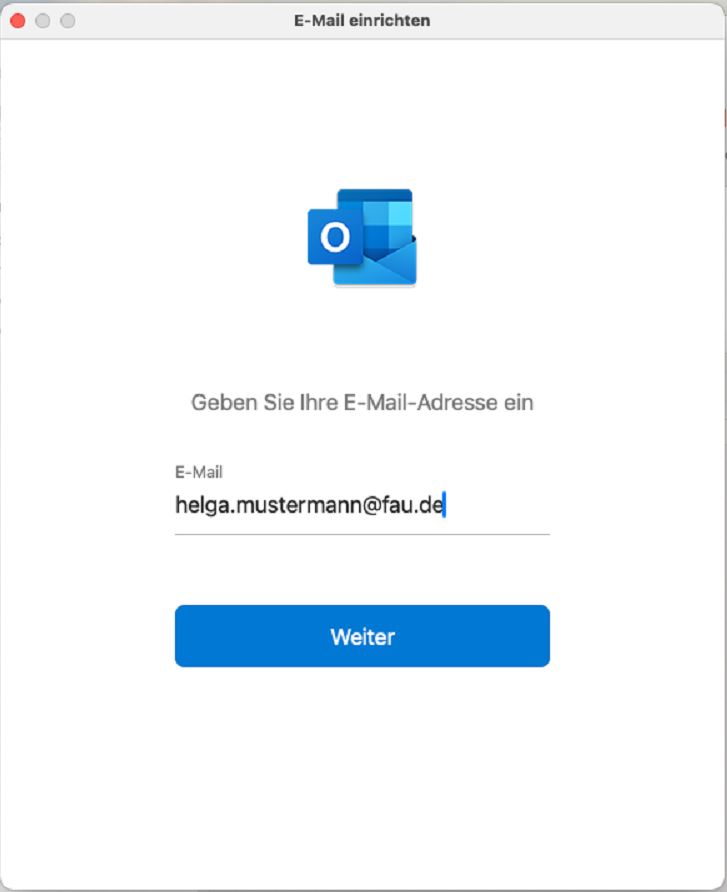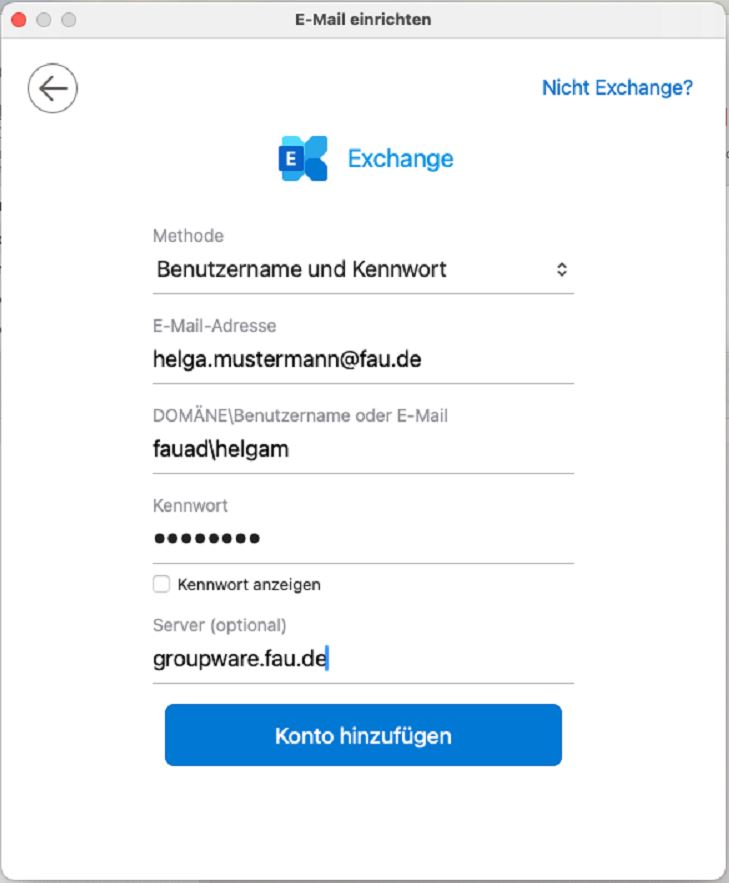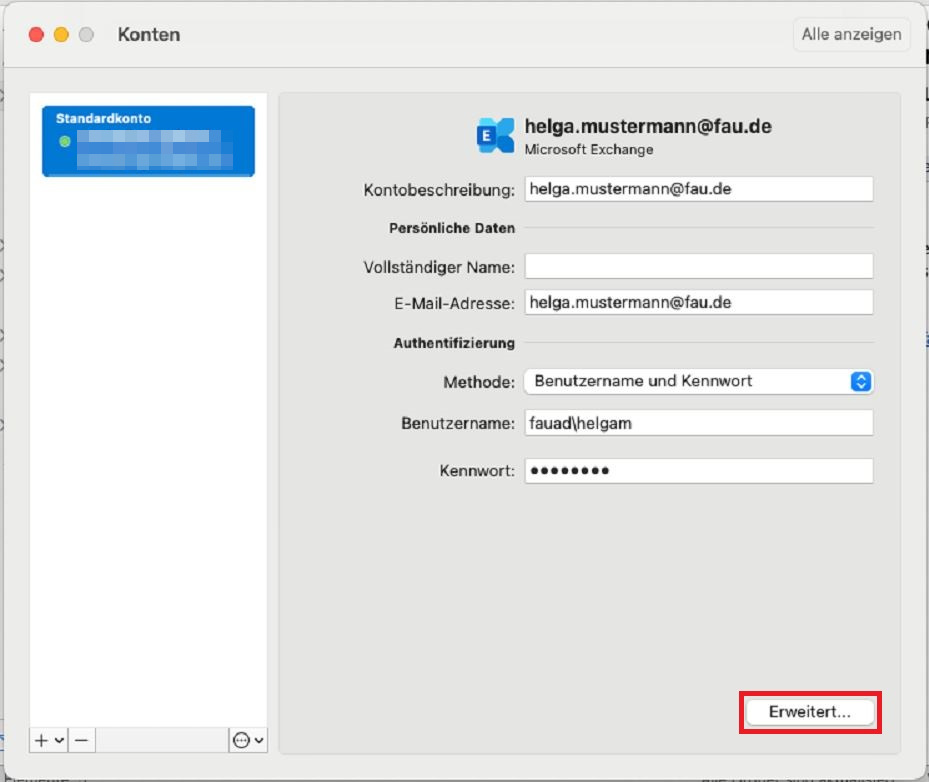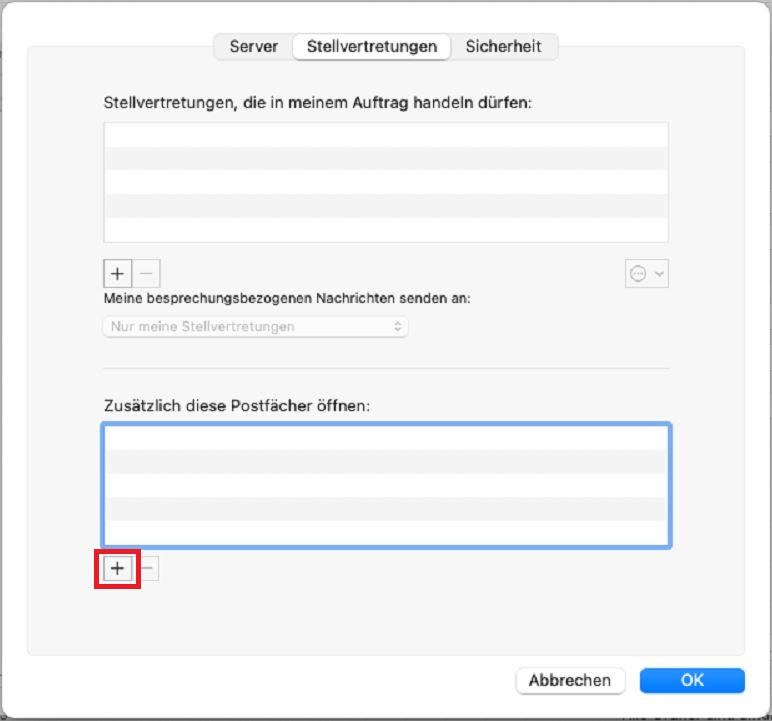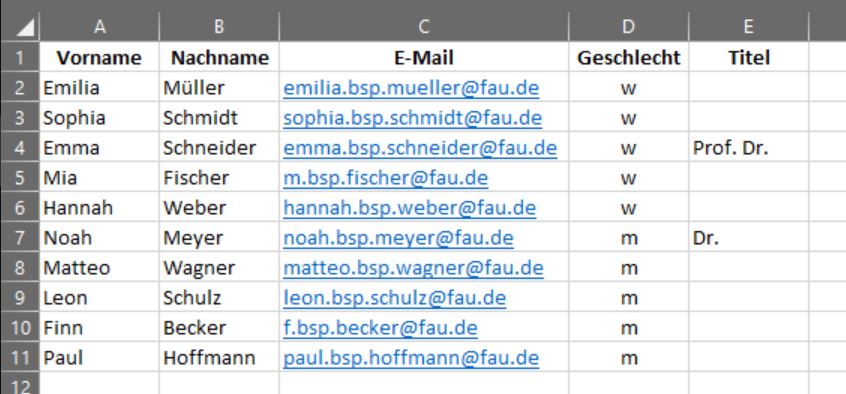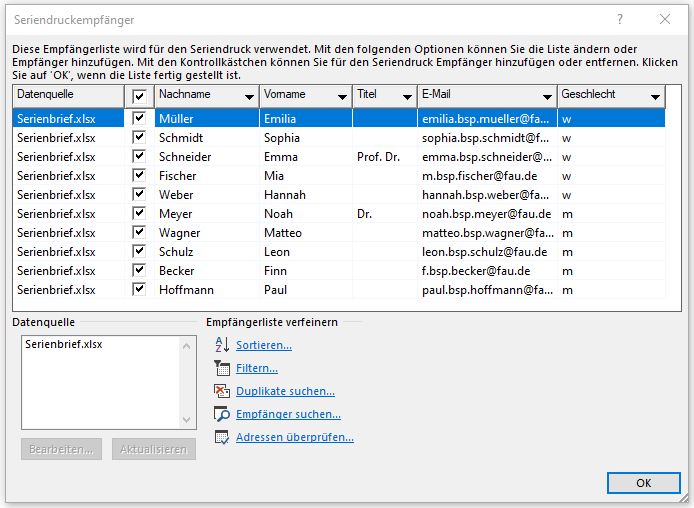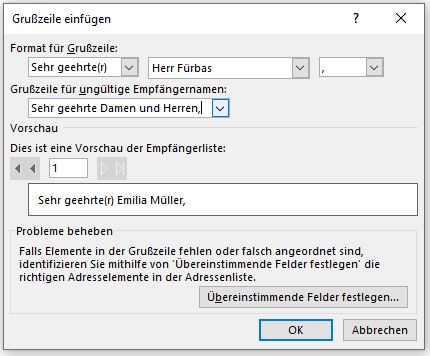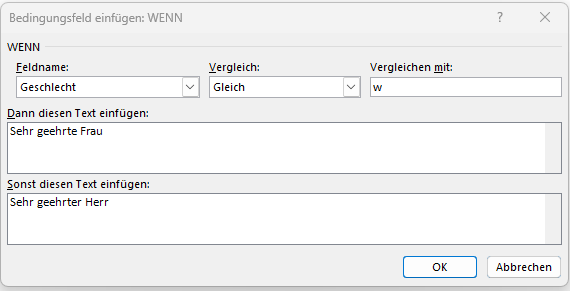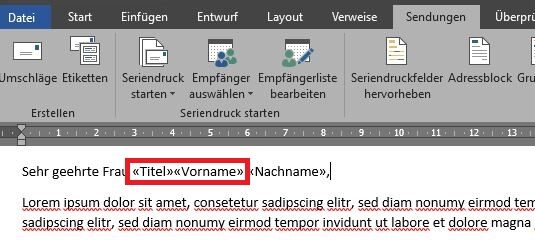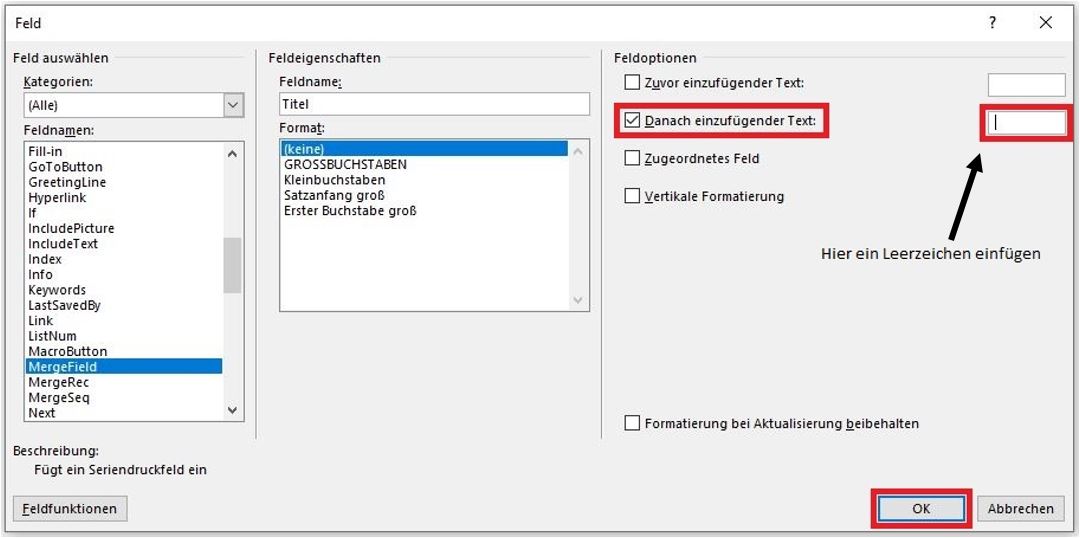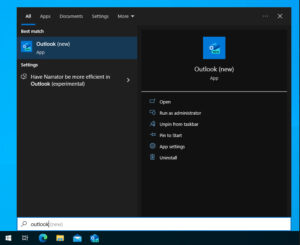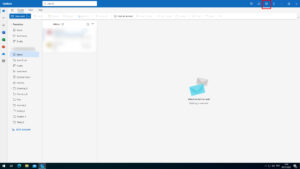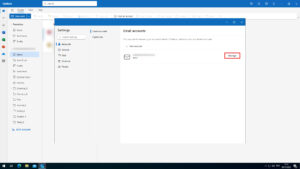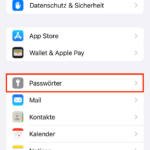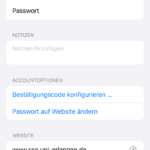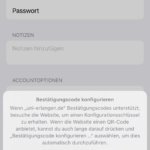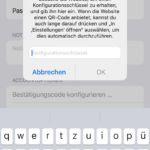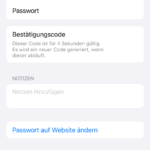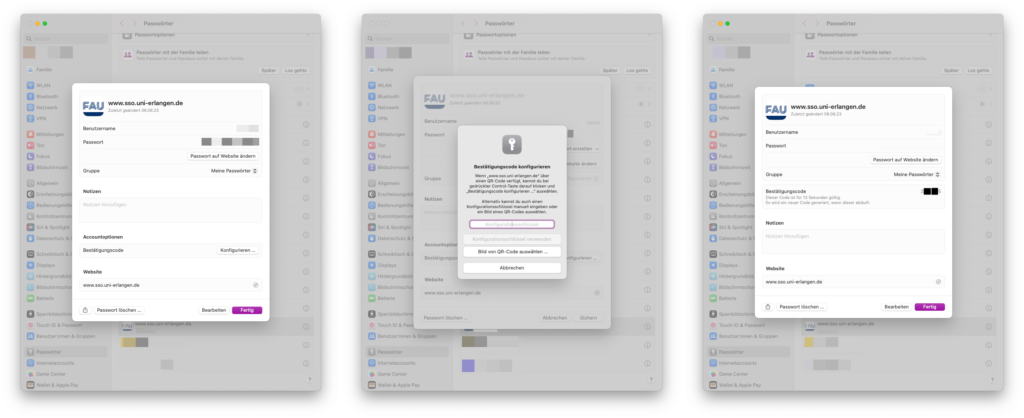Was ist ein TOTP?
Ein TOTP ist ein zeitbasiertes Einmalkennwort (engl. Time-based One-Time Password TOTP). Es ist der meistgenutzte Software-Token.
Wie richte ich ein Exchange-Postfach in Outlook for Mac ein?
Persönliches Exchange-Postfach einrichten
Für die Einrichtung benötigen Sie:
- Exchange-Benutzerkennung aus IdM
- Kennwort der Exchange-Benutzerkennung
In der Regel ist die IdM-Benutzerkennung auch die Exchange-Benutzerkennung. Es gibt aber auch Ausnahmen. Sollten Sie sich nicht sicher sein, so fragen Sie ihren EDV-Betreuer vor Ort.
In dieser Dokumentation wird ein Konto für Helga Mustermann mit der E-Mail-Adresse helga.mustermann@fau.de und der Exchange-Benutzerkennung helgam eingerichtet.
- Starten Sie Outlook for Mac und gehen über Outlook in der Menüleiste auf Einstellungen und daraufhin auf Konten. Wählen Sie im Konten-Fenster auf das Plus-Symbol und Konto hinzufügen.
- Tragen Sie im neuen Fenster Ihre E-Mail-Adresse ein und bestätigen diese mit Weiter.
3. Geben Sie die Konfigurationen wie folgt ein und bestätigen Sie diese mit Konto hinzufügen:
-
-
- Methode: Benutzername und Kennwort
- E-Mail-Adresse: <Ihre E-Mail-Adresse>
- Domäne\Benutzername: fauad\<Ihre IdM-Kennung>
- Kennwort: <Ihr IdM-Kennwort>
- Server: groupware.fau.de
-
4. Mit Weiteres Konto hinzufügen können Sie weitere Postfächer einrichten, andernfalls können Sie mit Fertig die Einrichtung abschließen.
Shared Mailbox einrichten
1. Nachdem Sie Ihr persönliches Postfach in Outlook for Mac eingerichtet haben, können Sie über Outlook in der Menüleiste auf Einstellungen und daraufhin auf Konten gehen.
2. Wählen Sie als nächstes unten rechts Erweitert aus. Wechseln Sie im folgenden Fenster zum Reiter Stellvertretungen und gehen auf das Plus-Symbol im unteren Bereich Zusätzlich diese Postfächer öffnen.
3. Suchen Sie nun nach dem Namen oder der E-Mail-Adresse des gewünschten Postfaches und bestätigen Sie dieses mit Hinzufügen.
4. Vergessen Sie nicht zuletzt nochmal mit OK die Einrichtung abzuschließen. Das Postfach erscheint anschließend in Ihrem Profil.
Wie versende ich einen Serienbrief?
In diesem FAQ zeigen wir Ihnen, wie Sie einen Serienbrief mithilfe von Excel und Word versenden können.
Sollten Sie den Serienbrief nicht von Ihrem persönlichen Postfach aus versenden, sondern stattdessen ein Funktionspostfach dafür nutzen wollen, ist es erforderlich, ein Outlook-Profil zu haben, bei dem dieses Funktionspostfach als primäres Konto konfiguriert ist. Eine Anleitung, um das Funktionspostfach als Hauptkonto einzurichten, finden Sie unter Shared Mailbox als primäre Absendeadresse konfigurieren.
Alle unten abgebildeten Namen sind zufällig und basieren nicht auf realen Personen. Dabei handelt es sich um eine zufällige Zusammenstellung der beliebtesten Vornamen und der häufigsten Nachnamen in Deutschland. Die E-Mail-Adressen sind ebenfalls fiktiv.
1. Erstellen Sie zuerst eine Excel-Tabelle mit den Spalten und Informationen, die Sie benötigen, und speichern die Datei anschließend ab. Wir empfehlen folgende Spalten zu verwenden: Vorname, Nachname, E-Mail, Geschlecht, Titel
2. Öffnen Sie Word und verfassen Sie Ihre gewünschte E-Mail. Gehen Sie danach über den Reiter Sendungen und den Punkt Seriendruck starten auf E-Mail-Nachrichten. Im Anschluss können Sie mit Empfänger auswählen und Vorhandene Liste verwenden die Excel-Datei und daraufhin die richtige Tabelle auswählen.
3. Überprüfen Sie mithilfe von Empfängerliste bearbeiten, ob die Spalten korrekt übertragen worden sind.
4a. Wählen Sie als nächstes Grußzeile aus, um die Anrede einzufügen. Optional können Sie die Anrede anpassen, um bspw. statt „Sehr geehrte(r)“ ein „Guten Tag“ einzufügen.
Wenn Sie keine geschlechterbezogene Ansprache möchten, können Sie zu Punkt 7 springen.
4b. Falls Sie eine geschlechterbezogene Ansprache bevorzugen, können Sie eine Wenn-Dann-Sonst-Regel bauen. Hierfür müssen Sie über Regeln auf Wenn… Dann… Sonst… gehen. Wählen Sie aus der Dropdown-Liste vom Feldname Geschlecht aus und Vergleichen mit dem entsprechenden Wert. Geben Sie im oberen Textfeld „Sehr geehrte Frau“ und im unteren Textfeld „Sehr geehrter Herr“ ein.
5. Fügen Sie nun über die Option Seriendruckfeld einfügen die gewünschten Anrede-Bausteine wie z.B. Titel, Vorname und Nachname ein. Vergessen Sie nicht, ein Komma am Ende der Anrede zu setzen!
Wenn Sie den Titel in der Anrede verwenden, dann verwenden Sie kein Leerzeichen zwischen Titel und nächstem Wert, da ansonsten bei Personen ohne akademischem Grad zwei Leerzeichen vorhanden sind. Dieses Problem beheben wir im nächsten Schritt.
6. Damit bei Personen mit einem akademischen Grad der Titel nicht am nächsten Wert „klebt“, benötigen wir dort ein Leerzeichen. Dieses können Sie hinzufügen, indem Sie mit Rechtsklick auf Titel (bzw. Ihrer Datenquelle) gehen und dann auf Feld bearbeiten. Im neuen Fenster setzen Sie den Haken rechts bei Danach einzufügender Text und fügen im Textfeld rechts daneben ein Leerzeichen ein. Bestätigen Sie die Einstellung mit OK.
7. Überprüfen Sie nun mit Vorschau Ergebnisse, ob Anrede und Serienbrief korrekt sind.
8. Zuletzt können Sie mit Fertig stellen und zusammenführen und E-Mail-Nachrichten versenden den Serienbrief für den Versand vorbereiten. Im Zu-Feld sollte bereits die Spalte E-Mail ausgewählt sein. Geben Sie noch einen Betreff in die Betreffzeile ein und bestätigen Sie den Versand an alle Empfänger mit OK.
Outlook sollte nun die E-Mails einzeln an alle Empfänger versenden.
Bitte beachten Sie, dass die Anzahl adressierter Empfänger pro Zeiteinheit (max. 450 pro 15 min) sowie die Anzahl der adressierten Empfänger pro einzelner E-Mail (max. 100) begrenzt sind. Überschreitung dieser Limits führt zu temporären Ablehnungen der Einlieferungen.
Firefly: Ich möchte Firefly benutzen, wie funktioniert das?
Firefly ist ein neues Angebot von Adobe, das nicht im Rahmenvertrag geregelt ist. Es gelten dementsprechend alle von Adobe aufgeführten Bedingungen, wie sie vor der Nutzung angezeigt werden und bestätigt werden müssen.
Es empfiehlt sich, die Dokumentation von Firefly zu lesen, um optimale Ergebnisse für den beabsichtigten Zweck zu erzielen.
Firefly kann an der FAU auf zwei Wegen benutzt werden
Für Adobe Acrobat-Nutzende der FAU
steht die kostenlose Version mit einem Basis-Credit-Volumen zur Verfügung. Die Credits sind ein freiwilliges Angebot von Adobe, das jederzeit geändert werden oder entfallen kann.
-
- Schritt 1: firefly.adobe.com
- Schritt 2: Login mit der Kennung für Adobe Acrobat: idmkennung@fauad.fau.de
- Schritt 3: GAC – LRZ – FAU Dieses Profil wählen.
Im kostenpflichtigen Adobe Creative Cloud-Abo der FAU, das über das RRZE bezogen werden kann,
sind derzeit die Credits unbeschränkt.
-
- Schritt 1: firefly.adobe.com
- Schritt 2: Login mit der Kennung für Adobe CC: idmkennung@fauad.fau.de
- Schritt 3: PC-LRZ – FAU Dieses Profil wählen.
Förderung der Transparenz in der KI
Adobe setzt sich für die Förderung der Transparenz von Inhalten ein, die mit KI-Tools wie Adobe Firefly erstellt wurden. Wenn Inhalte heruntergeladen werden, die mit Adobe Firefly generiert wurden, gilt:
- Inhaltsurhebernachweise werden hinzugefügt, um zu kennzeichnen, dass das Bild mit KI generiert wurde.
- In den Inhaltsurhebernachweisen ist ein Hinweis enthalten, wenn für das Werk ein Referenzbild genutzt wurde.
Mehr zu Inhaltsurhebernachweisen ist auf der Adobe-Webseite nachzulesen.
Inhaltsurhebernachweise einsehen
Inhaltsurhebernachweise sind über Verify wiederherstellbar. Verify ist ein von Adobe angebotener Dienst, mit dem einem bestimmten Asset zugeordnete Inhaltsurhebernachweise anzeigbar sind, sofern diese vorhanden sind. Verify und die Inhaltsurhebernachweise-Cloud sind Überprüfungs- und Wiederherstellungs-Tools für Inhaltsurhebernachweise, keine Galerien oder Suchdienste.
Anmeldungsproblem Adobe. Kennung verwechselt
Was ist zu tun, wenn Sie sich aus Versehen mit Ihrer FAU-Mailadresse bei Adobe registriert haben und bei der Anmeldung immer auf die Mailadresse (private Adobe ID) und die Trialversion verwiesen werden?
Bitte löschen Sie die unabsichtlich angelegte „private Adobe ID“, dann sollte die Anmeldung mit der korrekten Kennung nach ein paar Minuten funktionieren. Das Vorgehen im Einzelnen:
- Im Adobe Portal mit der zu löschenden Adobe ID anmelden (https://account.adobe.com/profile)
- Im Adobe Portal „Profile“ klicken und anschließend den Punkt „Datenschutz“ wählen
- Unter dem Punkt Datenschutz kann das Adobe Konto nun am Ende der Seite gelöscht werden
- Den angezeigten Schritten folgen
- Sollte alles erfolgreich durchgelaufen sein, erfolgt die Löschbestätigung per Mail
Fragen bitte an software@fau.de senden.
Wie entferne ich mein Konto aus dem „neuen Outlook“ unter Windows
Sollten Sie Ihr FAU Postfach via IMAP-Konto in das „neue Outlook“ unter Windows eingebunden haben, erfahren Sie nachfolgend, wie Sie dies wieder entfernen können.
Starten Sie hierzu das „neue Outlook“
Wechseln Sie daraufhin in die „Einstellungen“ (Zahnradsymbol) und klicken auf „Verwalten“ / „Manage“
Im Anschluss wählen Sie das zu löschende Konto aus, entfernen dies von allen Geräten und bestätigen den Vorgang
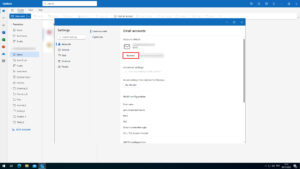
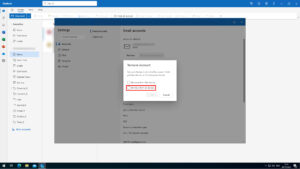
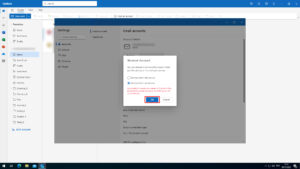
Sollten Sie dann kein E-Mail-Konto mehr in dem „neuen Outlook“ eingebunden haben, sieht das Programm wie folgt aus
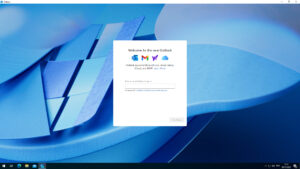
Information zum „neuen Outlook“ für macOS
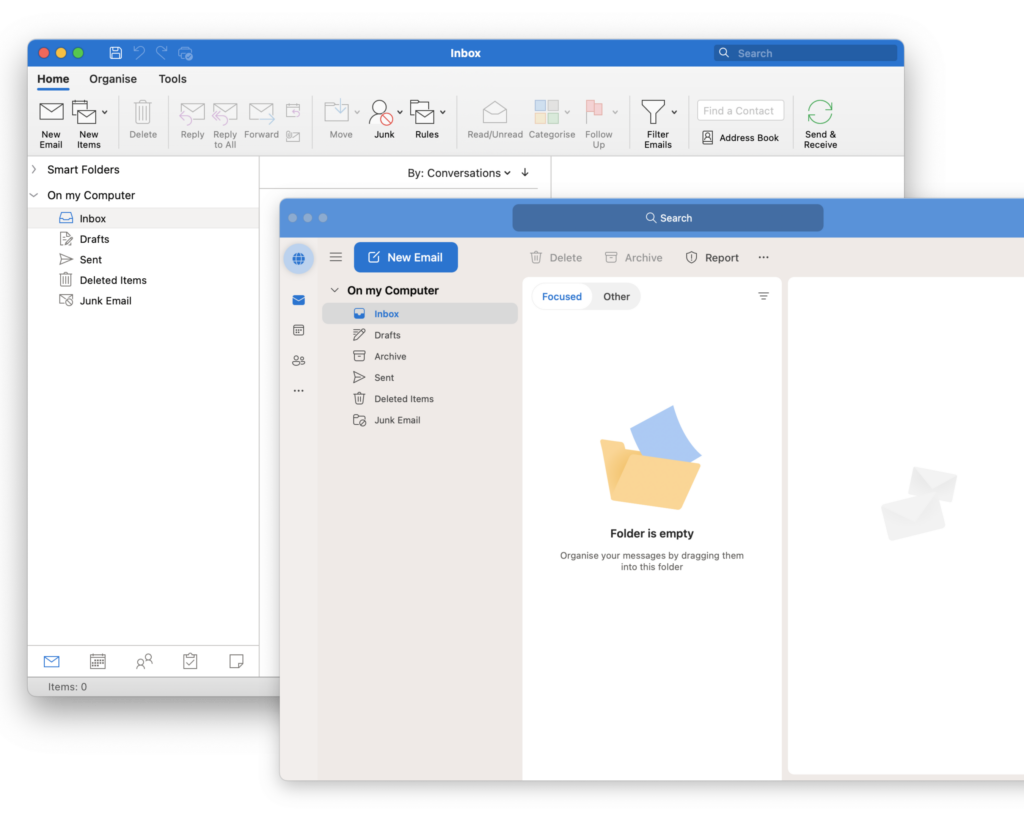
Es gibt leider einige E-Mail-Programme, die die dort hinterlegten Zugangsdaten nicht nur lokal speichern, sondern auch unbemerkt Zugangsdaten an Server von externeren Firmen übermitteln und dort speichern. Auch „das neue Outlook“ von Microsoft ist hiervon betroffen – Hintergründe und weitere Informationen dazu haben unsere Postmaster Kolleg:innen veröffentlicht.
Wie erkenne ich ob ich das „neue Outlook“ oder das bisherige (Legacy) Outlook nutze?
Das neue Outlook erstrahlt in einem modernerem und schlankeren Design und ist dadurch recht schnell und leicht zu erkennen.
Wie kann ich das „neue Outlook“ deaktivieren?
Das Zurückstellen von Outlook ist je nach derzeitig genutzter Version von Outlook unterschiedlich. Wenn du nicht weißt, welche Outlook Version du derzeit verwendest, findest du diese am einfachsten über die Menüleiste > Outlook > Info heraus.
Outlook für macOS 16.79 und höher
- Öffne Outlook for macOS
- Gehe auf „Outlook“ > „New Outlook“ in der Menüleiste
- Wähle zum Deaktivieren „Revert“
Outlook für macOS 16.58 und höher
- Öffne Outlook for macOS
- Gehe auf „Hilfe“ in der Menüleiste
- Wähle „Zurück zu Legacy Outlook“ um das neue Outlook zu deaktivieren
Outlook für macOS 16.57 und niedriger:
- Öffne Outlook for macOS
- Setzte den Umschalter „New Outlook“ in der Titelleiste von Outlook
Zugriff auf den FAUmac Self Service?
Wenn du Zugriff auf unseren FAUmac Self Service hast, ist das Aktivieren des „neuen Outlook“ bereits abgeschaltet.
Weiter führende Informationen
- Information seitens Microsoft zum „neuen Outlook“ für macOS
- Hintergründe und weitere Informationen (RRZE Postmaster)
Verwendung unsicherer E-Mail-Programme
Es gibt leider einige E-Mail-Programme, die die dort hinterlegten Zugangsdaten nicht nur lokal speichern, sondern auch – in der Regel unbemerkt – FAU-Zugangsdaten an Server externer Firmen übermitteln und dort speichern. Aus aktuellem Anlass weisen CISO, CIO, Datenschutzbeauftragte und das RRZE darauf hin, dass die Verwendung dieser unsicheren E-Mail-Programme mit Zugangsdaten der FAU unzulässig ist. Der Grund dafür ist, dass es dadurch Dritten ggfs. ermöglicht wird, auf Ihr E-Mail-Konto und u. U. auch auf weitere Dienste (u.a. VPN, FAUBox) der FAU zuzugreifen.
Aktuell für dieses unsichere Verhalten bekannte E-Mail-Programme sind:
-
- das sog. „Outlook (neu) bzw. „Das neue Outlook“ für Windows (Bitte Hinweise unten beachten)
- das sog. „Neue Outlook“ für macOS bei Verwendung von IMAP und aktiviertem CloudSync
- die Outlook-App für Android und iOS/iPadOS
- Edison Mail
- Xiaomi Mail
Diese Auflistung wird ggf. erweitert, sobald uns weitere betroffene E-Mail-Clients bekannt werden.
Das Mailprogramm Outlook liegt seit kurzem im Windows in zwei verschiedenen Versionen vor: das Outlook welches in der Office-Suite enthalten ist und die Windows-App „Outlook (neu)“. Die App „Outlook (neu)“ darf aufgrund der oben beschriebenen Sicherheitsproblematik an der FAU nicht verwendet werden.
Auf macOS ist Outlook nur betroffen, wenn das „neue Outlook“ in Verbindung mit IMAP und aktiviertem CloudSync verwendet wird. Es wird empfohlen, weiterhin das bisherige Outlook zu verwenden.
Bei Macs, die im zentralen MDM der FAU verwaltet werden (erkennbar daran, dass Sie den FAUmac Self Service aufrufen können), ist das Aktivieren des „neuen Outlook“ abgeschaltet.
Sofern Sie keines der o. g. E-Mail-Programme verwendet haben, müssen Sie nichts unternehmen. Andernfalls sind folgende Schritte notwendig:
- Entfernen Sie bitte das FAUMail-/Exchange-Konto aus der Anwendung (Windows-Nutzer¹, Mac-Nutzer²)
- Ändern Sie bitte Ihr IdM-Passwort über den IdM Selfserivce³, da dieses Passwort bereits abgeflossen sein kann
Darüber hinaus, werden durch das RRZE in Absprache mit dem CIO-Gremium soweit möglich technische Maßnahmen ergriffen, um die unabsichtliche Nutzung dieser unsicheren E-Mail-Clients an der FAU zu unterbinden.
¹ https://www.anleitungen.rrze.fau.de/e-mail/exchange/e-mail-konto-aus-neuem-outlook-loeschen/
² https://www.anleitungen.rrze.fau.de/betriebssysteme/apple-macos-und-ios/macos/#new-outlook
³ https://www.idm.fau.de
Multifaktor-Authentifizierung unter iOS und iPadOS (OTP)
An der FAU bzw. am RRZE werden derzeit zeitbasierte OTPs (Eng. One Time Password) als zweiter Faktor eingesetzt. Einen kleinen Einblick hierzu bietet der Beitrag Zwei-Faktor-Authentifizierung mit PrivacyIDEA auf der RRZE-Website. Neben den derzeit vom RRZE empfohlenen Anwendungen wie Authy für Apple-Geräte bietet Apple seit iOS/iPadOS 15 auch eine systemseitige Möglichkeit an. So ist der Einsatz von dritt-Anwendungen nicht mehr zwingend notwendig.
In dieser Anleitung möchten wir dir zeigen, wie du mit deinem iPhone oder iPad die Konfiguration erfolgreich durchführst:
-
- Gehe unter deinen Einstellungen zu Passwörter.
- Um fortzufahren musst du dich einmal Authentifizieren (z.B. FaceID/TouchID oder Geräte-Code)
- Wähle den Dienst aus, für den der zweite Faktor konfiguriert werden soll
- Wähle Bestätigungscode konfigurieren (Entweder via QR-Code oder via Numerischen Code)
- Falls Numerisch: Konfigurationsschlüssel von Webseite eintragen
- Zum Abschluss ist es in der Regel notwendig mittels Eingabe des Bestätigungscode aus den Einstellungen die Konfiguration auf der Webseite zu verifizieren.
Weiterführende Links
- Einrichten von OTPs unter macOS 14 und neuer
- Hilfeartikel von Apple zum automatischen Ausfüllen von einmaligen Bestätigungscodes (OTPs) auf dem iPhone (extern)
Multifaktor-Authentifizierung unter macOS (OTP)
An der FAU bzw. am RRZE werden derzeit zeitbasierte OTPs (Eng. One Time Password) als zweiter Faktor eingesetzt. Einen kleinen Einblick hierzu bietet der Beitrag Zwei-Faktor-Authentifizierung mit PrivacyIDEA auf der RRZE-Website. Neben den derzeit vom RRZE empfohlenen Anwendungen wie Authy für Apple-Geräte bietet Apple seit macOS 13 Ventura auch eine systemseitige Möglichkeit für Macs an. So ist der Einsatz von dritt-Anwendungen nicht zwingend notwendig.
In dieser Anleitung möchten wir dir zeigen, wie du mit deinem Mac die Konfiguration erfolgreich durchführst:
- Öffne die Systemeinstellungen von macOS und gehe zu „Passwörter„
- Um fortzufahren musst du dich einmal Authentifizieren
- Wähle den Dienst aus, für den der zweite Faktor konfiguriert werden soll
- Wähle unter Bestätigungscode konfigurieren (Entweder via QR-Code oder via Numerischen Code)
- Falls Numerisch: Konfigurationsschlüssel von Webseite eintragen
- Zum Abschluss ist es in der Regel notwendig mittels Eingabe des Bestätigungscode aus den Einstellungen die Konfiguration auf der Webseite zu verifizieren.