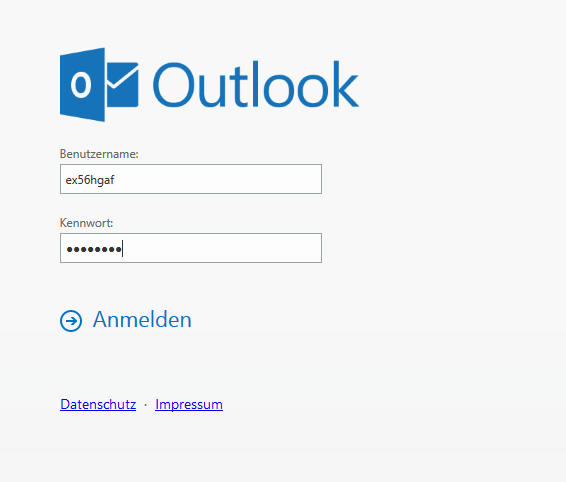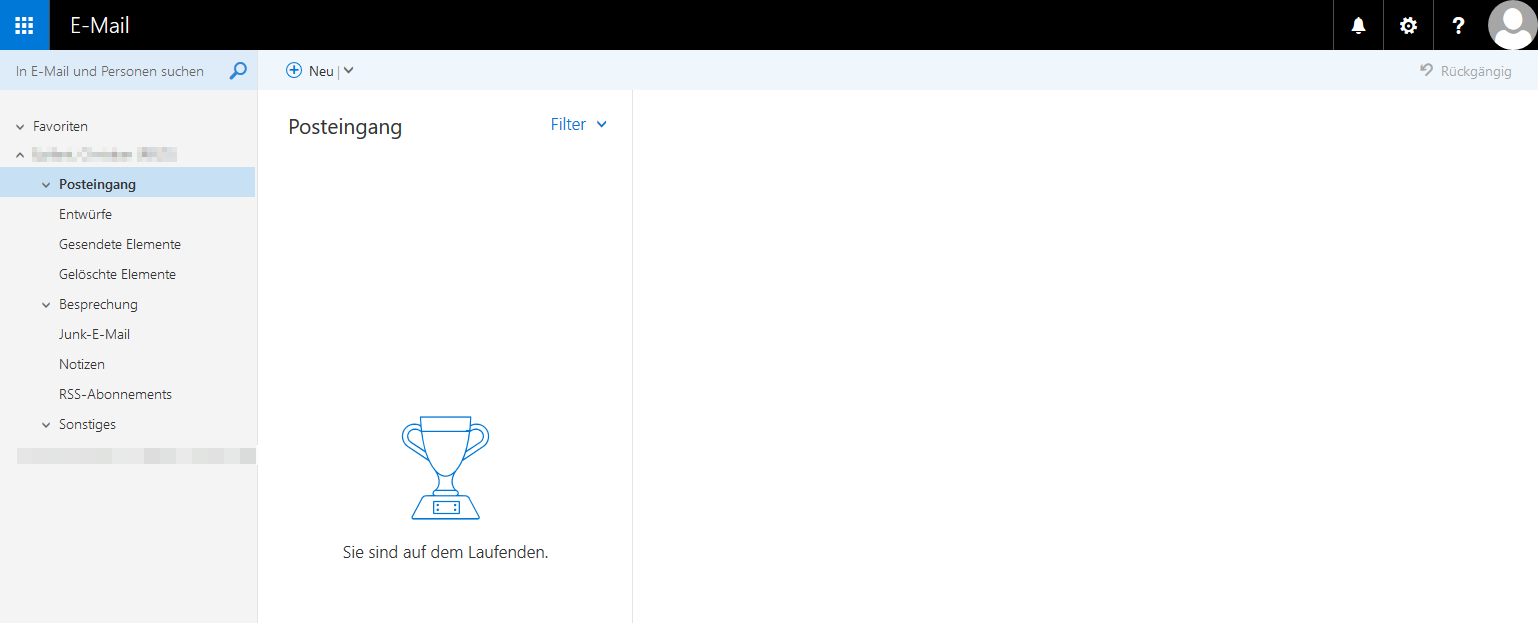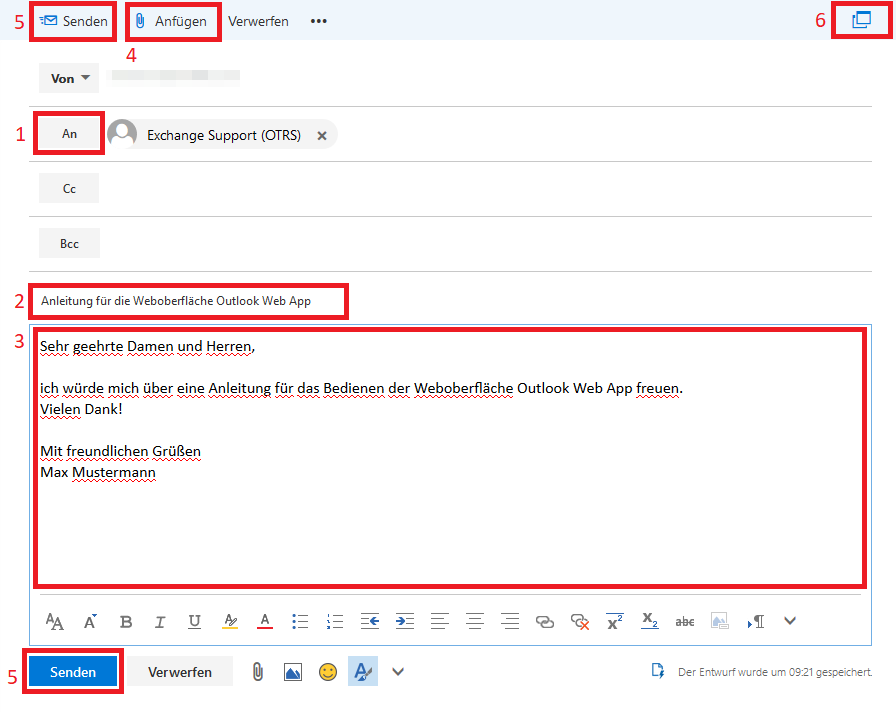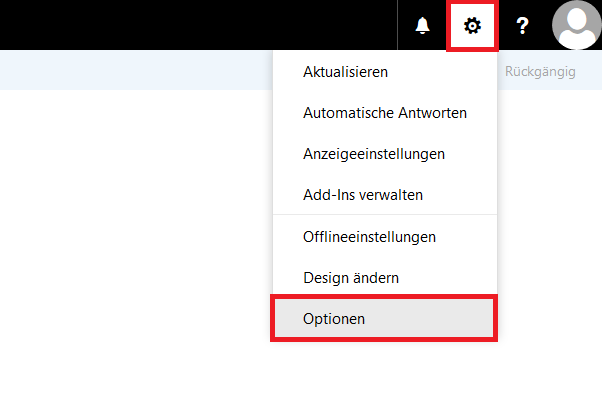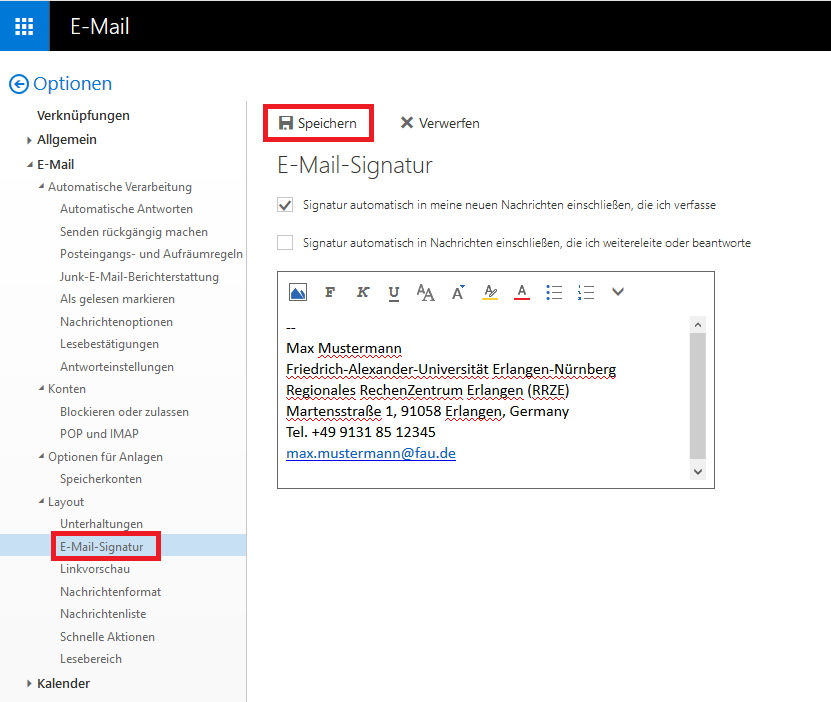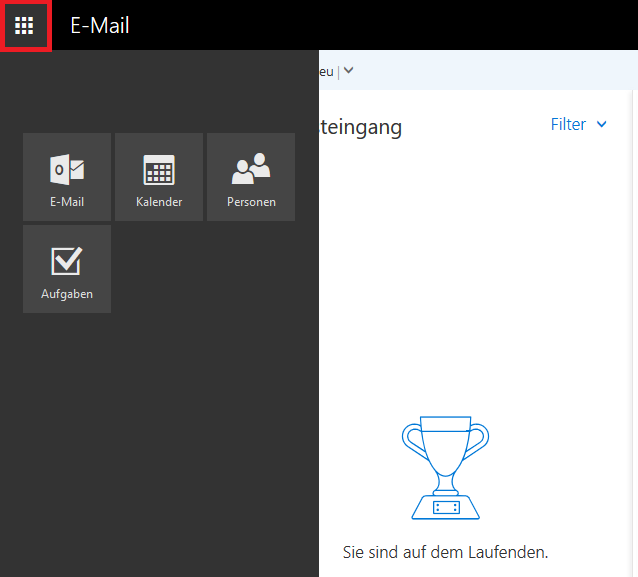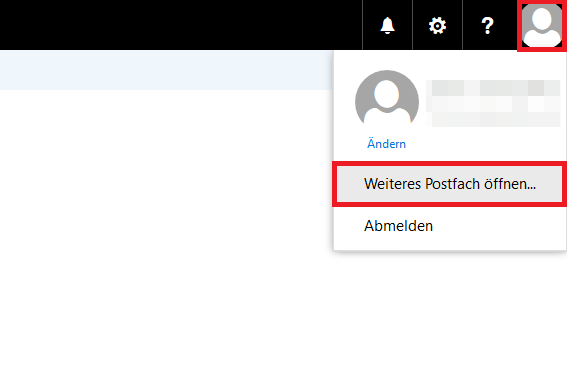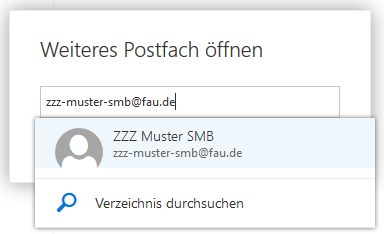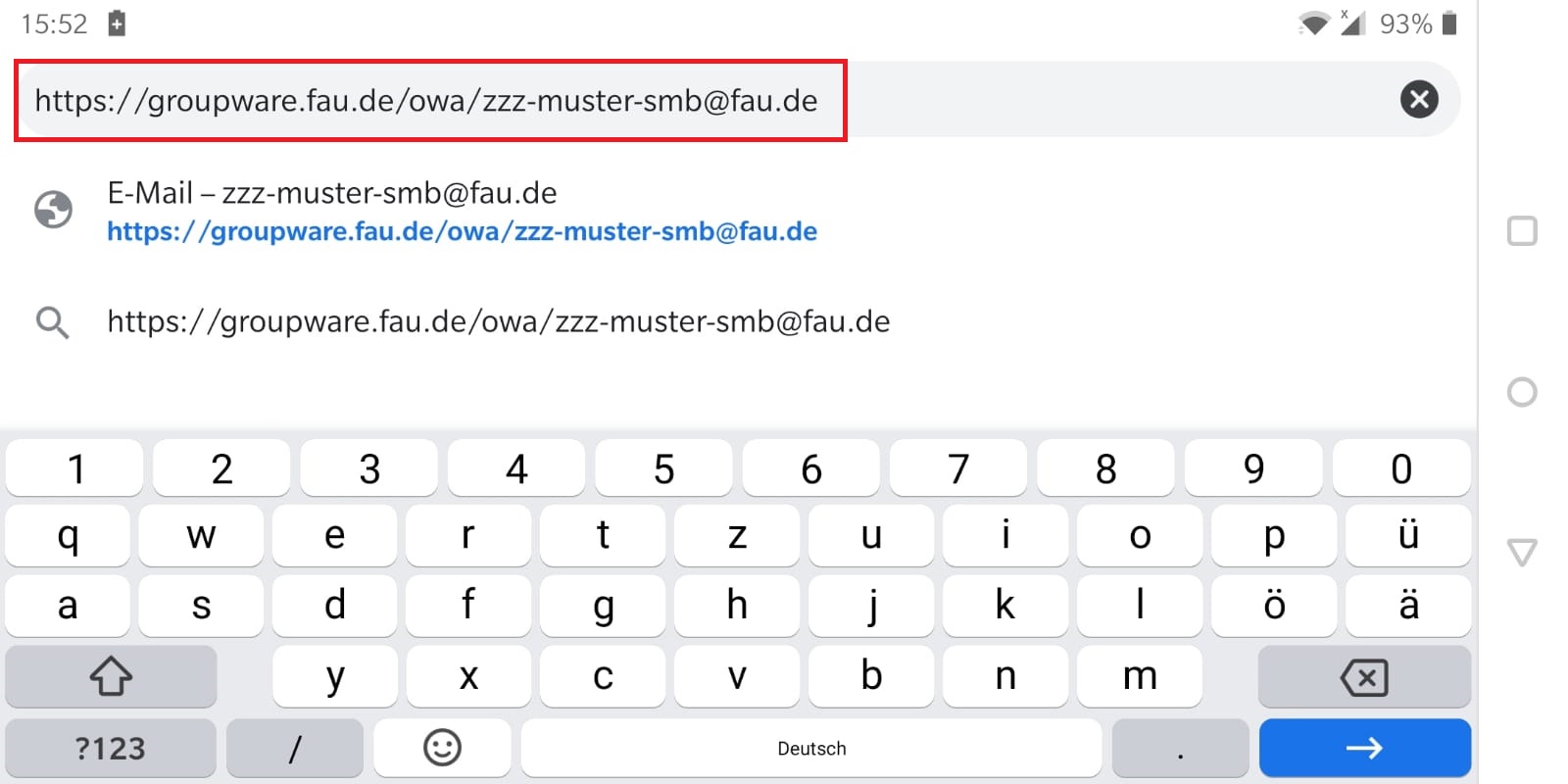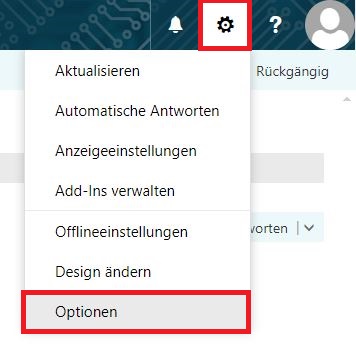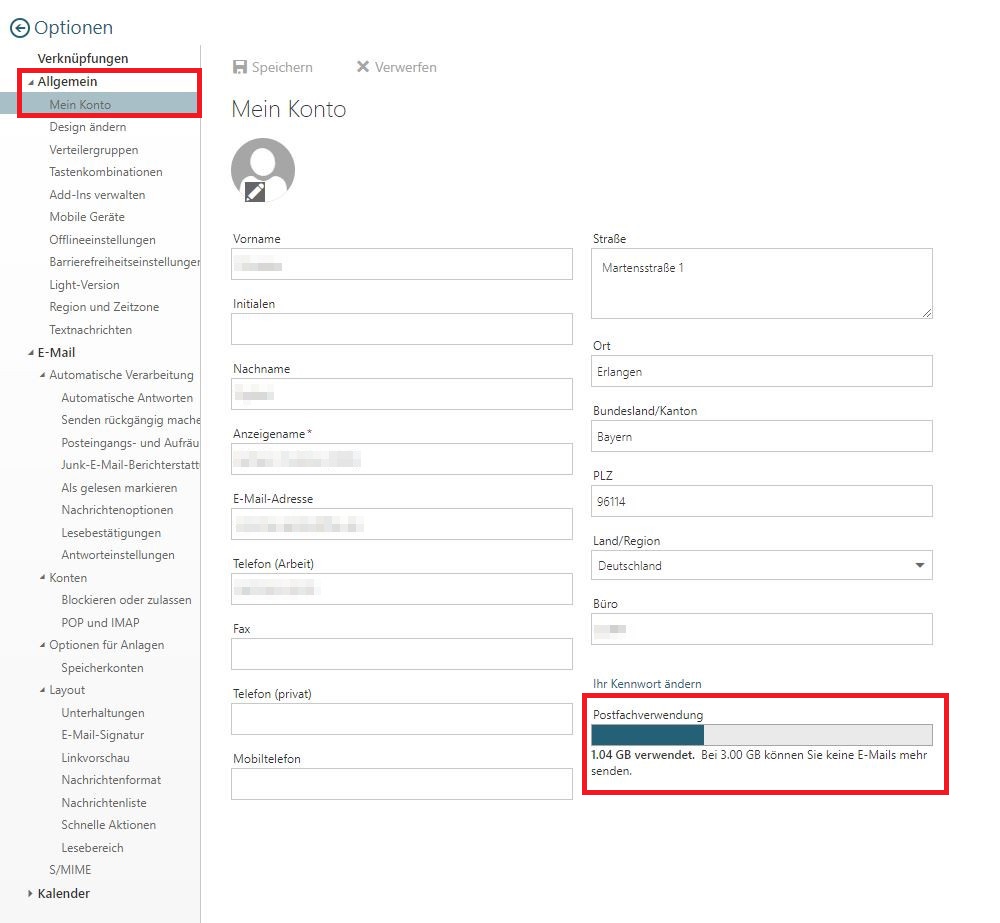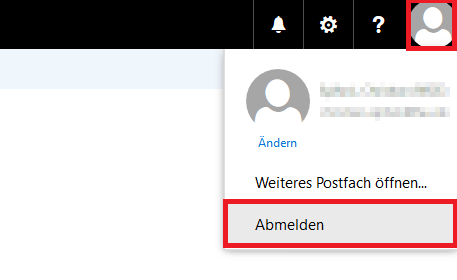Gibt es eine Kurzbeschreibung zur Outlook Web App?
Anleitung nach einzelnen Kategorien
Diese Anleitung soll als Hilfe für die Benutzung der Outlook Web App (OWA) dienen.
Um sich an der Weboberfläche anmelden zu können, müssen Sie in Ihrem Browser in der URL-Leiste die Seite https://groupware.fau.de aufrufen. Geben Sie bei Benutzername Ihre IdM-Kennung und bei Kennwort das dazugehörige Passwort ein und gehen danach auf Anmelden. In diesem Beispiel wird die IdM-Kennung ex56hgaf von Max Mustermann verwendet.
Nun befinden Sie sich in der Outlook Web App (OWA).
Für das Erstellen einer neuen E-Mail müssen Sie auf Neu gehen.
Es erscheint ein Fenster auf der rechten Seite, in welchem Sie Ihre E-Mail verfassen können.
Die wichtigsten Punkte dabei sind:
1. Hier geben Sie die Adresse des Adressaten ein. Darunter können Sie noch eine Kopie (CC) oder Blindkopie (BCC) der E-Mail an andere Empfänger vorsehen.
2. Diese Zeile ist für den Betreff vorhergesehen.
3. Dieses Feld ist das Eingabefeld für den eigentlichen Nachrichteninhalt.
4. Wenn Sie zusätzlich noch eine Datei versenden möchten, können Sie das über das Anfügen-Feld tun.
5. Sobald Ihre Nachricht fertig zum Abschicken ist, können Sie diese über die Schaltfläche Senden am oberen oder unteren Rand der Eingabemaske versenden.
6. Falls Sie die E-Mail lieber in einem eigenen Fenster bearbeiten möchten, können Sie den Entwurf auch abdocken. Dabei öffnet sich dann ein neues Fenster.
Gehen Sie oben rechts auf das Zahnrad-Symbol und wählen Optionen aus.
In den Optionen wählen Sie unter dem Bereich Layout den Punkt E-Mail-Signatur. Sie können nun die gewünschte Signatur ins Eingabefeld eintragen. Wenn Sie die Signatur automatisch beim Erstellen einer neuen E-Mail angefügt haben möchten, setzen Sie den Haken bei der oberen Auswahloption. Vergessen Sie nicht die Eingaben zu speichern, sonst gehen die Änderungen verloren.
Um wieder in Ihren Posteingang zu gelangen, gehen Sie links oben auf den linksgerichteten Pfeil bei Optionen.
Selbstverständlich können Sie über die Weboberfläche auch auf den Kalender, das Adressbuch (Personen), Ihre Kontakte (Personen) oder Aufgaben zugreifen. Über die neun Kacheln oben links kommen Sie ins Menü. Wählen Sie anschließend das gewünschte Feld aus, um in den entsprechenden Bereich zu gelangen.
Hinweis: Auf Mobilgeräten gehen Sie bitte vor wie weiter unten im Abschnitt „Mobilgerät“ beschrieben.
Klicken Sie oben rechts auf das Profilbild-Symbol und wählen Weiteres Postfach öffnen aus.
Es erscheint nun ein kleines Fenster. Geben Sie hier den Namen oder die E-Mail-Adresse der Shared Mailbox ein (im Beispiel hier ZZZ Muster SMB), wählen diese aus und klicken nach der Eingabe auf Öffnen.
Sie haben nun Zugriff auf das gewählte Postfach. Um erneut zu Ihrem persönlichen Postfach zu wechseln, wiederholen Sie die oben beschriebenen Schritte. Geben Sie statt der Shared Mailbox nun Ihren Namen ein.
In der Regel wird die Shared Mailbox dann in einem separaten Tab Ihres Browsers geöffnet. In der aktuellen OWA-Version gibt es allerdings die Möglichkeit, sich die Shared Mailbox im Bereich Mail einzubinden. Man klickt auf die oberste Ebene (Displayname) seines eigenen Postfachs, öffnet dann mit Rechtsklick das Kontextmenü, wählt Add shared folder … bzw. Freigegebenen Ordner hinzufügen … und kann so das freigegebene Postfach einbinden. Dabei werden alle Ordner des Postfachs eingebunden. Falls Sie weitere Elemente der Shared Mailbox (Kalender und Kontakte) benötigen, dann müssen Sie die Shared Mailbox über den weiter oben beschriebenen Weg öffnen.
Mobilgerät
Auf einem Mobilgerät wird die oben beschriebene Funktion nicht angeboten. Um dort das Postfach zu wechseln, geben Sie, wie in der folgenden Abbildung gezeigt, in der Suchleiste Ihres Browsers die E-Mail-Adresse des entsprechendem Postfachs hinter der URL an.
OWA stellt lediglich die Basis-Funktionalität zur Verfügung, d.h. es werden nicht alle Features eines vollwertigen E-Mail-Clients angeboten bzw. machen im Browser Sinn. In der Vorschau wird zwar angezeigt, ob eine Nachricht digital signiert ist, jedoch können die meisten Browser die weiteren Signatur-Informationen nicht anzeigen. Verschlüsselte Nachrichten können nicht angezeigt werden, da im Browser der private Schlüssel des Benutzerzertifikats nicht importiert ist. Zum einen möchte man nur in seltenen Fällen den privaten Schlüssel dem Browser überlassen. Zum anderen werden Nachrichten nicht umsonst verschlüsselt. Man will unter anderem das Lesen auf nicht autorisierten Geräten unterbinden. Man nutzt die OWA oft auf fremden Geräten und in diesen Browsern wäre das Zertifikat definitiv fehl am Platz.
Falls Sie vollwertig mit S/MIME-Zertifikaten arbeiten möchten, empfehlen wir den Einsatz eines E-Mail-Clients. Manche Clients gibt es auch als portable Version (keine permanente Installation am Rechner und Möglichkeit, die Installation auf einem mobilen Datenträger ohne weiteres mitzunehmen), die ohne Administrator-Rechte installiert werden können.
Hierzu können Sie bei der OWA im Eingabefenster für eine neue Nachricht in der Menüleiste rechts oben auf „…“ klicken und haben dann die Möglichkeit, den Absender zu ändern. Erst beim Versenden wird geprüft, ob Sie tatsächlich über die Rechte zum Versand mit dieser E-Mail-Adresse verfügen. Sollte dies nicht der Fall sein, dann bekommen Sie die Nachricht mit einer Fehlermeldung (Non-Delivery Report, NDR) zurück.
Nach der Anmeldung an der Outlook-Web-App (OWA) auf das Zahnrad (oben rechts) klicken und anschließend Optionen auswählen.
Darauf folgend müssen Sie den Punkt Allgemein ausklappen und Mein Konto auswählen. Unten rechts wird dann die Speicherkapazität sowie die aktuelle Auslastung des Postfaches angezeigt.
Sollten Sie weitere Fragen zur Outlook Web App (OWA) haben, können Sie sich jederzeit an exchange@fau.de wenden.