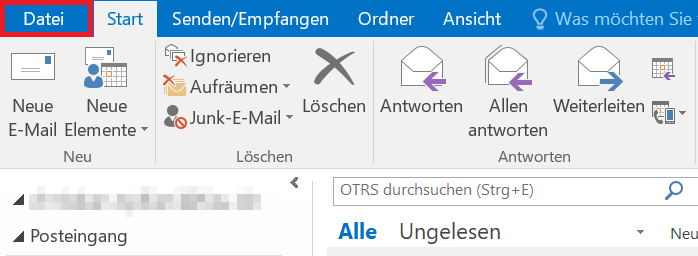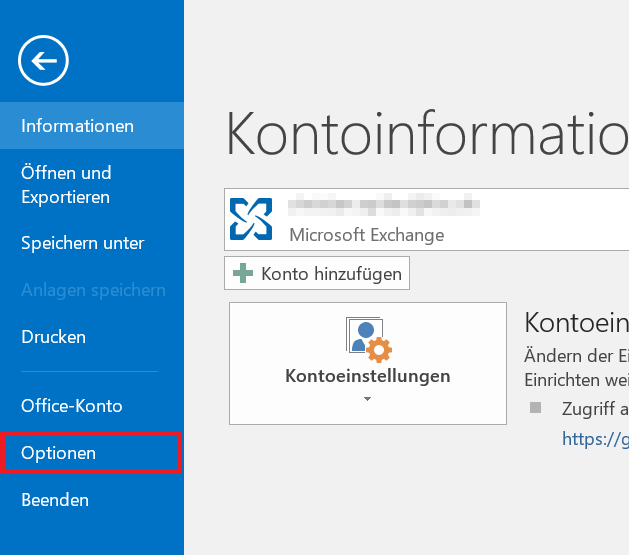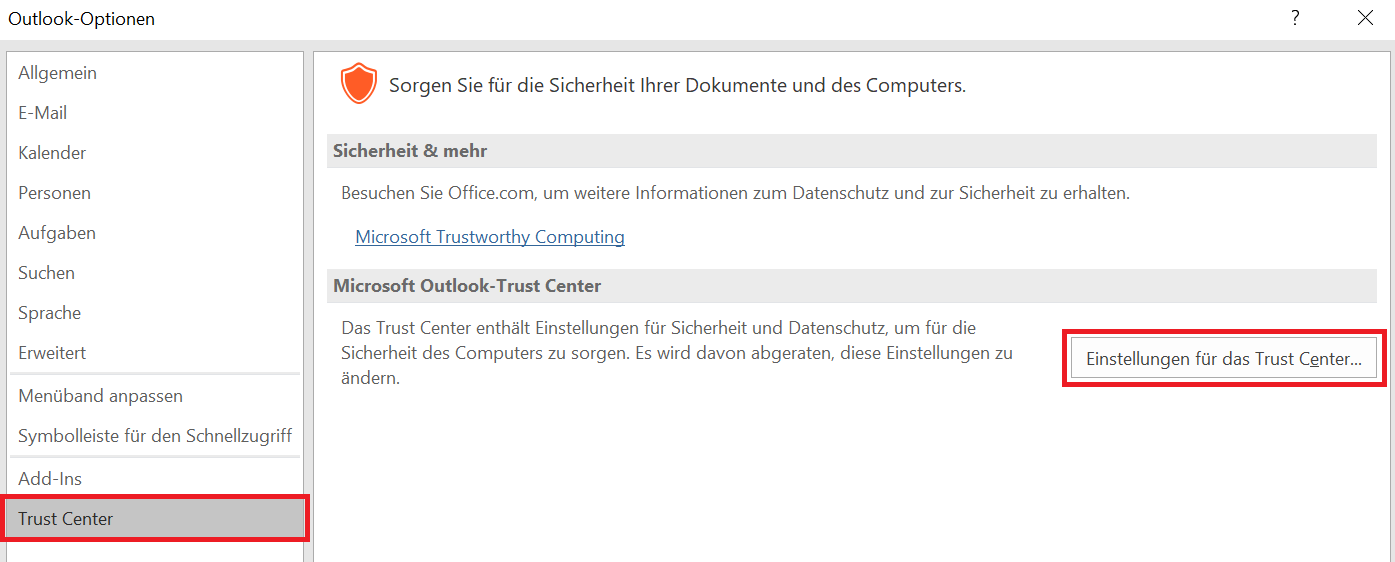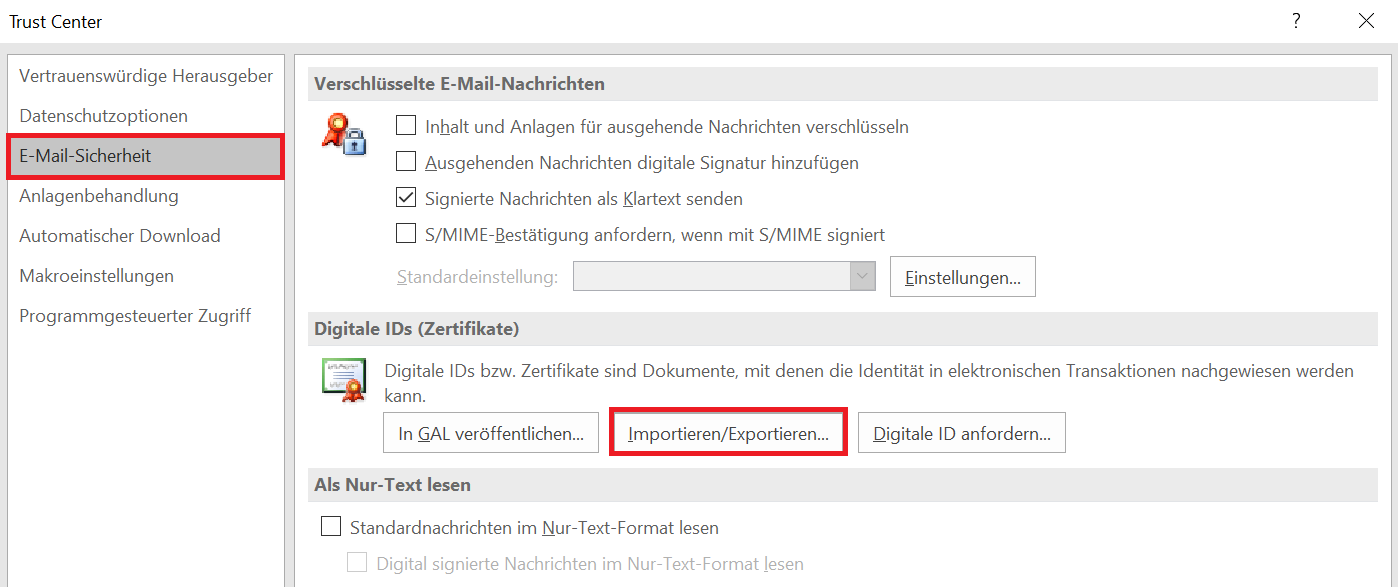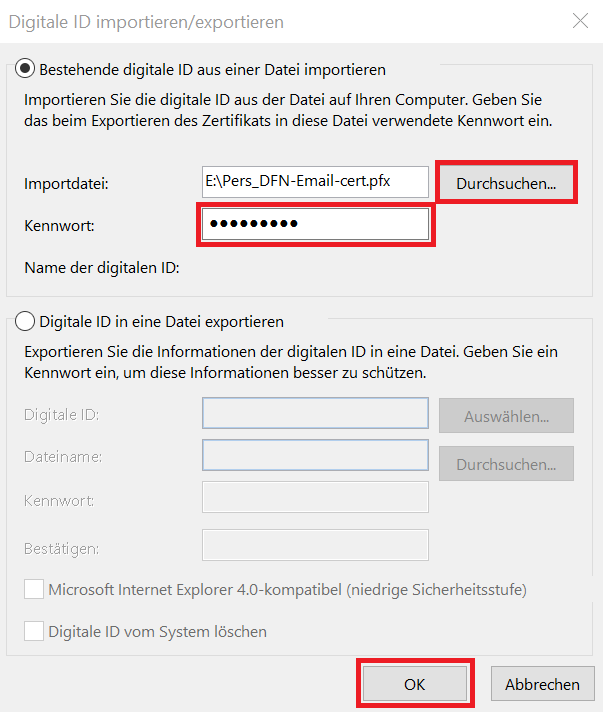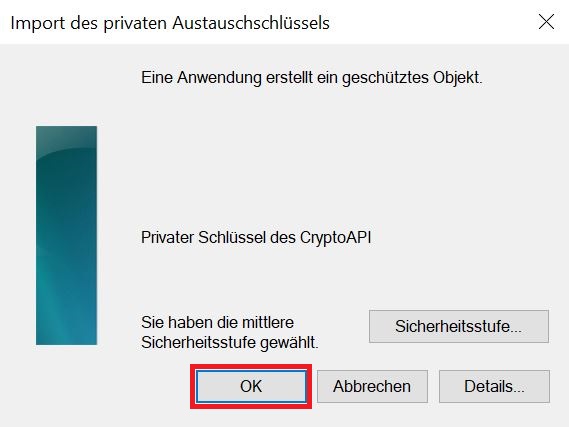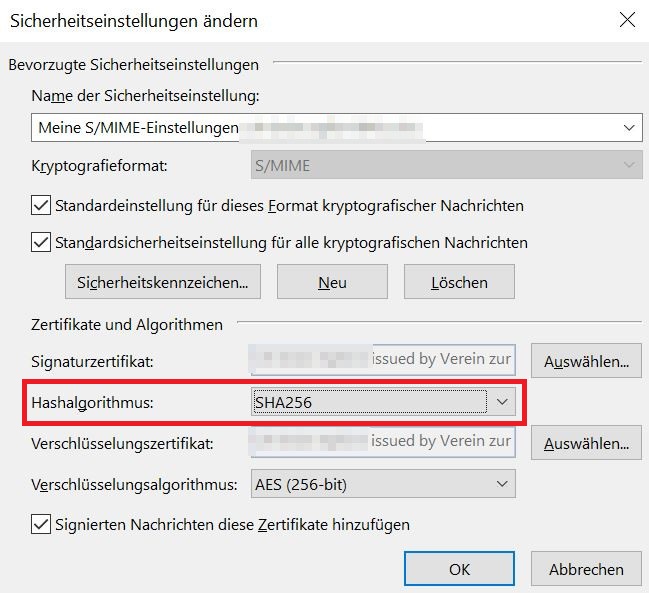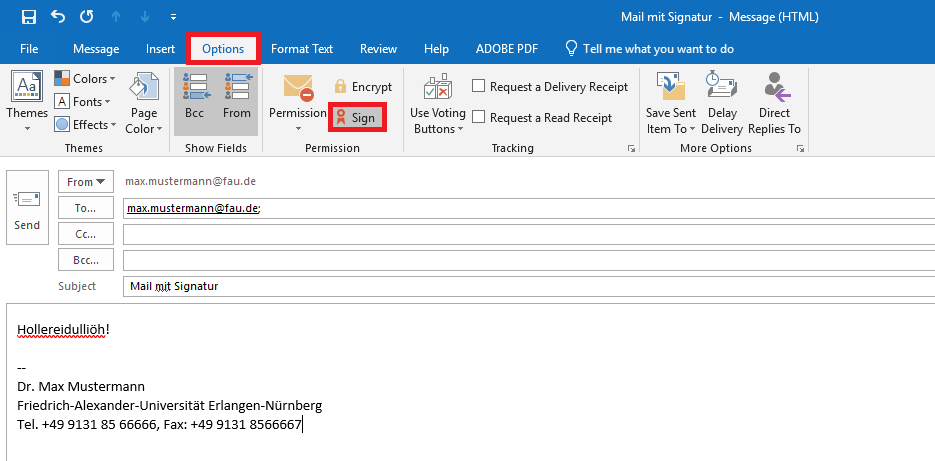Wie kann ich ein S/MIME-Zertifikat in Outlook 2016/2019 einbinden?
Für das Einbinden eines S/MIME-Nutzerzertifikats in Outlook benötigen Sie zunächst Ihr Zertifikat, welches Sie zuvor wie unter Nutzerzertifikate beschrieben beantragt haben.
Nachdem Sie Ihr Nutzerzertifikat erfolgreich beantragt und aus Ihrem Browser exportiert haben, befindet sich auf Ihrem Rechner das fertige Zertifikat als Datei.
Hinweis: Wenn Sie mehrere Outlook-Clients verwenden, müssen Sie das Zertifikat in jedem Client einzeln einrichten.
Um es in Outlook 2016/2019 einzubinden, öffnen Sie das Sicherheitscenter in Outlook.
Sie erreichen es unter dem Reiter Datei und dem Punkt Optionen.
Wählen Sie an der linken Spalte Trust Center und danach Einstellungen für das Trust Center aus.
Wechseln Sie zum Punkt E-Mail-Sicherheit und gehen im Anschluss auf Importieren/Exportieren.
In diesem Fenster können Sie über Durchsuchen, die entsprechende Zertifikats-Datei auswählen, die Sie vorher aus dem Browser gesichert haben.
Ergänzen Sie das Formular mit dem beim Sichern vergebenen Passwort des Zertifikatseigners und klicken Sie anschließend OK.
Klicken Sie erneut auf OK, um den Schlüsselimport abzuschließen.
Aktivieren Sie die digitale Signatur, indem Sie den Haken bei Ausgehenden Nachrichten digitale Signatur hinzufügen setzen. Wählen Sie zudem unter Standardeinstellungen Ihre S/Mime-Einstellung aus. Das Auswählen von In GAL veröffentlichen erleichtert anderen, Ihnen verschlüsselte E-Mails zu versenden.
Gehen Sie zusätzlich in den Einstellungen für Ihr S/MIME und wählen Sie hier als Hashalgorithmus SHA256. Bestätigen Sie zuletzt alle Einstellungen mit OK.
(Falls Sie zusätzliche Zertifikate für Funktions-E-Mail-Adressen einrichten möchten, beachten Sie bitte auch: „S/MIME-Zertifikate in Outlook für mehrere Adressen„)
Falls Sie im Sicherheitscenter den Haken bei Ausgehenden Nachrichten digitale Signatur hinzufügen nicht gesetzt haben, können Sie eine E-Mail signieren, indem Sie in der Karteikarte Optionen auf Signieren klicken.