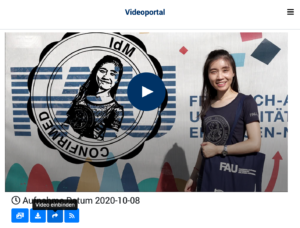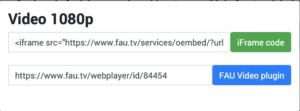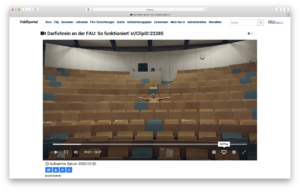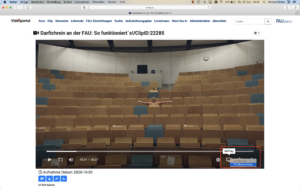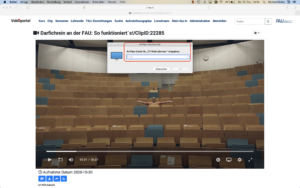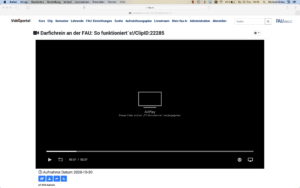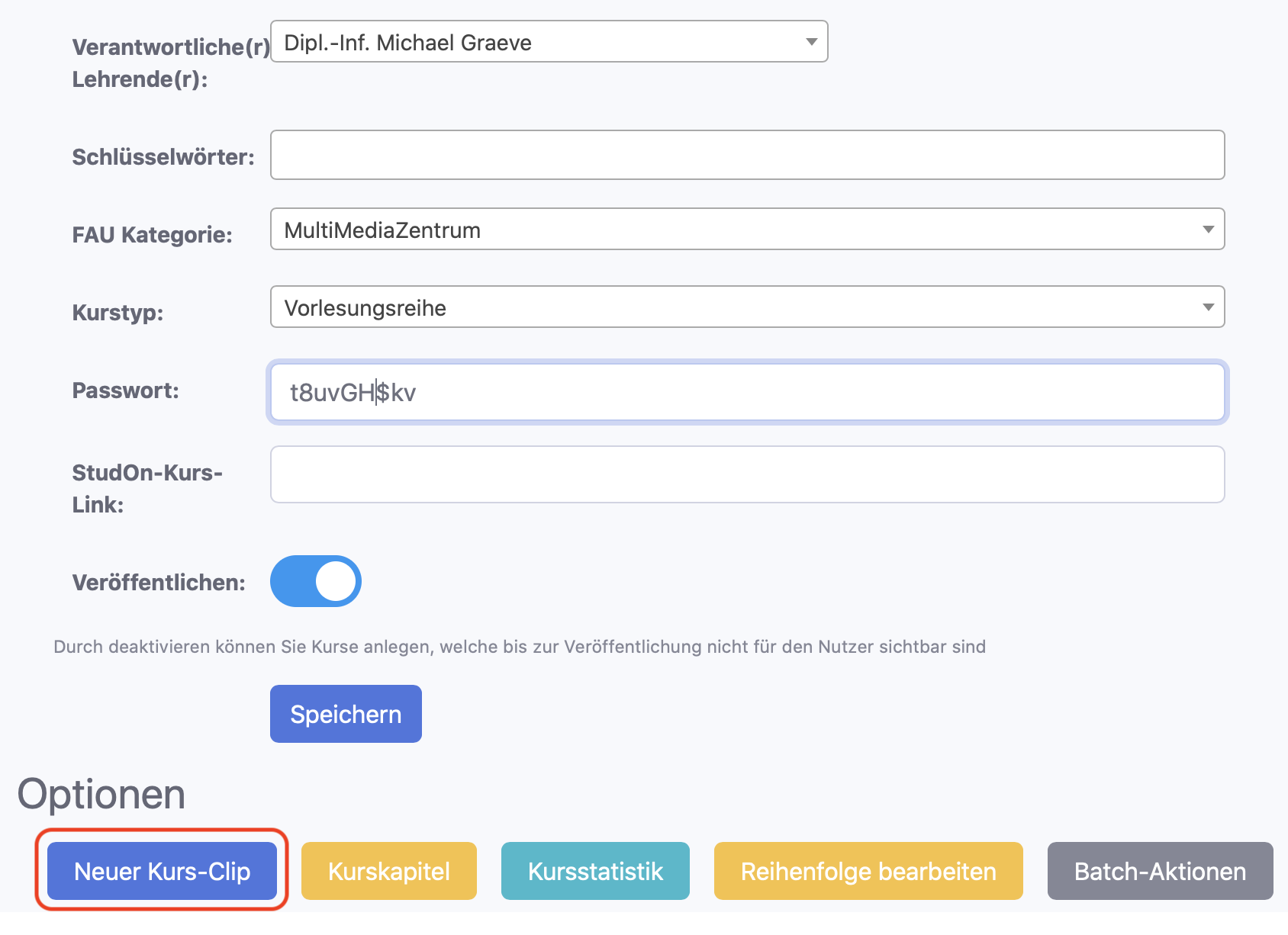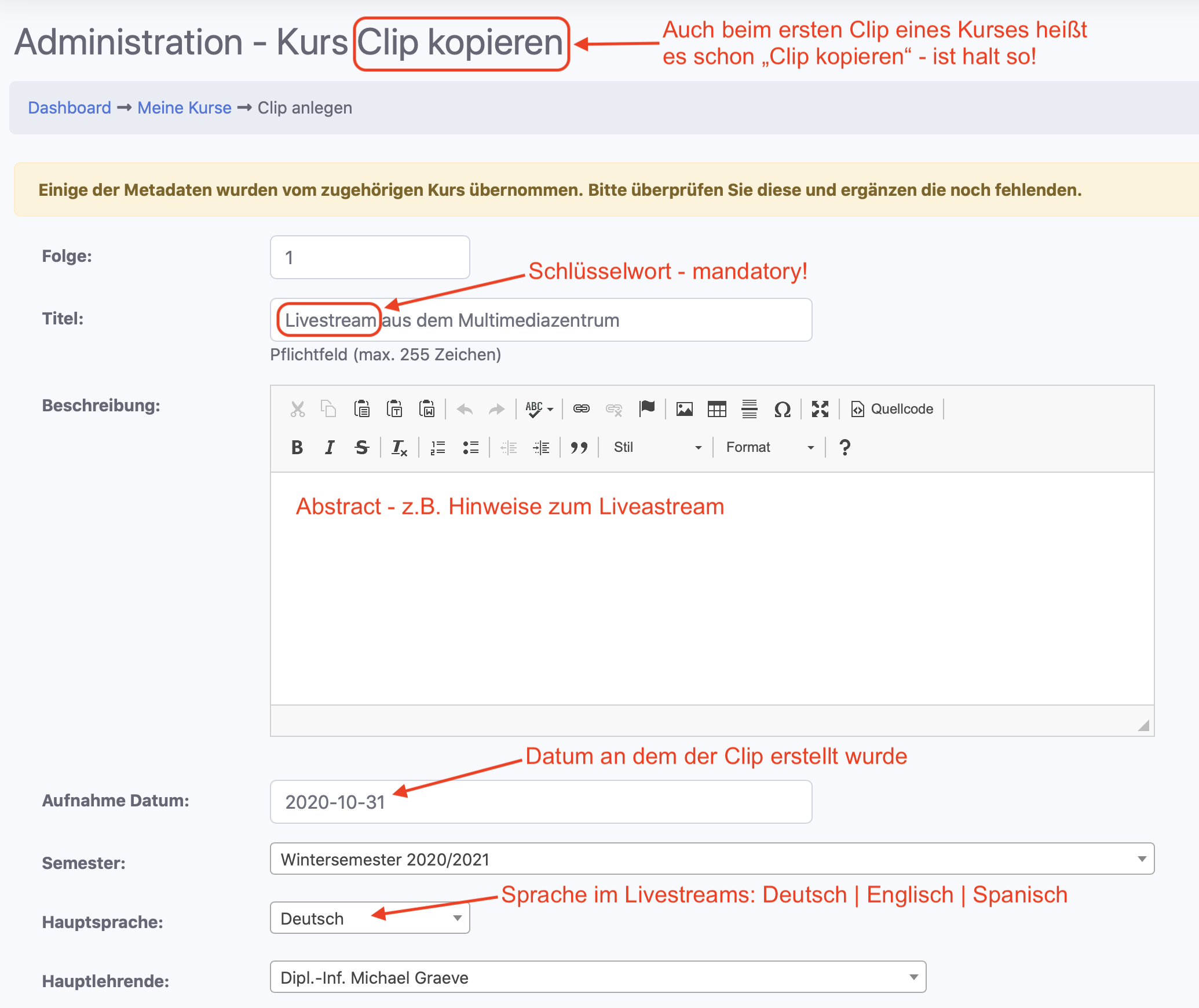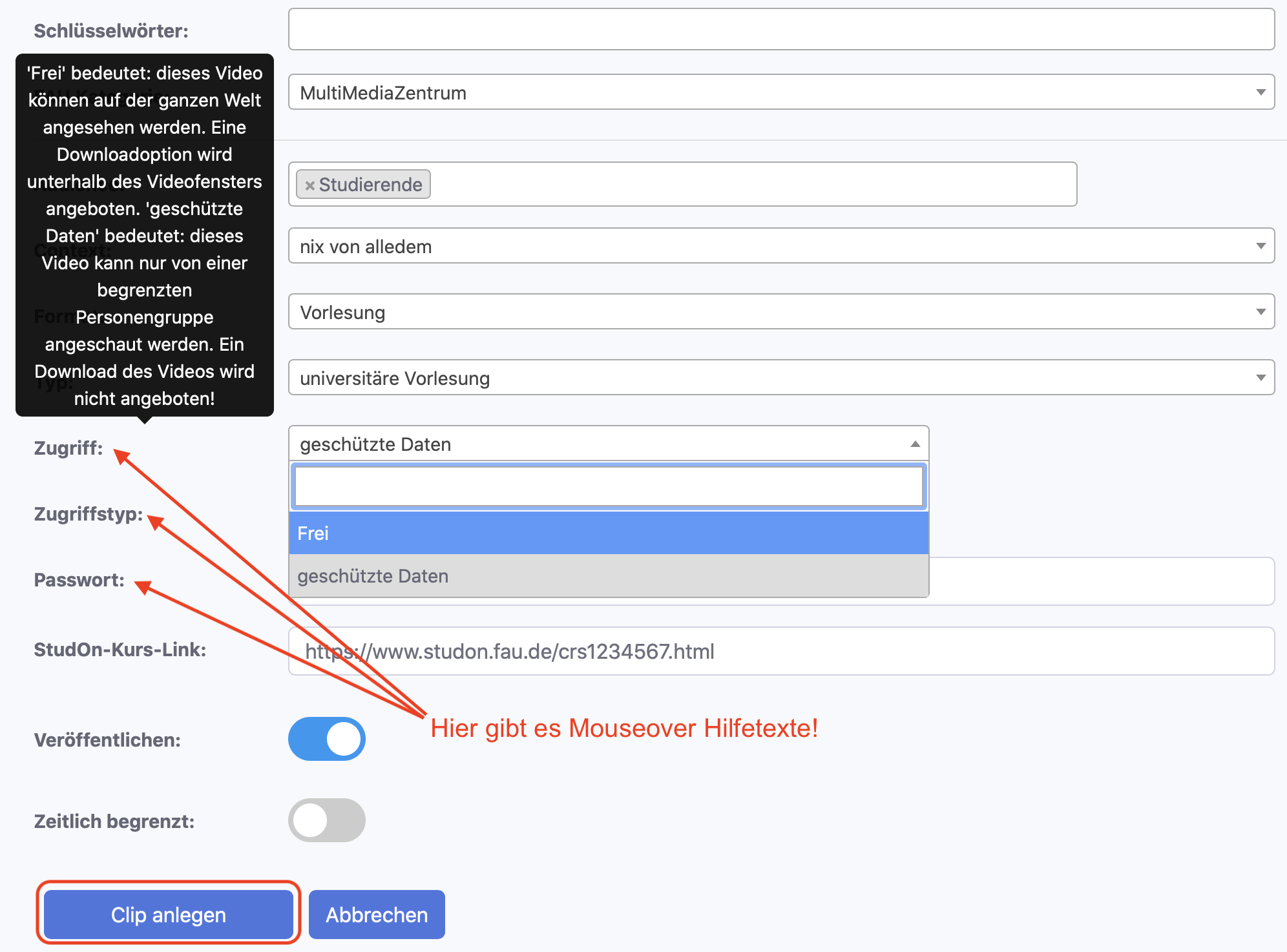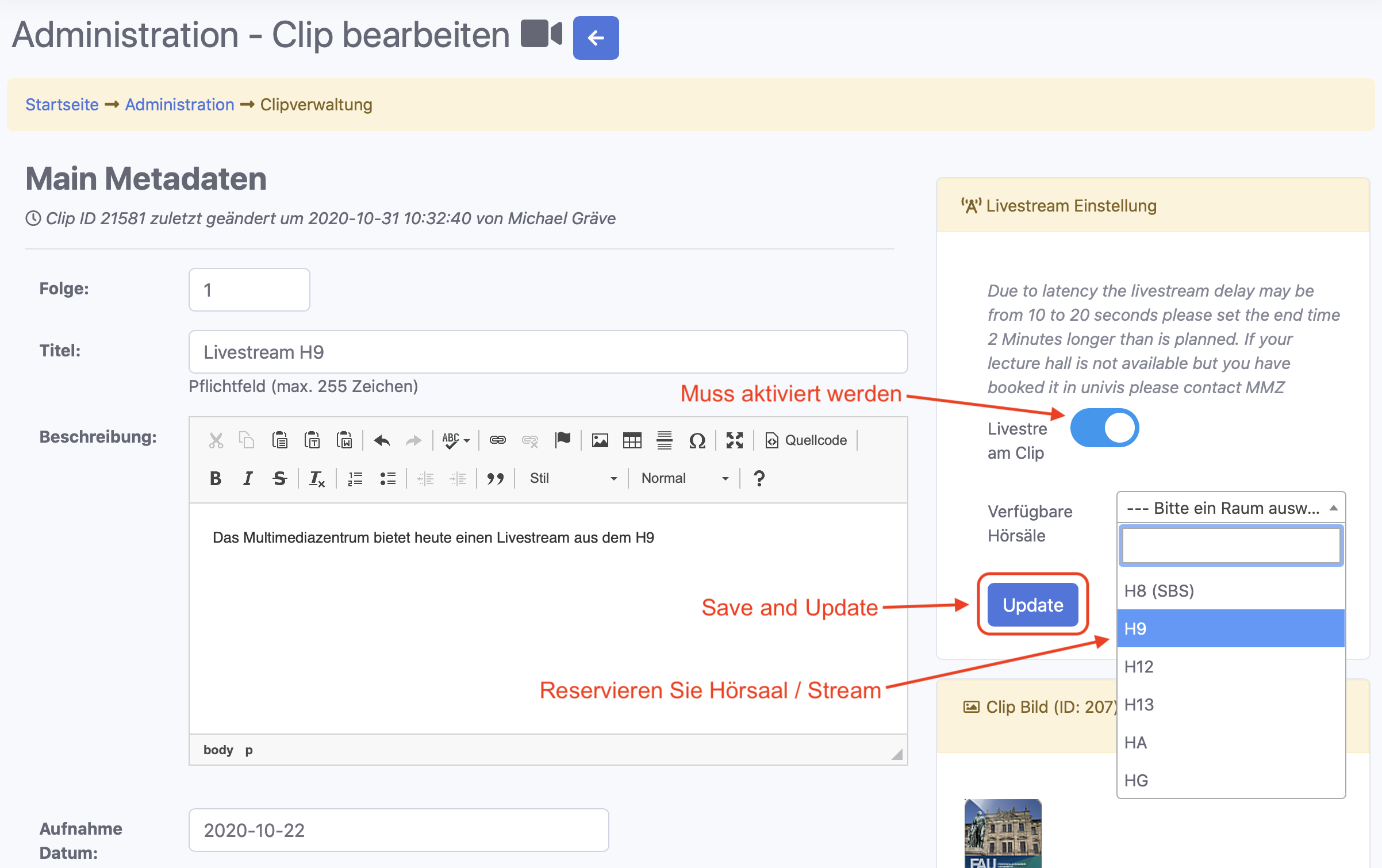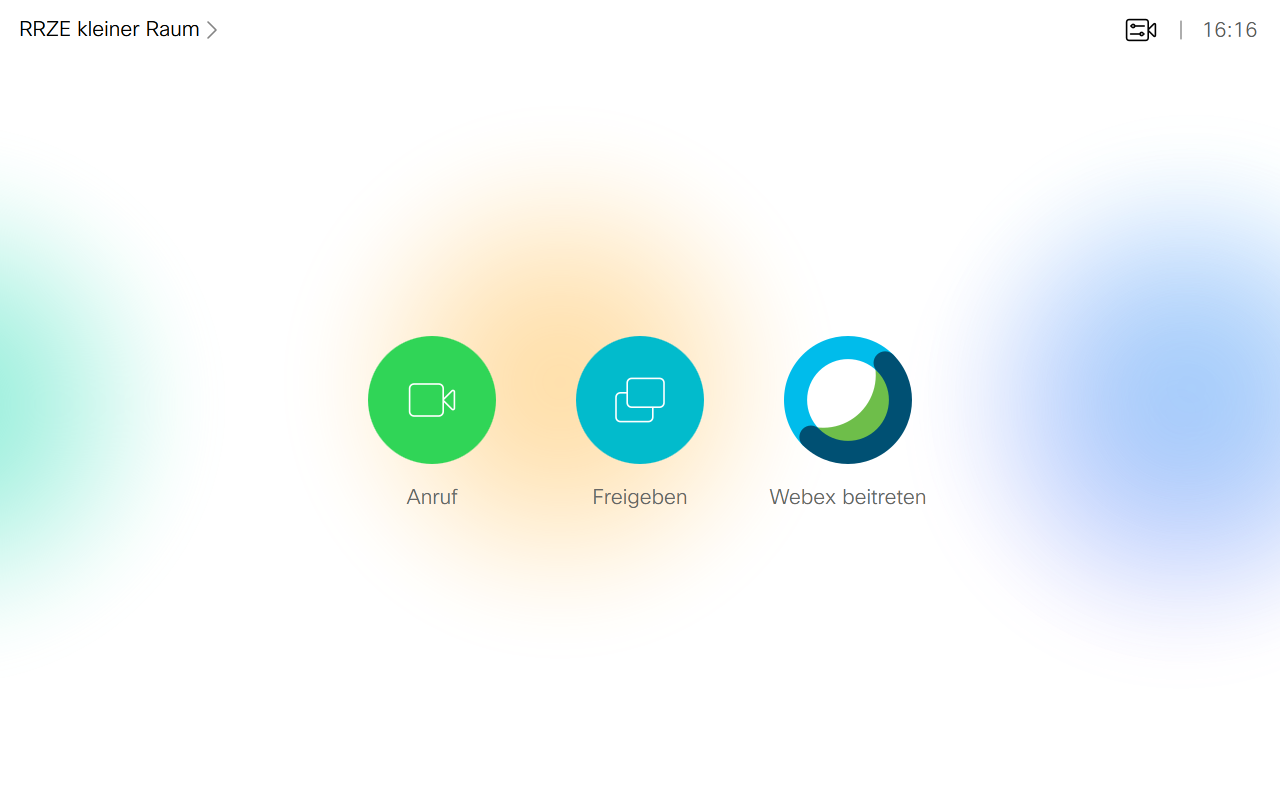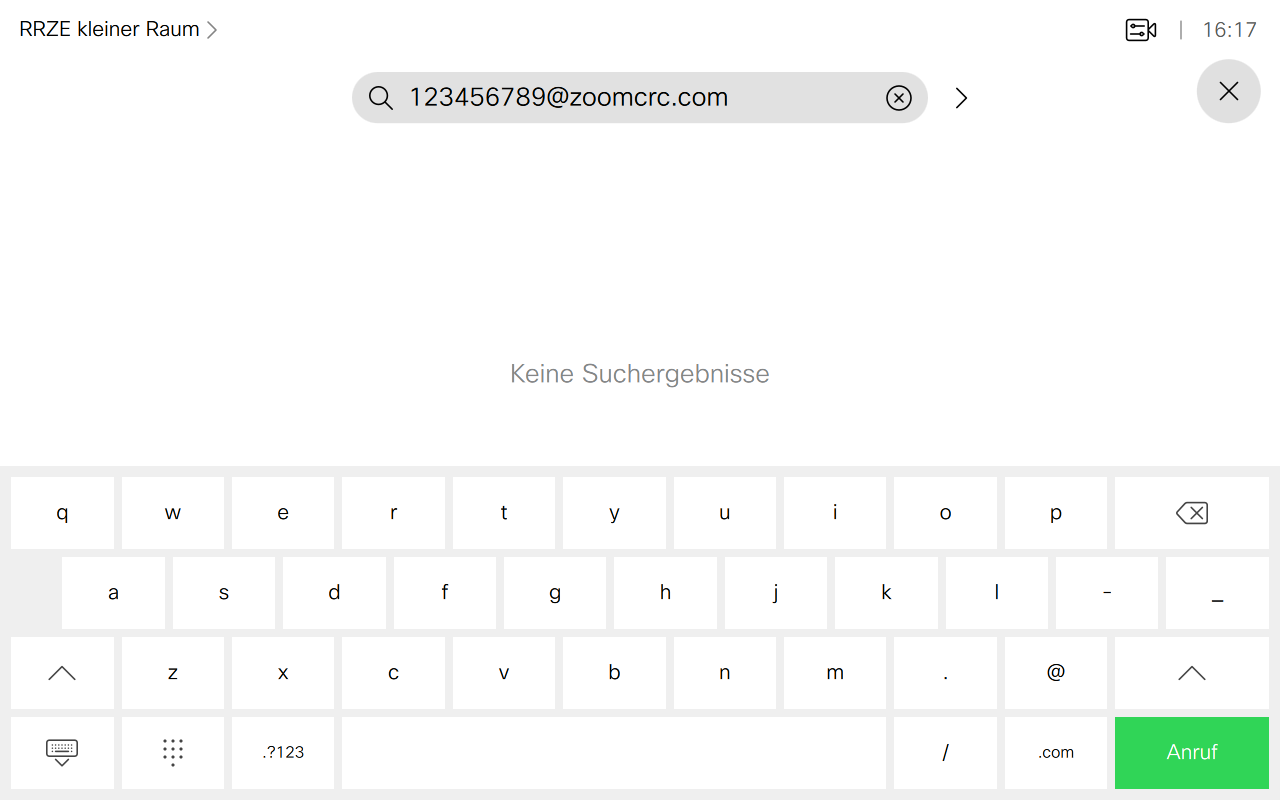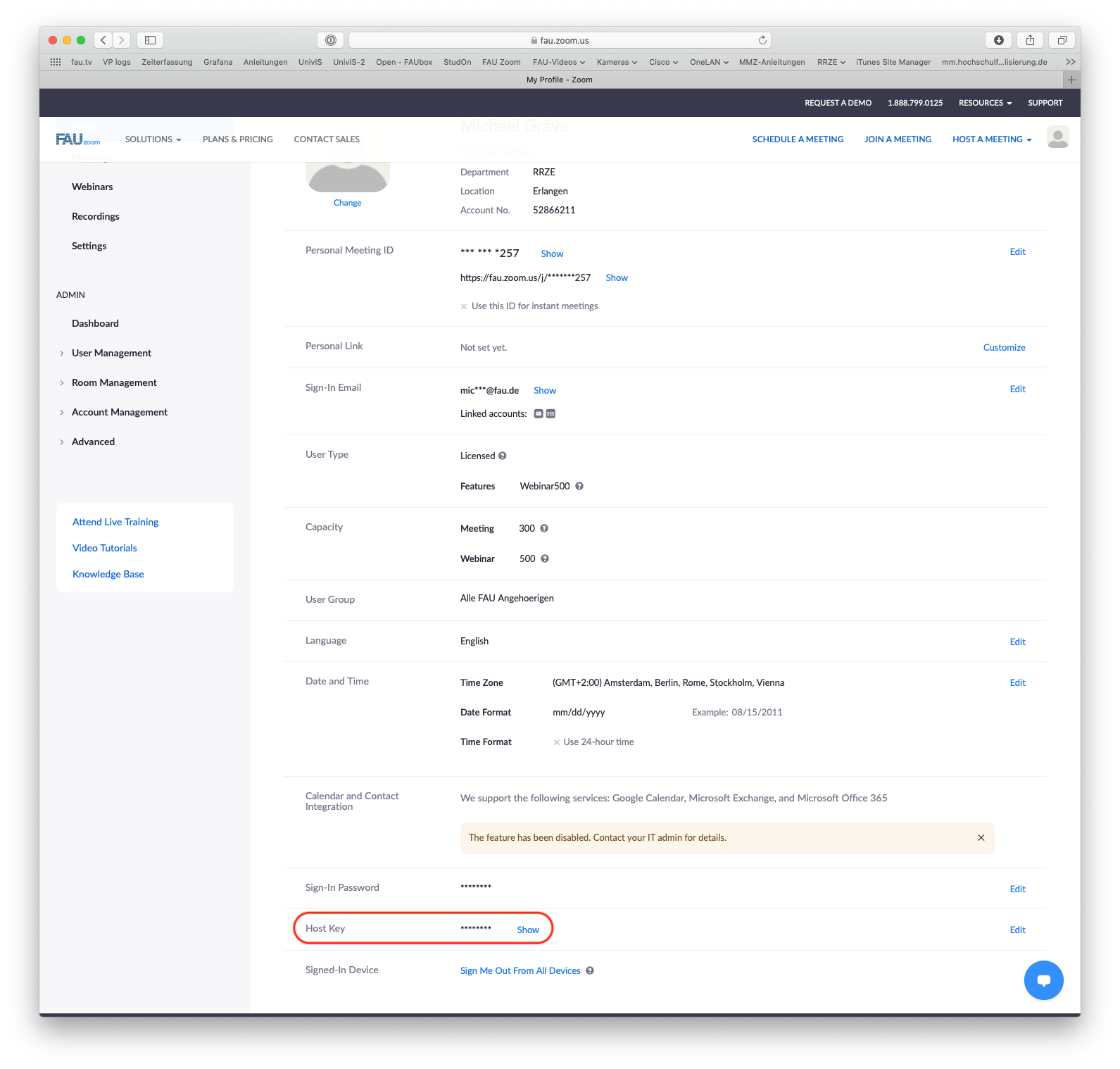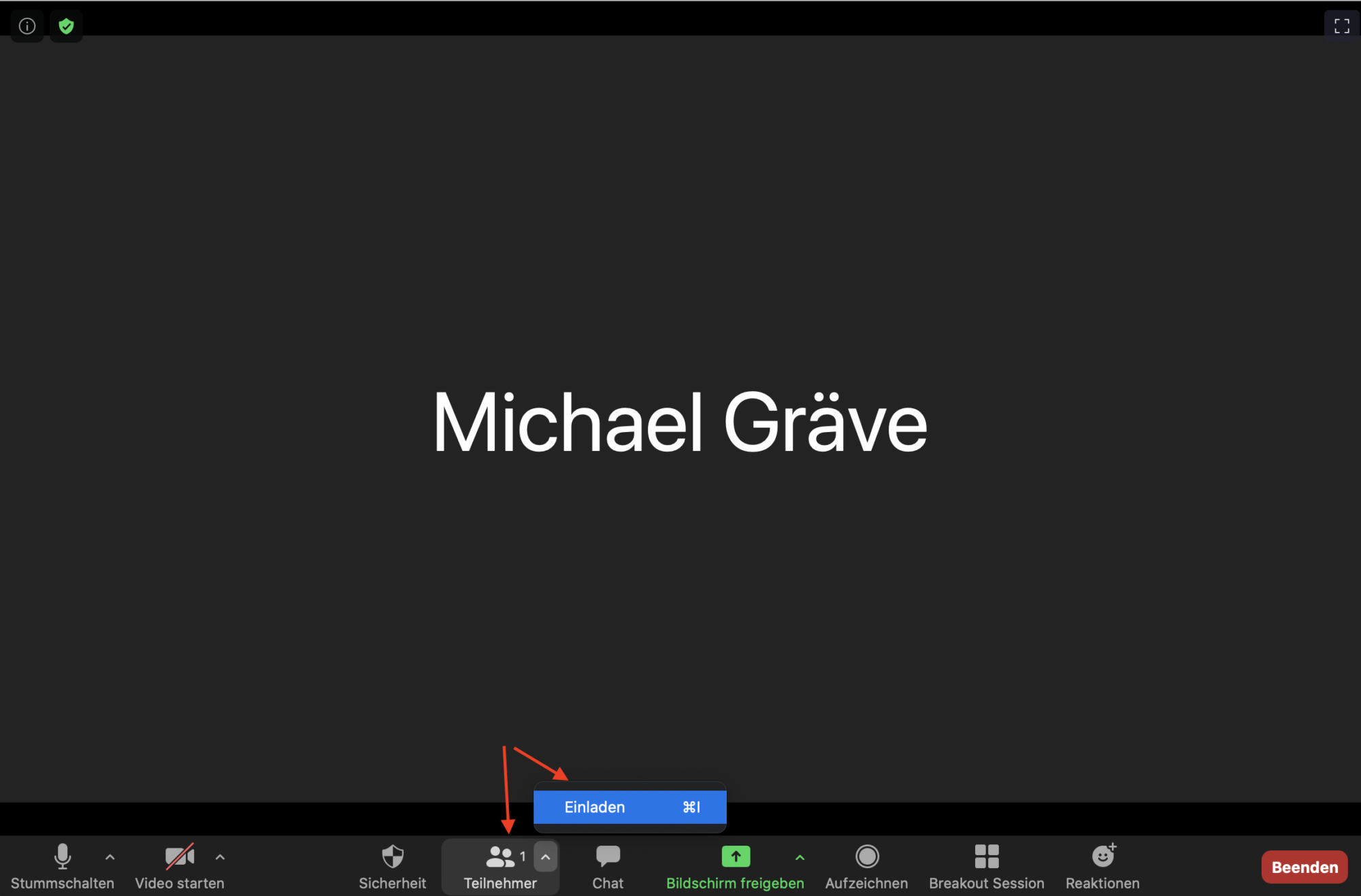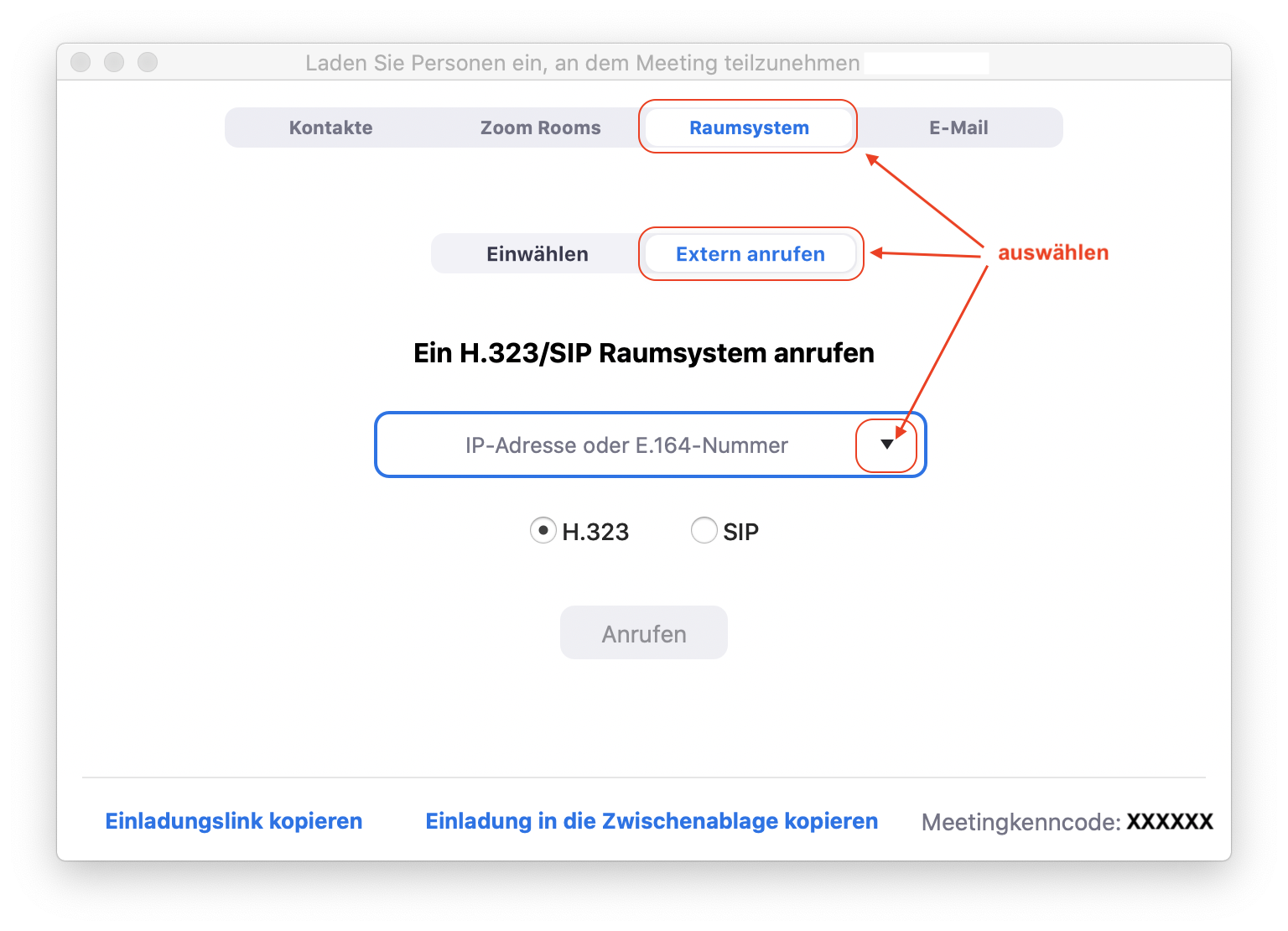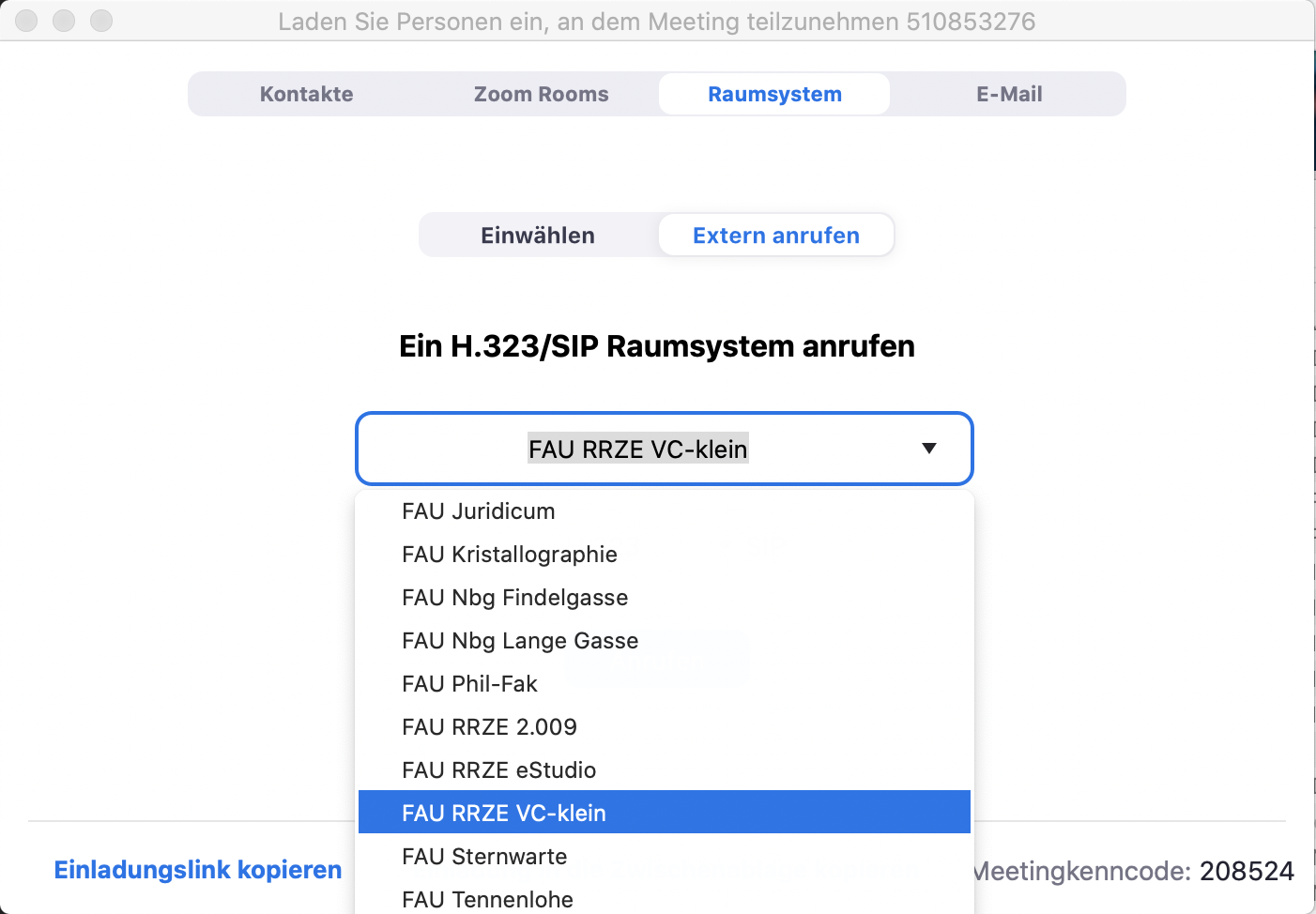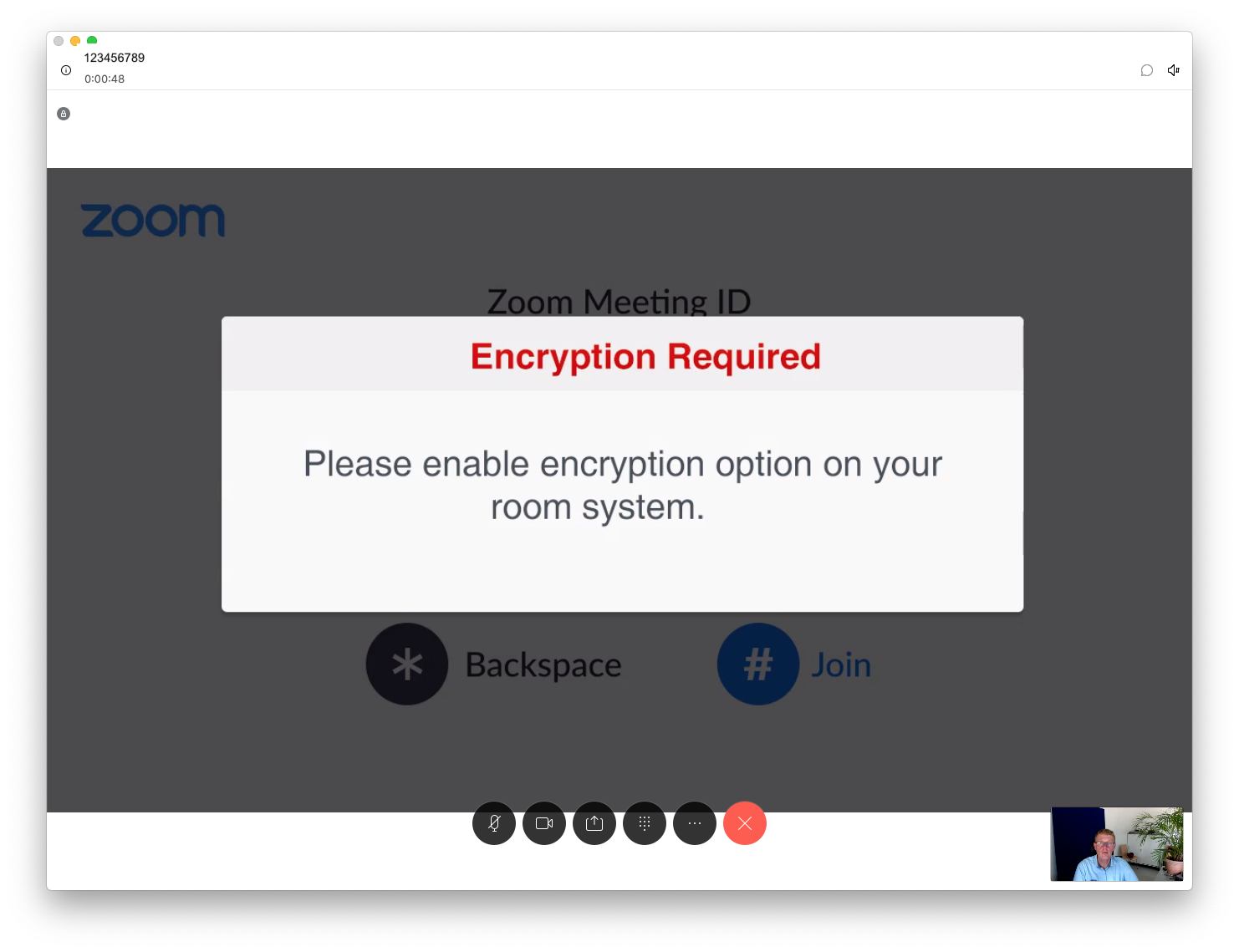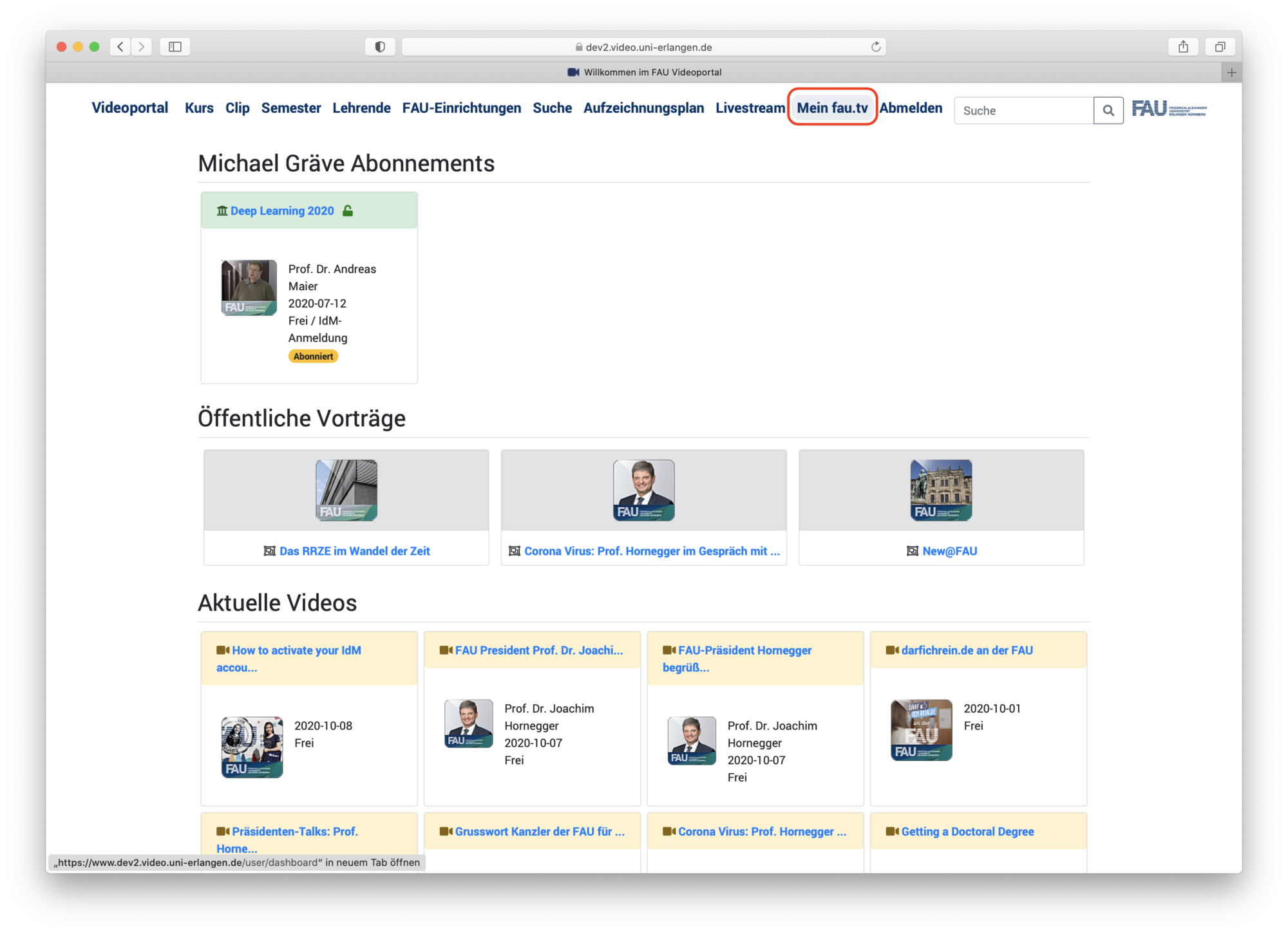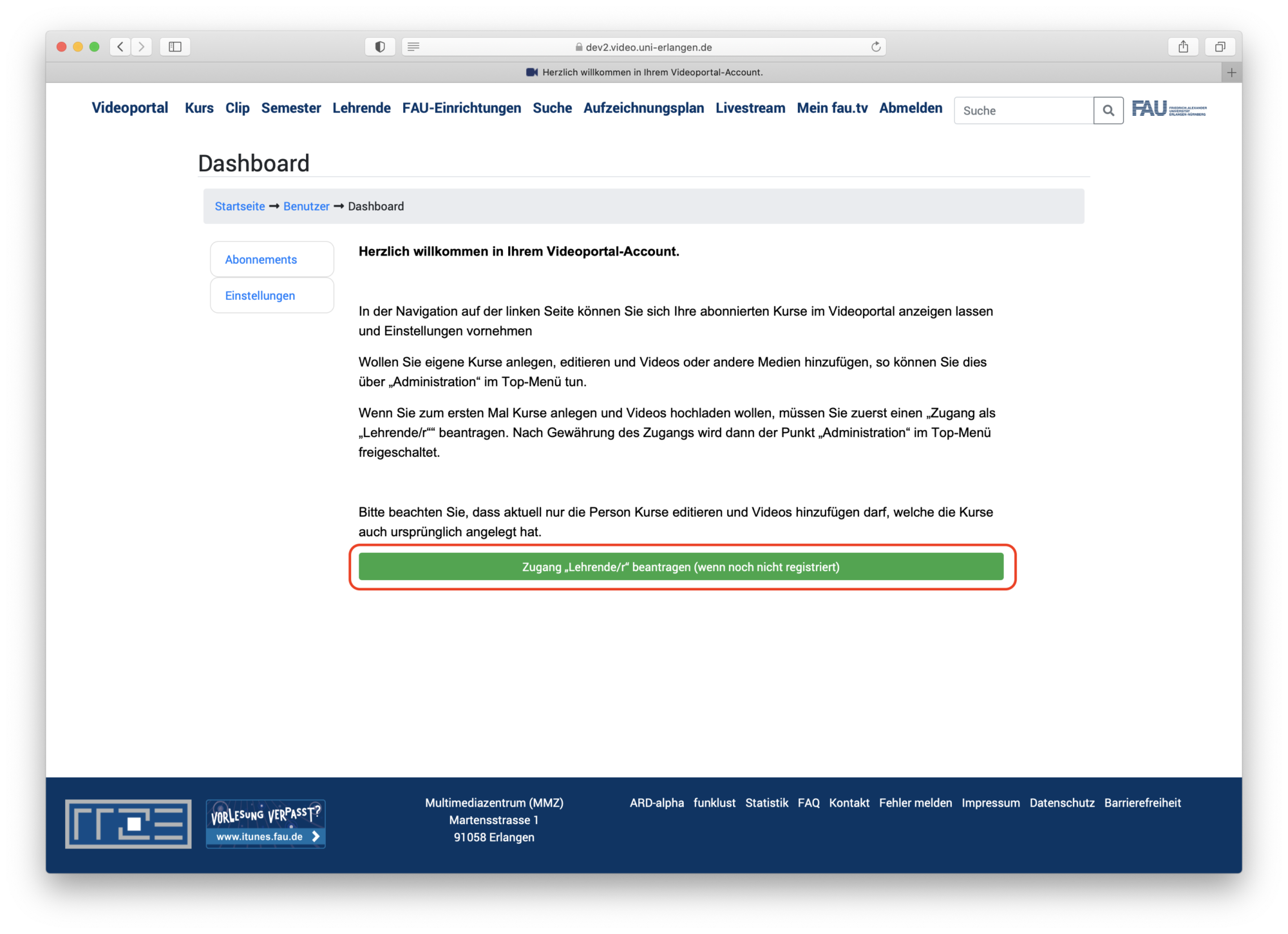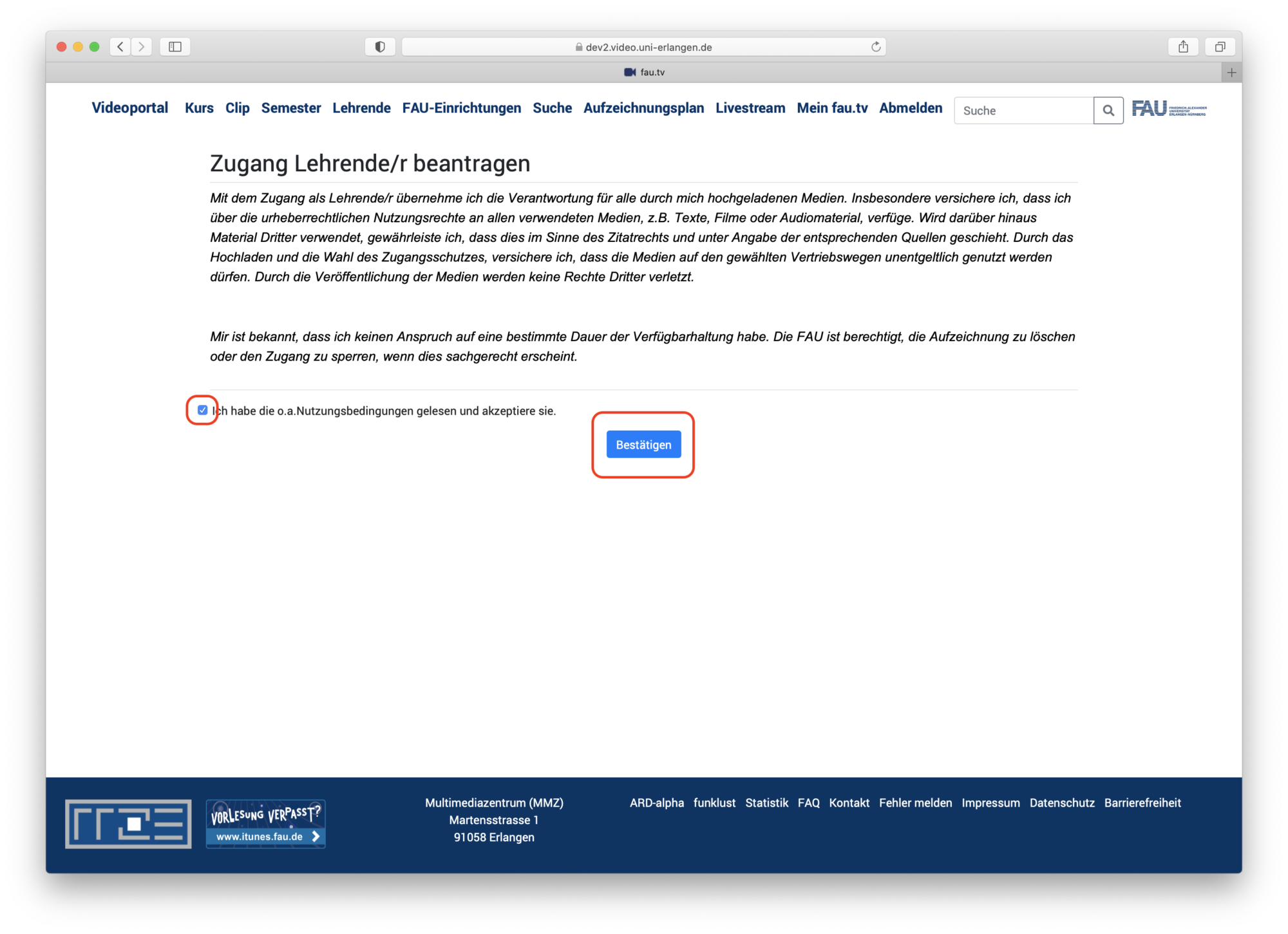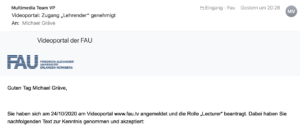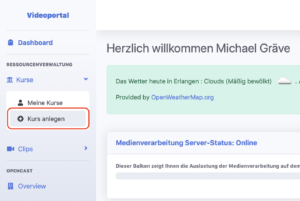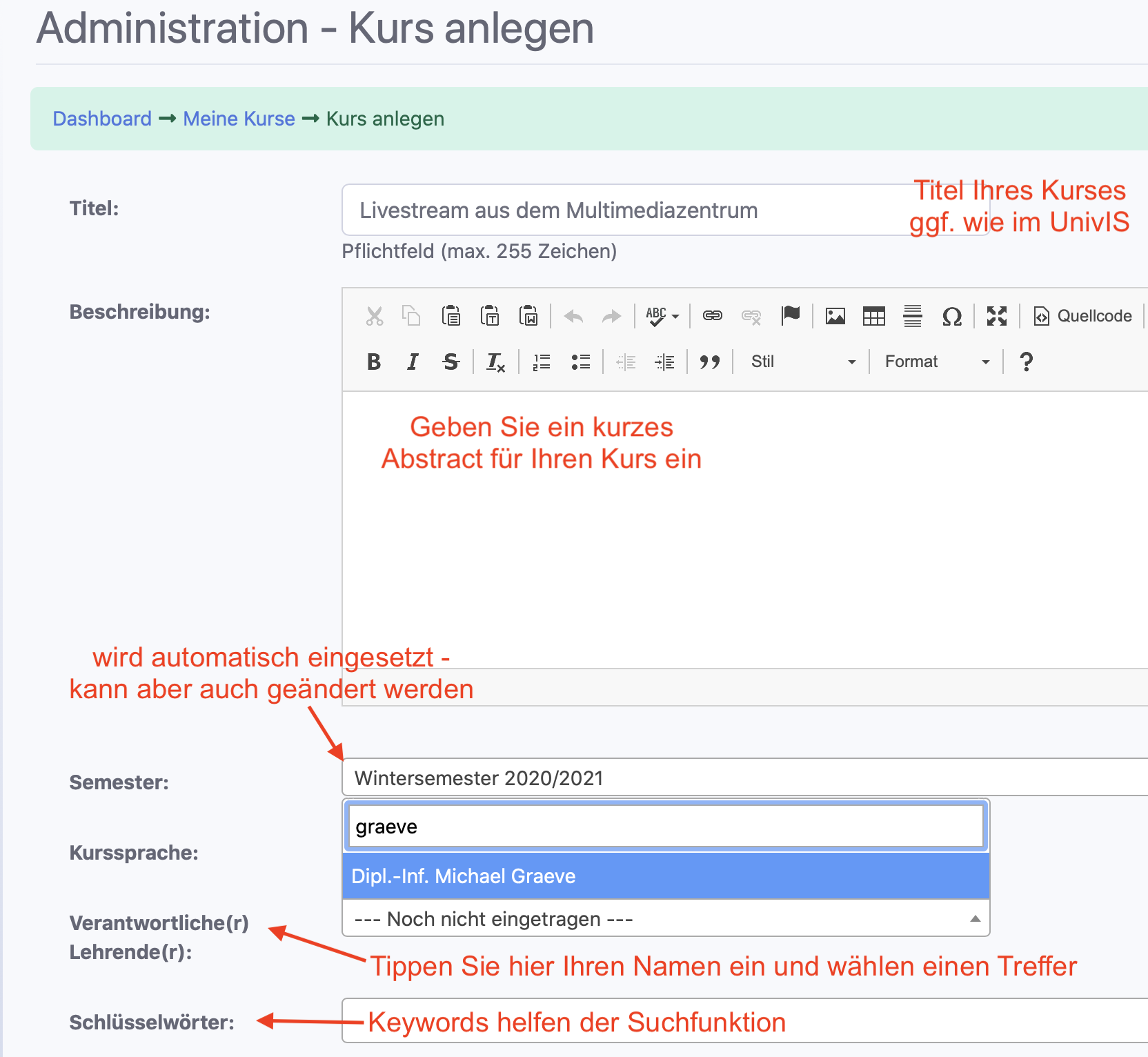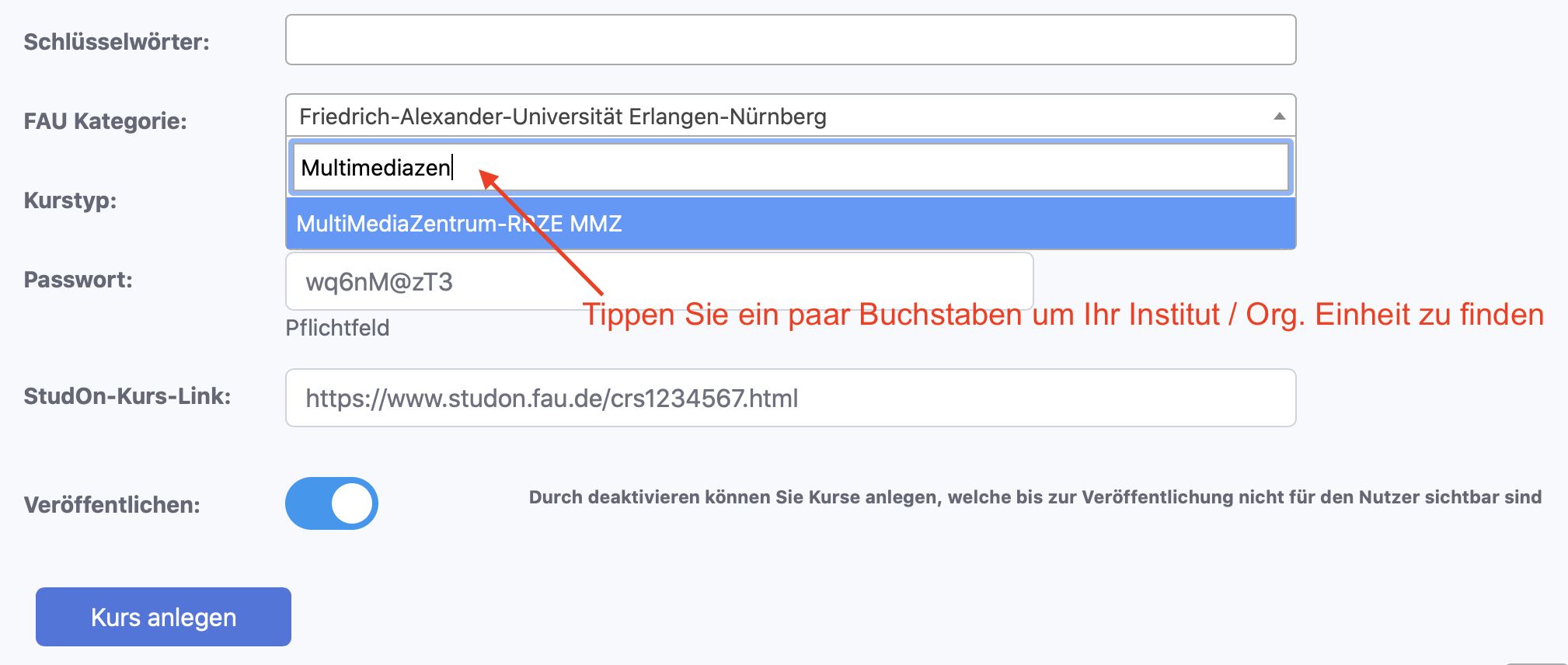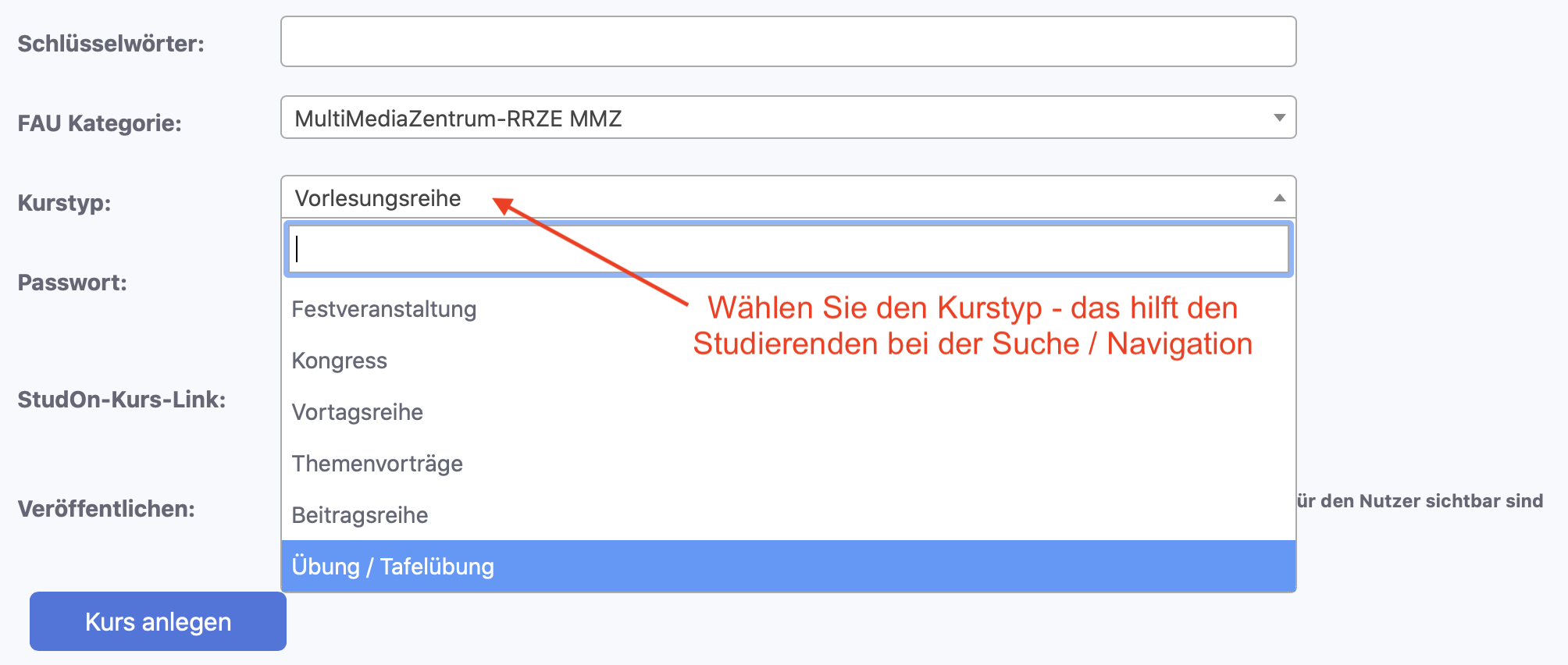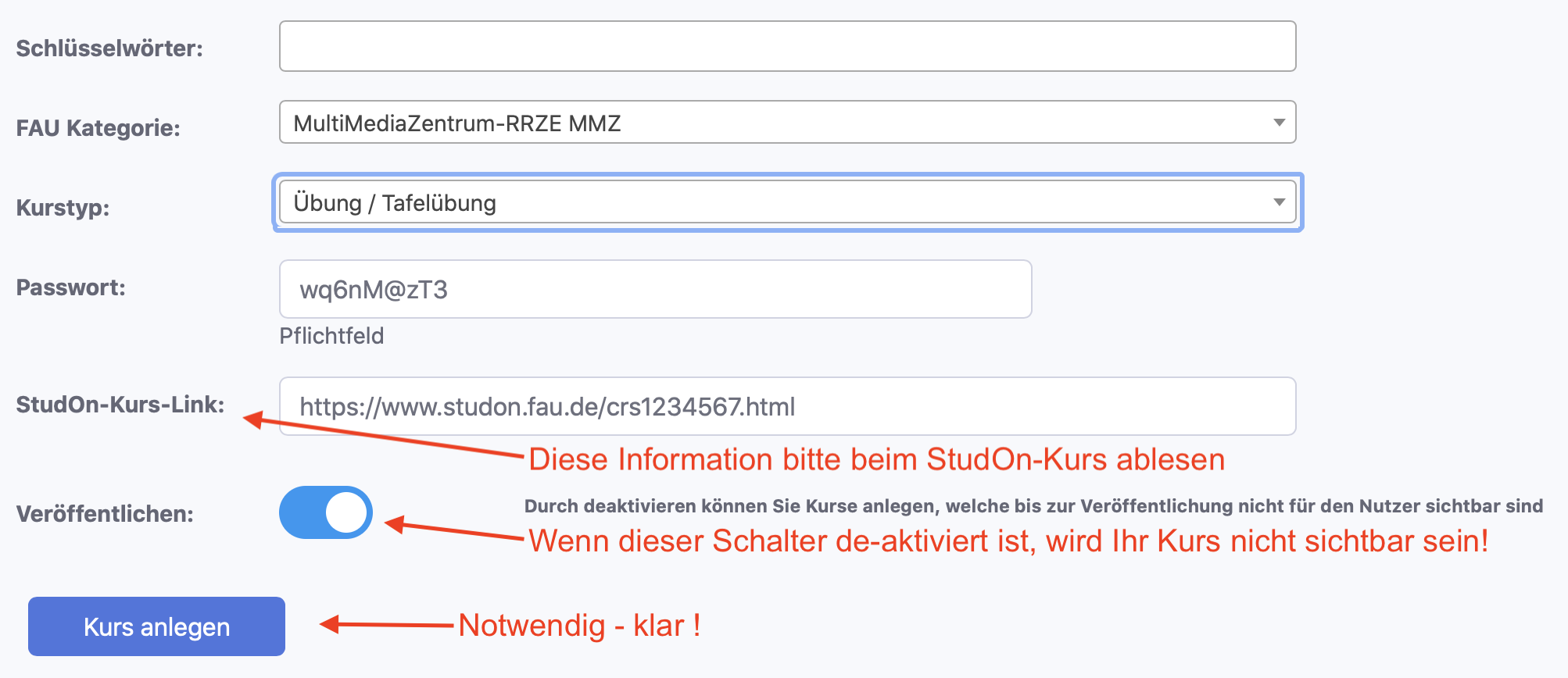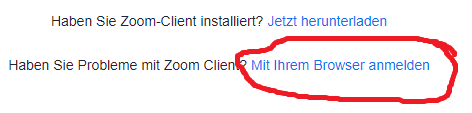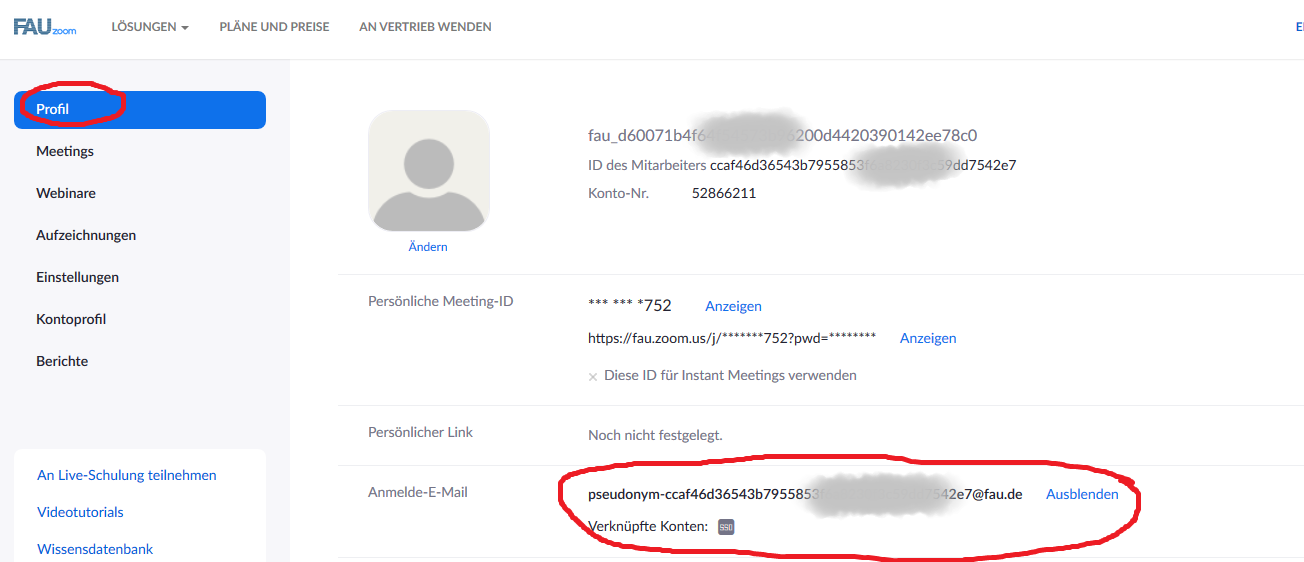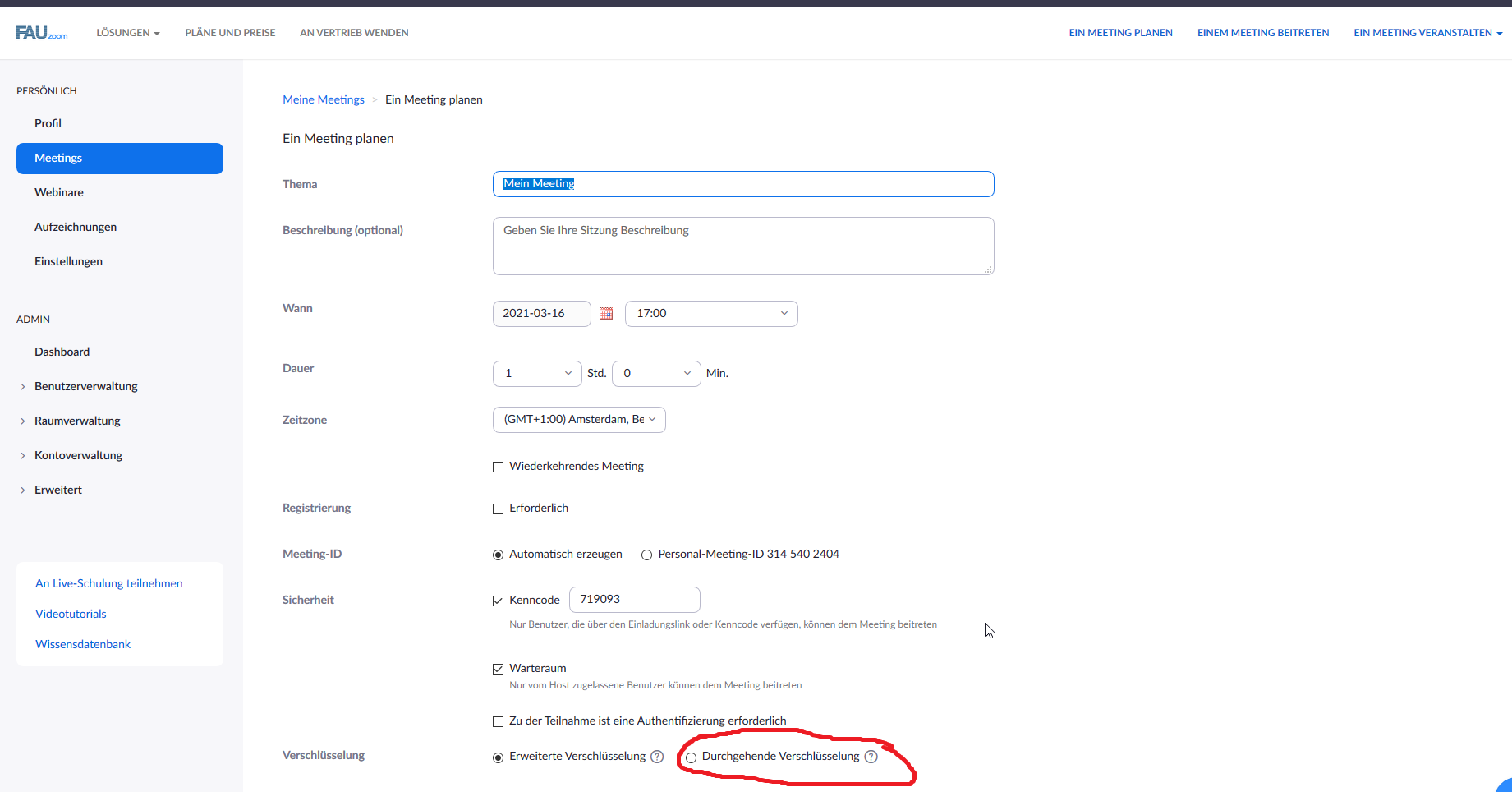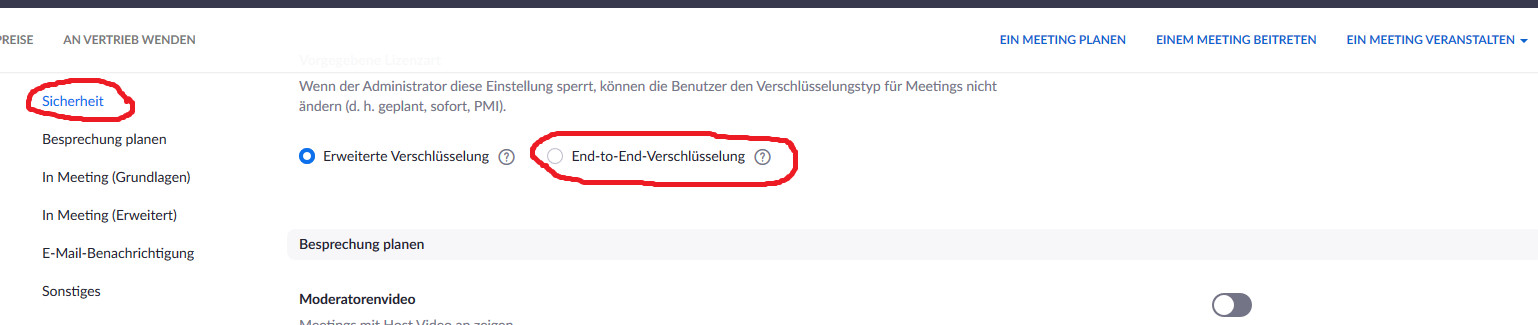Sie können öffentliche / frei zugängliche Medien natürlich auch auf Ihrer eigenen Webseite einbinden.
Wenn Sie eine WordPress-Instanz am RRZE besitzen, so beachten Sie bitte das WordPress Video Plugin des RRZE Webteam.
Wenn Sie eine eigene Webpräsenz (ohne WordPress) pflegen, so können Sie ebenfalls Videos einbinden. Dazu rufen Sie bitte das gewünschte Video auf und wählen unterhalb des Videos das Linksymbol.
Sie erhalten dann die notwendigen Informationen:
Sprungmarken / Sprungziele:
Sie können auch direkt zu einer definierten Stelle im Video springen:
Entweder unter der Angabe von
- Stunden (h) / Minuten (m) / Sekunden (s) mit
/#offset=Xh Ym Zs (natürlich ohne Leerzeichen)
Um also z.B. im Video vom Dies Academicus 2020 den Beitrag von Prof. P. Dabrock direkt anzuspringen:
https://www.fau.tv/clip/id/22862/#offset=54m30s
oder
- nur mit einer Angabe der Sekunden:
https://www.fau.tv/clip/id/22862/#t=3270
Beide Beispiele führen zum gleichen Ergebnis : 3270 Sekunden = 54:30 min.
Aber wichtig :
Die Videos starten sofort an der aufgerufenen Stelle, sind aber erst einmal immer stummgeschaltet. Das sind Vorgaben der Browserhersteller, wir können das nicht umgehen!
Siehe hierzu:
https://developers.google.com/web/updates/2017/09/autoplay-policy-changes